Các lỗi thường gặp khi sử dụng đồng hồ định vị và cách khách phục

Một số lỗi thường gặp và cách khắc phục khi sử dụng đồng hồ định vị mà quý khách hàng thường xuyên gặp phải, do đó, để thuận lợi hơn cho quý khách hàng, chúng tôi cập nhật thông tin để việc sử dụng đồng hồ định vị được thuận lợi hơn.
1. Ứng dụng Setracker 2 khi nhấn đăng nhập báo”Tài khoản lỗi”
– Kiểm tra xem bạn đã nhập đúng tài khoản và mật khẩu chưa.
– Kiểm tra khu vực hiện tại có trùng với khu vực lúc bạn đăng ký không? Nếu không trùng bạn phải chọn lại.
Lưu ý: Chọn đúng khu vực là Châu Á – Úc (Asia-Oceania). Nếu trong quá trình Đăng ký tài khoản Setracker 2 bạn không chọn khu vực châu Á-Úc (chọn sai khu vực) thì bạn phải truy cập vào ứng dụng Setracker 2 bằng tài khoản đã tạo, sau đó xóa đồng hồ đang liên kết với tài khoản đã tạo đó. Sau khi xóa xong bạn tiến hành đăng ký và kết nối lại với đồng hồ.
– Để tránh gặp tình trạng này và tránh mất thời gian xử lý, quý khách lưu ý, khi tạo tài khoản cần sử dụng gmail có thật, hoặc quý khách đang sử dụng, sau khi tạo tài khoản thành công, quý khách vui lòng đăng nhập lại 1 lần, nếu vào được thì tiếp tục làm tiếp bước liên kết với đồng hồ.
2. Thiết bị báo offline, thiết bị không có kết nối internet
– Sim hết Data.
– Chọn sai khu vực lúc đăng ký.
– Đồng hồ không nhận sim, hoặc đang ở khu vực có sóng, kết nối data kém.
– Đồng hồ chưa được kích hoạt, cần nhắn tin cho số điện thoại của sim đang gắn trong đồng hồ theo cú pháp: pw,123456,ip,54.169.10.136,8001# sau đó chờ khoảng 5ph - 15ph để đồng hồ kích hoạt sang chế độ online
3. Không nghe gọi được 2 chiều đến đồng hồ
– Kiểm tra đồng hồ có đang nhận sim không?
– Kiểm tra tài khoản trên Sim xem còn tiền không?
– Kiểm tra xem sim trên đồng hồ có bị khóa 2 chiều không?
Các mẫu đồng hồ định vị đang kinh doanh tại BKC => Click ngay để xem.

Những mẹo và thủ thuật hay nhất trên Apple Watch Series 7 bạn cần thuộc nằm lòng !
Apple Watch Series 7 dù không phải một phiên bản đột phá so với thế hệ Series 6 nhưng nếu biết tận dụng những tính năng dưới đây, bạn sẽ có một trải nghiệm hoàn toàn mới và thực sự đáng tiền. Màn hình lớn và sáng hơn so với thế hệ tiền nhiệm, có mặt trước chống rạn nứt tốt hơn để xử lý các va đập và trầy xước ngẫu nhiên, kết hợp những thông số kỹ thuật ấn tượng này với watchOS 8 tinh tế, Apple Watch Series 7 là một chiếc đồng hồ thông minh trông hoàn thiện ở hầu hết các khía cạnh. Bạn đang tìm kiếm những mẹo và thủ thuật nào cho Apple Watch? Bạn đang tìm cách tạo ra nhiều mặt đồng hồ bắt mắt để cá nhân hóa chiếc đồng hồ thông minh của mình? Hoặc, bạn đang chuẩn bị tinh chỉnh các tính năng sức khỏe và thể dục đáng chú ý để theo dõi tiến trình nâng cao? Đừng lo, có rất nhiều mẹo và thủ thuật thú vị có thể phù hợp với sở thích của bạn mà Minh Tuấn Mobile sẽ giới thiệu trong bài viết dưới đây. 1. Đặt mặt đồng hồ chân dung Mặc dù watchOS 8 có một số tính năng đáng chú ý, nhưng không có tính năng nào nổi bật bằng mặt đồng hồ Portraits. Nếu bạn có thiên hướng tạo các mặt đồng hồ ảnh thú vị, thì rất có thể bạn sẽ thích tính năng này. Điều gì làm cho mặt đồng hồ Portraits khác với mặt đồng hồ ảnh thông thường? Nó sử dụng dữ liệu độ sâu để tạo hoạt ảnh cho ảnh chân dung với hiệu ứng nhiều lớp. Hơn nữa, bạn có thể sử dụng Digital Crown để phóng to hoặc thu nhỏ mặt đồng hồ Portraits. Đi tới ứng dụng Đồng hồ trên iPhone của bạn> Thư viện khuôn mặt > Mặt đồng hồ dọc. Bây giờ, chọn tối đa 24 hình ảnh chân dung và sau đó tùy chỉnh mặt đồng hồ. Cuối cùng, hãy nhấn vào Thêm để đặt ảnh chân dung làm mặt đồng hồ. 2. Tùy chỉnh mặt đồng hồ của bạn theo sở thích Nếu bạn muốn mở rộng tùy chỉnh hơn nữa, hãy cá nhân hóa tất cả các mặt Apple Watch yêu thích của bạn để chúng luôn trông và hoạt động phù hợp với sở thích của bạn. Ví dụ, bạn có thể chọn từ các thiết kế khác nhau, tinh chỉnh màu sắc và thậm chí tinh chỉnh các tính năng hiển thị trên mặt đồng hồ. Khi mặt đồng hồ hiển thị, hãy nhấn và giữ trên màn hình rồi nhấn Chỉnh sửa. Vuốt sang trái hết cỡ rồi chọn độ phức tạp mong muốn. Sau đó, bạn có thể xoay Digital Crown để chọn nhịp tim hoặc hoạt động. Khi bạn hài lòng với tùy chỉnh, hãy nhấn nút Crown kỹ thuật số để lưu các thay đổi của bạn. Sau đó, chạm vào khuôn mặt để chuyển sang nó. 3. Tạo mặt đồng hồ tùy chỉnh tuyệt vời bằng cách sử dụng Watchsmith watchOS đi kèm không những cung cấp cho người dùng sự tùy chỉnh tuyêt vời mà còn có những mặt đồng hồ được cá nhân hóa hoàn toàn. Ứng dụng đồng hồ có sẵn miễn phí và đi kèm với rất nhiều tính năng tùy biến cao có thể được điều chỉnh để phù hợp nhất với sở thích của bạn. 4. Điều chỉnh Mindfulness Apple đã thiết kế lại ứng dụng “Breathe” và đặt tên cho nó là “Mindfulness”, nhấn mạnh sự bình yên trong tinh thần. Nó cũng cho phép bạn phản ánh để giúp giải tỏa căng thẳng với các mẹo chuyên nghiệp. Hơn nữa, bạn có thể tinh chỉnh phiên chánh niệm và phản xạ để nó hoàn toàn phù hợp với lịch trình của bạn. Để làm như vậy, hãy mở ứng dụng Mindfulness trên Apple Watch của bạn và sau đó điều hướng đến phiên Hít thở hoặc Suy ngẫm. Tiếp theo, nhấn vào biểu tượng ba chấm ở trên cùng bên phải. Sau đó, chọn thời lượng ưa thích và bạn đã hoàn tất. 5. Tùy chỉnh chế độ xem màn hình chính Mặc dù bố cục lưới giống như tổ ong là chế độ xem ứng dụng mặc định trên Apple Watch, bạn có thể chọn sử dụng Chế độ xem danh sách hiển thị các ứng dụng của bạn dưới dạng danh sách, giúp tìm các ứng dụng cụ thể dễ dàng hơn một chút. Hãy truy cập ứng dụng Cài đặt trên Apple Watch và chọn Chế độ xem ứng dụng. Bây giờ, hãy chọn Danh sách. 6. Ẩn các ứng dụng không mong muốn khỏi màn hình chính Điều gì sẽ xảy ra nếu bạn có một số ứng dụng mà bạn muốn giữ kín, cho...
29/10/2021

20 lỗi thường gặp trên Apple Watch và cách khắc phục rất dễ dàng !
Apple Watch là sản phẩm đồng hồ thông minh thuộc hệ sinh thái của Apple. Trong quá trình sử dụng nếu bạn có gặp một số lỗi nhất định, bạn hoàn toàn có thể khắc phục nhanh chóng. Bài viết dưới đây sẽ chỉ ra những lỗi thường gặp trên Apple Watch và cách khắc phục. 1. Apple Watch không bật khi nâng cổ tay lên Một số người dùng cho biết rằng Apple Watch của họ không sáng màn hình khi họ nhấc cổ tay lên. Để sửa lỗi này, bạn hãy chạy ứng dụng Watch trên iPhone bằng cách truy cập vào tab My Watch (Đồng hồ của tôi) > General (Chung) > Wake Screen (Đánh thức màn hình) và bật tùy chọn Wake Screen on Wrist Raise (Đánh thức màn hình khi nâng cổ tay). Apple Watch không bật khi nâng cổ tay lên là một trong những vấn đề phổ biến với người dùng 2. Tin nhắn vẫn chưa đọc trên Apple Watch Apple Watch vẫn còn tồn tại lỗi đã đọc tin nhắn nhưng hệ thống lại ghi nhận là chưa đọc. Nhiều người dùng thấy phiền lòng vì vấn đề này. Muốn sửa lỗi này thì bạn hãy thử đóng ứng dụng Messages, sau đó hoán đổi iPhone và Apple Watch bằng cách bấm và giữ nút nguồn rồi gạt sang Power Off. Bật iPhone lên trước, sau đó là Apple Watch để chúng đồng bộ lại với nhau. Bạn cũng có thể ngắt kết nối chúng và sau đó kết nối lại lần nữa. Tin nhắn dù đã đọc nhưng vẫn báo chưa đọc trên Apple Watch 3. Apple Watch không thể gửi tin nhắn Đôi lúc, người dùng Apple Watch thường gặp phải lỗi không gửi được tin nhắn đi. Trường hợp chỉ gửi được tin nhắn đi dưới dạng văn bản, không gửi được những định dạng khác có thể sẽ gây trở ngại cho nhiều bạn. Để khắc phục lỗi Apple Watch không gửi được tin nhắn iMessage, Trước tiên, bạn cần khởi động lại cả hai thiết bị là iPhone và Apple Watch. Đây là cách giúp bạn xử lý các vấn đề thường gặp nhanh nhất mà không phải thực hiện cài đặt lại các thao tác khác. Sau đó, bạn kiểm tra thử tính năng iMessage trên iPhone có vấn đề gì không. Nếu có lỗi từ iPhone thì lỗi nằm ở iPhone chứ không phải Apple Watch. Bạn có thể đăng xuất khỏi iMessage và tắt ứng dụng, sau đó bật lên và đăng nhập lại vào iMessage. Apple Watch của bạn không thể gửi tin nhắn đi 4. Lỗi Apple Watch không kết nối với iPhone Lỗi không kết nối được với iPhone khi vừa được khởi động lại hoặc vừa tắt chế độ máy bay là một trong những lỗi phổ biến trên Apple Watch. Để khắc phục lỗi này, bạn nên khởi động lại iPhone của mình bằng cách giữ nút nguồn ở một bên máy và trượt để tắt nguồn. Sau đó, dò tìm lại đồng hồ Apple Watch để kết nối hai thiết bị với nhau. Apple Watch không kết nối được với iPhone 5. Digital Crown không hoạt động Thi thoảng thì Digital Crown trên Apple Watch bị treo và không thể hoạt động được. Lỗi nút Digital Crown không hoạt động có thể do nguyên nhân lâu ngày bị bẩn, hãy tiến hàng làm sạch bằng cách sau: Tháo dây đeo Apple Watch > Tắt đồng hồ > Ngâm nút Digital Crown trong nước ấm khoảng thời gian từ 10-15 giây > Lau đồng hồ bằng khăn khô mềm > Khởi động Apple Watch > Kiểm tra tình trạng hoạt động của nút Digital Crown. Nếu vẫn không thao tác được, hãy liên hệ với trung tâm khách hàng Apple để được hỗ trợ. Bạn có thể liên hệ với trung tâm bảo hành sản phẩm Apple trên toàn quốc. Nút Digital Crown không hoạt động 6. Thông báo không xuất hiện trên Apple Watch Thông thường khi iPhone (đã kết nối với Apple Watch) được bật, các thông báo sẽ không hiển thị trên đồng hồ. Nhưng khi điện thoại bị tắt, các thông báo này sẽ được gửi về Apple Watch. Nếu đồng hồ Apple Watch không nhận được thông báo trong trường hợp điện thoại tắt, lý do có thể là vì đồng hồ bị khoá, chế độ “Do Not Disturb” (không làm phiền) đã được kích hoạt hoặc bạn đã tắt tính năng “Wrist Detection” (dò tìm trên cổ tay). Thông báo đến không xuất hiện trên Apple Watch Dưới đây là một số cách để khắc phục lỗi này: - Cân nhắc việc xoá mật khẩu hoặc thắt chặt dây đồng hồ cho vừa với cổ tay. Trong trường hợp quên mật khẩu, bạn sẽ cần xoá ứng dụng Apple Watch trên điện thoại bằng cách chọn My Watch > General > Reset > Erase Apple Watch Content and Settings và nhấn để xác nhận. - Tắt Do Not Disturb: Nếu thông báo không hiển thị trên Apple Watch “Do Not Disturb” được kích hoạt, bạn sẽ thấy có biểu tượng mặt trăng...
12/08/2021

Hướng dẫn sử dụng, cách kết nối Mi Band 6 với điện thoại từ A-Z cực kỳ đơn giản
Hãng Xiaomi vừa cho ra mắt vòng tay thông minh Mi Band 6 với rất nhiều tính năng thú vị. Bài viết này sẽ hướng dẫn bạn cách kết nối Mi Band 6 với điện thoại để sử dụng một cách dễ dàng, nhanh chóng cũng như các tính năng đi kèm thiết bị. Nào chúng ta cùng khám phá nhé! 1. Cách kết nối Mi Band 6 với iPhone, điện thoại Android Bước 1: Tải ứng dụng Mi Fit cho điện thoại Để kết nối Mi Band 6 với điện thoại, đầu tiên bạn cần tải ứng dụng Mi Fit về điện thoại của mình. - Tải Mi Fit cho iPhone, iPad: TẠI ĐÂY. - Tải Mi Fit cho điện thoại Android: TẠI ĐÂY. Ứng dụng Mi Fit cho điện thoại Bước 2: Bật Bluetooth trên điện thoại. Bước 3: Mở ứng dụng > Chọn Hồ sơ > Chọn Thêm thiết bị > Chọn Vòng đeo tay. Mở ứng dụng để kết nối Mi Band 6 với điện thoại Bước 4: Đưa Xiaomi Mi Band 6 lại gần điện thoại > Bấm vào nút On trong khi Mi Band rung để thực hiện ghép nối. 2. Tìm hiểu và cách sử dụng các tính năng trên Mi Band 6 Cài đặt ngôn ngữ Bước 1: Tại mục Hồ sơ của ứng dụng Mi Fit > Chọn Vòng tay thông minh Mi 6 > Chọn Cài đặt vòng đeo tay. Cài đặt vòng đeo tay trong app Mi Fit Bước 2: Bấm chọn mục Ngôn ngữ > Chọn ngôn ngữ rồi bấm OK. Chọn ngôn ngữ rồi bấm OK . Hiện đã có Tiếng Việt nên anh em mạnh dạn sử dụng nha Đổi hình nền Bước 1: Tại mục Hồ sơ của app Mi Fit > Chọn Vòng tay thông minh Mi 6 > Chọn Cửa hàng. Vào cửa hàng trên app Mi Fit Bước 2: Click chọn hình nền bạn muốn > Nhấn chọn Đồng bộ giao diện đồng hồ > Đợi hệ thống xử lý và hoàn tất. Đổi hình nền Mi Band 6 Theo dõi sức khỏe Bước 1: Tại mục Hồ sơ của app Mi Fit > Chọn Vòng tay thông minh Mi 6 > Chọn mục Theo dõi sức khỏe. Chọn mục theo dõi sức khỏe trên ứng dụng Mi Fit Bước 2: Tại phần này sẽ có nhiều tính năng với 3 mục chính là Nhịp tim, Giấc ngủ và Căng thẳng: + Theo dõi nhịp tim liên tục: Tự động đo và ghi lại nhịp tim trong suốt cả ngày với tần số thiết lập sẵn. Bạn có thể tùy chọn trong khoảng thời gian mỗi 1 phút, mỗi 5 phút, 10 phút, 30 phút hoặc đo thủ công. + Cảnh báo nhịp tim: Khi kết quả đo đạt giá trị cảnh báo và không có hoạt động rõ ràng nào trong vòng 10 phút thì Mi Band sẽ rung để báo tín hiệu đến bạn. Bạn có thể tùy chọn mức cảnh báo từ 100 - 150 lần/giây, hoặc tắt tính năng này. + Theo dõi nhịp tim trong khi hoạt động: Tính năng này cho phép Mi Band phát hiện trạng thái hoạt động của bạn, từ đó tự động tăng tần suất đo nhịp tim và ghi lại những thay đổi về nhịp tim của bạn. Tính năng theo dõi nhịp tim trên Mi Band + Tính năng theo dõi giấc ngủ: Khi bật tính năng này, Mi Band sẽ tự động tăng tần suất đo nhịp tim trong khi bạn ngủ và đeo thiết bị. + Theo dõi chất lượng hơi thở khi ngủ: Tự động theo dõi chất lượng hơi thở trong khi bạn ngủ vào ban đêm. + Theo dõi mức độ căng thẳng liên tục: Ghi lại mức độ căng thẳng mỗi 5 phút và sự thay đổi căng thẳng của bạn trong suốt cả ngày. Mi Band 6 theo dõi giấc ngủ và mức độ căng thẳng Cài đặt Mi Band 6 Bước 1: Tại mục Hồ sơ của ứng dụng Mi Fit, chọn Vòng tay thông minh Mi 6 > Chọn Cài đặt vòng đeo tay. Cài đặt vòng đeo tay Mi Band 6 trên app Mi Fit Bước 2: Tại đây bạn có thể thiết lập các cài đặt như sau: + Ngôn ngữ: Tùy chỉnh ngôn ngữ trên Mi Band 6 như đã đề cập phía trên. + Cài đặt hiển thị: Cho phép bạn tùy chọn các mục hiển thị trên Mi Band như: Trạng thái, Nhịp tim, Nồng độ Oxy trong máu, Thông báo, Tập luyện, Hơi thở,... + Cài đặt lối tắt: Tạo các lối tắt để dễ dàng tuy cập khi bạn vuốt sang phải trên giao diện Mi Band. + Cài đặt tập luyện: Tùy chỉnh chế độ luyện tập với các loại hình thể dục, thể thao mà bạn muốn hiển thị trên vòng đeo tay. Tùy chỉnh các cài đặt trên Mi Band 6 + Nâng cổ tay lên để xem thông tin: Tính năng này cho phép bật màn hình của vòng đeo tay khi bạn nâng cổ tay lên. + Khóa vòng đeo tay: Khi bật tính năng này, Mi Band sẽ tự động khóa khi bạn tháo nó khỏi cổ tay. + Chế độ ban đêm: Độ sáng màn hình Mi Band sẽ giảm tự động vào ban đêm. + Vị trí vòng đeo tay: Có thể tùy chọn đeo vòng trên cổ tay trái hoặc phải. Cài đặt ứng dụng Mở ứng dụng...
15/07/2021

Cách điều khiển slide PowerPoint bằng Apple Watch trên máy MacBook
Nếu bạn là học sinh, sinh viên, giáo viên hoặc làm các công việc cần thuyết trình thường xuyên, hẳn các bạn đều biết đến phần mềm trình chiếu PowerPoint. Ngoài các cách truyền thống để di chuyển qua lại giữa các slide (trang chiếu), người dùng Apple hiện nay đã có thể điều khiển các slide này một cách dễ dàng trên MacBook của mình thông qua Apple Watch. 1. Thiết lập iPhone làm điều khiển từ xa Đầu tiên, bạn cần thiết lập iPhone làm điều khiển từ xa để có thể thực hiện điều khiển slide PowerPoint. Thiết lập iPhone làm điều khiển từ xa Tham khảo : https://bkc.vn/cach-dieu-khien-slide-powerpoint-bang-iphone-dien-thoai-android 2. Cài đặt điều khiển từ xa trên Apple Watch Sau khi đã thiết lập để iPhone trở thành điều khiển từ xa cho máy Mac như hướng dẫn ở mục 1, bạn cần xác nhận cài đặt Keynote trên Apple Watch. Xác nhận cài đặt Keynote trên Apple Watch Để việc thuyết trình hiệu quả hơn, bạn hãy cài đặt Apple Watch bật và hiển thị Keynote khi bạn nâng cổ tay bằng cách truy cập vào: Cài đặt > Cài đặt chung > Kích hoạt khi đưa cổ tay lên > Bật Đưa cổ tay lên > Ứng dụng sử dụng lần cuối (vuốt lên để thấy ứng dụng đó). Kích hoạt tính năng đưa cổ tay lên sẽ giúp bài thuyết trình của bạn chuyên nghiệp và dễ dàng hơn 3. Cách điều khiển slide thuyết trình bằng Apple Watch Để điều khiển slide bằng Apple Watch, bạn hãy làm theo các bước dưới đây. Bước 1: Mở bài thuyết trình trên máy Mac. Bước 2: Bật Keynote trên Apple Watch. Bước 3: Thực hiện các thao tác điều khiển slide. - Các thao tác căn bản: Chuyển đến slide tiếp theo/trước đó, dừng phát bài thuyết trình,... Bạn có thể chuyển đến các slide theo ý muốn bằng Apple Watch - Các thao tác nâng cao: Tô sáng trang chiếu, tạo con trỏ,... 4. Một số cài đặt liên quan Bạn có thể thực hiện thay đổi trên các thiết bị bài thuyết trình được liên kết với thiết bị điều khiển từ xa bằng cách truy cập vào Trình quản lý bài thuyết trình trên iPhone, iPad, cụ thể như sau: - Thêm thiết bị bài thuyết trình khác: Chạm vào Thêm thiết bị, sau đó làm theo các hướng dẫn trên màn hình. - Chuyển sang thiết bị bài thuyết trình khác: Chạm vào tên thiết bị khác, sau đó chạm vào Xong. - Xóa thiết bị thuyết trình: Vuốt sang phải qua tên thiết bị, sau đó chạm vào Xóa. Ngoài ra, bạn cũng có thể xóa liên kết điều khiển từ xa trên máy Mac từ ứng dụng Keynote trên MacBook của mình, cụ thể như sau: - Mở Keynote trên máy Mac. Keynote trên Macbook - Chọn Keynote > Tùy chọn. + Bỏ liên kết vĩnh viễn điều khiển từ xa: Bấm vào Bỏ liên kết bên cạnh thiết bị. + Bỏ liên kết tạm thời tất cả điều khiển từ xa được liên kết: Bỏ chọn Bật để thiết bị vẫn được liên kết nhưng không hoạt động như điều khiển từ xa. Chọn lại Bật khi bạn muốn sử dụng lại điều khiển từ xa. Chúc các bạn thành công ! Nguồn sưu tầm
08/07/2021

Hướng dẫn sử dụng đồng hồ thông minh chi tiết nhất
Cách sử dụng đồng hồ thông minh chi tiết như cách khởi động, cài đặt và kết nối với điện thoại thông minh của các hãng phổ biến hiện nay như Apple, Samsung, Xiaomi, Huawei, Đồng hồ thông minh là gì? Đồng hồ thông minh (Smartwatch) là thiết bị đeo trên tay có kiểu dáng tương tự như đồng hồ truyền thống nhưng được thiết kế hiện đại hơn. Bên trong không sử dụng động cơ mà sử dụng hệ vi mạch điện tử và màn hình cảm ứng tương tự như điện thoại thông minh. Đồng hồ thông minh có những chức năng gì? Tuy là thiết bị đeo tay nhỏ gọn nhưng có rất nhiều tính năng hiện đại được tích hợp để giúp người dùng cập nhật đầy đủ nhất các tin tức và công việc và tình hình sức khỏe. Dưới đây là những chức năng chính của 1 chiếc smartwach thường có: - Xem ngày, giờ. - Thông báo tin nhắn, cuộc gọi, ứng dụng đồng bộ với smartphone. - Nghe nhạc, xem ảnh, chụp ảnh... - Theo dõi sức khỏe bao gồm: Đo nhịp tim, đo huyết áp, đo nồng độ oxy trong máu, quãng đường đi được, số bước chân, theo dõi chất lượng giấc ngủ, ghi lại mức tiêu thụ calo... - Lên lịch thông báo về cuộc hẹn, báo thức, ghi âm, máy tính. - Chia sẻ vị trí, thực hiện cuộc gọi khẩn cấp. - Truy cập thông tin thời tiết. - Kiểm tra email. - Truy cập internet, nghe đài FM. Và còn nhiều tính năng khác được tích hợp riêng cho từng loại smartwatch. Hạn chế của đồng hồ thông minh Mặc dù có nhiều tính năng rất hiện đại nhưng đồng hồ thông minh cũng có những hạn chế nhất định như: - Màn hình nhỏ nên hơi khó thao tác. - Dung lượng pin hạn chế dùng được 2 đến 3 ngày - Mất thời gian để tìm hiểu và sử dụng thuần thục. - Khó sửa chữa. Cách sử dụng đồng hồ thông minh một số hãng nổi tiếng I. Cách sử dụng đồng hồ thông minh Apple Watch Trước tiên, tìm hiểu về trang bị bên ngoài và công nghệ Force Touch được sử dụng trên Apple Watch. - Digital Crown: Núm xoay của Apple Watch. Nhấn Digital Crown 1 lần để quay về màn hình chính. Nhấn 2 lần để quay lại ứng dụng trước. - Nút sườn: Nằm ở viền đồng hồ ngay dưới nút xoay - Nhấn và giữ (Force Touch): Công nghệ mới của Apple cho phép xác phân biệt giữa các mức lực khác nhau. Bước 1: Kết nối Apple Watch với iPhone Trên Apple Watch Khởi động Apple Watch bằng cách nhấn và giữ nút nguồn bên cạnh trong vài giây đến khi màn hình hiện logo quả táo quen thuộc, thiết lập ngôn ngữ, chọn “Start Pairing” để kết nối với iPhone. Trên iPhone Mở ứng dụng Apple Watch trên iPhone, chọn Bắt đầu ghép đôi >> Thiết lập cho chính tôi >> Đưa màn hình của Apple Watch vào ngay chính giữa camera đang hiện ở iPhone để 2 thiết bị có thể ghép nối với nhau. Tiếp theo, tiến hành các thiết lập để sử dụng đồng hồ thông minh Apple Watch. Bước 2: Tùy chỉnh mặt đồng hồ Thay mặt đồng hồ - Để thiết bị ở mặt đồng hồ hiện tại - Chạm và giữ để mở Bộ sưu tập mặt đồng hồ - Chọn “Customize” để thay đổi mặt đồng hồ hiện có hoặc vuốt sang phải/ trái để chọn mặt đồng hồ, chạm vào mặt đó để cài đặt. Thêm mặt đồng hồ - Để thiết bị ở mặt đồng hồ hiện tại - Chạm và giữ để mở Bộ sưu tập mặt đồng hồ - Vuốt hết cỡ sang trái đến cuối, sau đó chạm vào nút Mới (+). - Xoay Digital Crown để duyệt các mặt đồng hồ, sau đó chạm vào mặt đồng hồ mà bạn muốn thêm. Xóa mặt đồng hồ - Để thiết bị ở mặt đồng hồ hiện tại - Chạm và giữ để mở Bộ sưu tập mặt đồng hồ - Vuốt đến mặt đồng hồ mà bạn muốn xóa, sau đó vuốt lên và chạm vào Xóa. Bước 3: Thêm hoặc xóa ứng dụng trên Apple Watch Apple Watch của bạn bao gồm các ứng dụng để thực hiện một loạt các tác vụ liên lạc, sức khỏe, thể chất và tính thời gian. Thêm ứng dụng - Mở ứng dụng App Store trên Apple Watch. - Xoay núm Digital Crown để duyệt các ứng dụng nổi bật hoặc nhập vào ô tìm kiếm ứng dụng cần cài đặt. - Để tải ứng dụng, hãy chạm vào Nhận. Đồng bộ ứng dụng đã có trên iPhone với Apple Watch - Mở ứng dụng Apple Watch trên iPhone của bạn. - Chạm vào Đồng hồ của tôi, chạm vào Cài đặt chung, sau đó bật Tự động cài đặt ứng dụng. Xóa ứng dụng - Chế độ xem lưới: Trên Màn hình chính, chạm...
06/03/2021
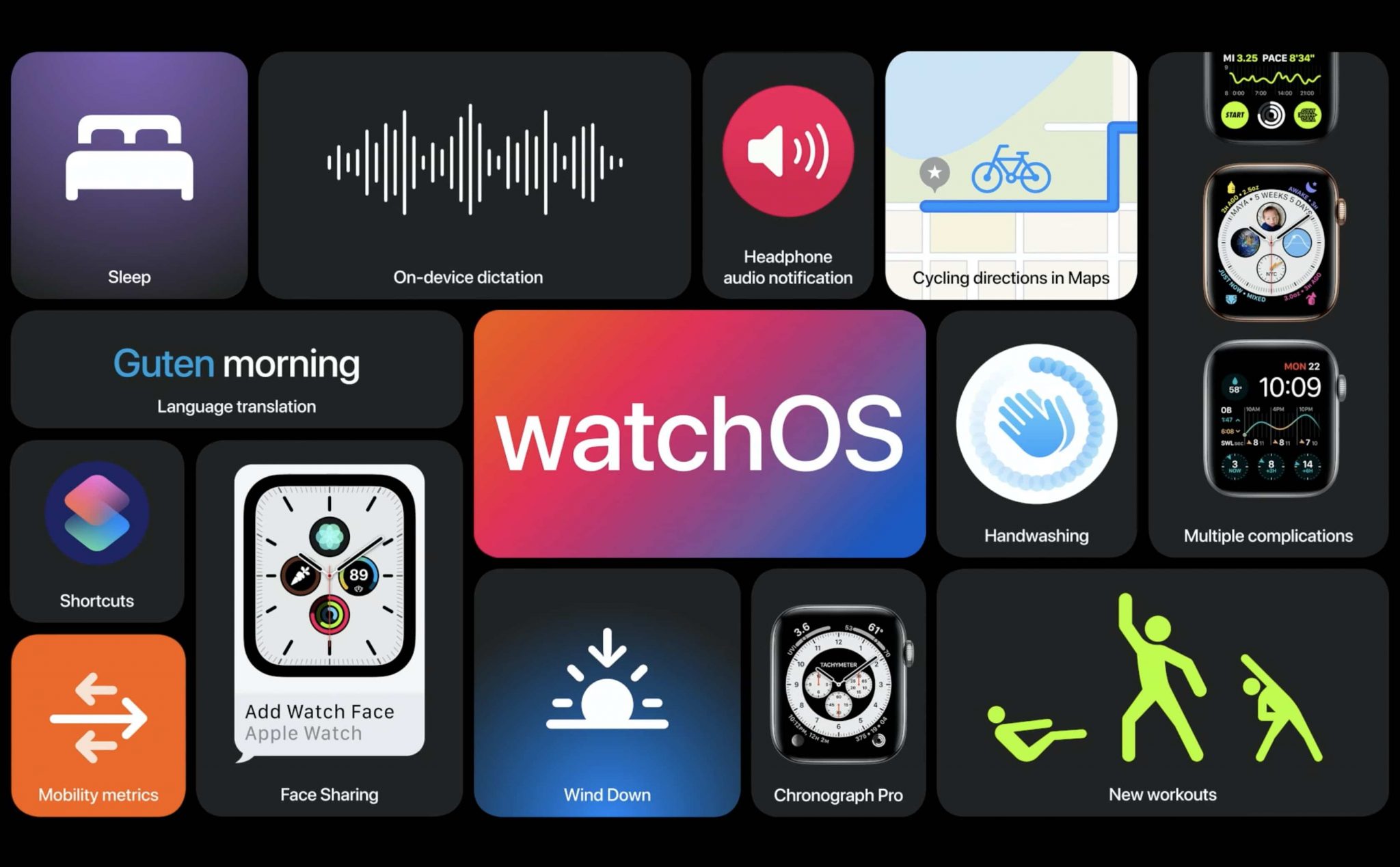
Cách khắc phục bộ nhớ Apple Watch bị đầy đơn giản
Hiện tại phiên bản có dung lượng cao nhất của Apple Watch là Apple Watch Series 5 với 32GB, trong khi đó các phiên bản cũ hơn như Series 4 là 16GB và Series 3 chỉ có 8GB. Đối với người dùng cần nhiều dung lượng thì có lẽ đây là dung lượng khá ít, nếu bạn gặp phải tình trạng trên thì có thể thực hiện theo các cách sau để giải phóng dung lượng trên Apple Watch của mình. Kiểm tra dung lượng Trước khi thực hiện các bước giải phóng dung lượng, bạn cần phải kiểm tra lại chính xác dung lượng là bao nhiêu để giải phóng dung lượng hợp lý hơn. Chọn ứng dụng Apple Watch trên iPhone của bạn > chọn tiếp tục General ( Cài đặt chung )> chọn Usage ( Giới thiệu) Cách giải phóng dung lượng: Thông thường dung lượng trên Apple Watch đa phần được chiếm bởi hình ảnh và nhạc. Các ứng dụng sẽ không chiếm nhiều dung lượng vì thế hãy tập trung vào hình ảnh và âm nhạc. 1. Nhạc: Cách để xóa các bài hát đã trên Apple Watch: Bước 1: Chạm vào ứng dụng Apple Watch trên iPhone. Bước 2: Chạm vào Music trong My Watch. Trong đây, bạn sẽ thấy tất cả bài hát đã lưu. Để xóa bài hát, bạn có thể bật, tắt các bài hát và click vào icon màu đỏ nằm phía trái. Lưu ý: Nhạc sẽ không bị xóa khỏi Apple Watch nếu như thiết bị xa với nguồn và iPhone. 2. Hình ảnh: Để xóa các hình ảnh đã lưu trữ trên Apple Watch, đầu tiên bạn mở ứng dụng My Watch trên iPhone Bước 1: Chọn Photo trên My Watch, Bước 2: Tại đây có 2 tùy chọn là Synced Album và Photo Limit. Bạn có thể chọn Photo Album để đồng bộ dữ liệu. Trong Photo Limit bạn sẽ có các tùy chọn đồng bộ hình ảnh bao gồm 25, 100, 250 hoặc 500 ảnh. 3. Ứng dụng: Ngoài ra nếu bạn muốn xóa ứng dụng thì có thể thực hiện bằng 2 cách sau: Trên iPhone: Bước 1: Chọn ứng dụng Apple Watch trên iPhone Bước 2: Trên My Watch, chọn những ứng dụng bạn muốn xóa Bước 3: Chọn tắt Show App on Apple Watch Trên Apple Watch: Bước 1: Chọn Digital Crown Bước 2: Trong Chế độ xem danh sách, tìm ứng dụng bạn muốn xóa. Cuộn sang phải sang trái, sau đó nhấn Xóa . Bước 3: Trong Chế độ xem lưới, chạm và giữ ứng dụng bạn muốn xóa. Nhấn vào biểu tượng X bên cạnh ứng dụng để xóa 4. Podcasts và Audiobooks: Podcasts và Audiobooks là 2 ứng dụng cập nhật trong WatchOS 5 và WatchOS 6. Nếu như bạn muốn tối ưu dung lượng tối đa thì cũng có thể thực hiện theo cách sau: Đối với Podcasts: Bước 1: Bạn chọn Apple Watch trên iPhone Bước 2: Chọn Podcasts trong My Watch. Bình thường khi phù hợp Apple Watch sẽ thêm 3 tập chưa phát từ mỗi podcast bạn chọn. Giờ đây bạn có thể chọn tắt di chuyển podcasts để có thể kiểm soát chúng tốt hơn. Lưu ý : Các podcast đã phát được xóa tự động khỏi Apple Watch. Đối với Audiobooks Chọn Apple Watch trên iPhone > chọn Audiobooks trong My Watch > trong From Library, cuộn từ phải sang trái > chọn Delete. Chúc các bạn thành công ! Hãy đến với các cửa hàng của Bách Khoa BKC để được trải nghiệm sản phẩm thực tế và lựa chọn cho mình những sản phẩm công nghệ ưng ý nhất - với nhiều ưu đãi, phần quà hấp dẫn bạn nhé !
17/09/2020
Danh mục tin tức
Tin tức nổi bật
Trung Quốc ra chuẩn GPMI thay thế HDMI
10/04/2025
Thông số Kỹ thuật Các Model Robot Yeedi
13/06/2024
RoboRock Q Revo Đánh giá chi tiết năm 2024
12/03/2024
Thông số Kỹ thuật Các Model Robot Xiaomi
07/03/2024








