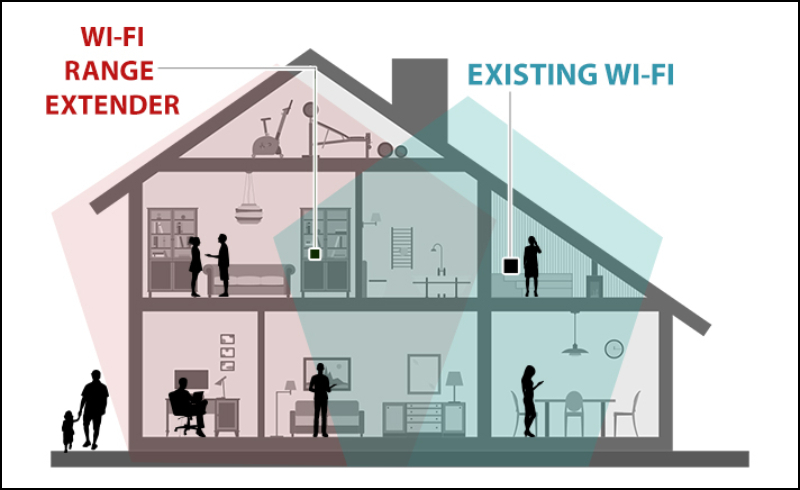Thủ thuật Máy tính

29/10/2021
Hướng dẫn sử dụng MacBook từ A đến Z dành cho người mới- Phần 2
Bất kỳ ai đều gặp khó khăn khi làm quen với cái mới. Với những người dùng đã quen sử dụng laptop cài hệ điều hành Windows, khi mới chuyển sang dùng MacBook chạy Mac OS đều bối rối không biết sử dụng như thế nào. Trong bài viết này, chúng tôi sẽ tổng hợp các hướng dẫn sử dụng MacBook dành cho người mới bắt đầu. Nếu bạn mới lần đầu tiếp xúc với MacBook hay đơn giản chỉ muốn tìm hiểu cách sử dụng...

Cách kiểm tra độ chai pin trên laptop không phải ai cũng biết
Đa số các mẫu laptop hiện nay đều sử dụng pin Lithium hoặc Nickel với tuổi thọ giảm dần theo thời gian. Làm thế nào để kiểm tra độ chai pin và cách cải thiện? Có rất nhiều cách để kiểm tra tình trạng sức khỏe của viên pin trên laptop, đơn cử như sử dụng PowerShell hoặc cài đặt các phần mềm của bên thứ ba. 1. Sử dụng PowerShell Đầu tiên, bạn hãy nhấn tổ hợp phím tắt Windows + S và gõ vào khung tìm kiếm từ khóa PowerShell, sau đó nhấn phải chuột lên kết quả và chọn Run as administrator để chạy bằng quyền hạn cao nhất. Tiếp theo, bạn hãy nhập vào dòng lệnh bên dưới và nhấn Enter. Lưu ý, thay thế mục thành tên tài khoản máy tính của bạn. powercfg /batteryreport /output "C:\Users\USER\Desktop\batteryreport.html" Để kiểm tra độ chai pin, bạn hãy truy cập ra Desktop và nhấp vào tệp tin batteryreport.html. Sau đó, người dùng chỉ cần tìm đến mục Installed batteries. Tại đây sẽ có hai phần cần quan tâm là Design capacity (công suất ban đầu) và Full charge capacity (công suất hiện tại), trong đó độ chai pin là tỉ lệ phần trăm chênh lệch giữa công suất hiện tại và công suất ban đầu. Để tìm ra công suất hiện tại của viên pin theo tỉ lệ phần trăm, bạn hãy tính theo công thức: (Công suất hiện tại : Công suất ban đầu) x 100% (57,125 : 75,998) x 100% = 75,1%. Điều này có nghĩa là công suất của viên pin trên laptop chỉ còn khoảng 75%, và đã bị chai 25%. Lưu ý, nếu pin đã quá chai hoặc công suất còn thấp hơn 50% so với ban đầu, bạn hãy nghĩ đến việc thay pin để đảm bảo trải nghiệm trong quá trình sử dụng laptop. 2. Sử dụng phần mềm của bên thứ ba Nếu không thích sử dụng dòng lệnh, bạn có thể kiểm tra tình trạng sức khỏe của viên pin bằng cách cài đặt các phần mềm của bên thứ ba. Đa số các phần mềm này đều có giao diện thân thiện, cung cấp nhiều thông tin và dễ sử dụng. - HWiNFO: Đây là một phần mềm khá phổ biến trên thị trường, cho phép bạn kiểm tra nhanh các thông số phần cứng và tình trạng sức khỏe của viên pin. Khi tải về hoàn tất, người dùng chỉ cần mở phần mềm, đánh dấu vào ô Sensors-only và nhấn Run. Để kiểm tra độ chai pin, bạn hãy kéo xuống bên dưới và tìm đến mục Battery - Wear Level (mức độ hao mòn). - BatteryCat: Đầu tiên, bạn hãy bấm vào liên kết tải về trong bài viết, chuyển sang mục Files và chọn windows_portable, sau đó tải về phiên bản mới nhất. Khi hoàn tất, người dùng chỉ cần giải nén tệp tin và bắt đầu sử dụng ngay mà không cần cài đặt. Giao diện của BatteryCat khá đơn giản và dễ hiểu, bạn chỉ cần quan tâm đến hai mục Current Battery Capacity (dung lượng pin hiện tại) và Original Battery Capacity (dung lượng pin ban đầu). Ví dụ như hình bên dưới, viên pin trên laptop chỉ còn khoảng 75% công suất so với ban đầu, nghĩa là pin đã bị chai 25%. 3. Cách kéo dài tuổi thọ pin khi sử dụng laptop - Để kéo dài tuổi thọ của viên pin, bạn hãy tắt bớt các ứng dụng không cần thiết trên máy tính, đồng thời ngắt kết nối các thiết bị ngoại vi không sử dụng (chuột, bàn phím rời, ổ cứng gắn ngoài…). - Bên cạnh đó, người dùng cũng không nên sử dụng máy tính cho đến khi hết pin tắt nguồn, thay vào đó, hãy cắm sạc cho laptop khi pin còn khoảng 20%. - Nhiệt độ môi trường có thể ảnh hưởng nghiêm trọng đến tuổi thọ pin, do đó, hãy đảm bảo bạn đang sử dụng laptop ở những nơi mát mẻ. Nguồn sưu tầm !
21/08/2021
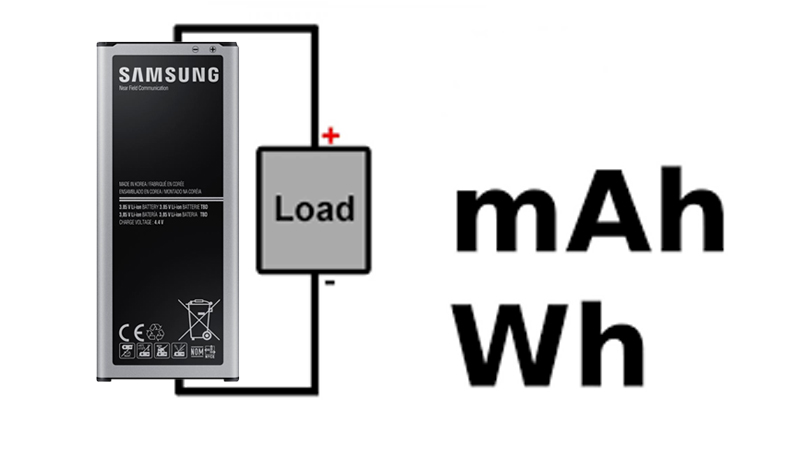
Wh là gì? mAh là gì? Công thức chuyển đổi mAh sang Wh và ngược lại
Đơn vị Wh và mAh là hai đơn vị mô tả dung lượng pin thường được bắt gặp khi bạn sử dụng điện thoại, máy tính bảng, sạc dự phòng,... Bạn muốn biết nhiều hơn về hai đơn vị mô tả dung lượng này. Hãy cùng theo dõi bài viết sau đây để tìm hiểu Wh, mAh là gì cũng như công thức chuyển đổi mAh sang Wh và ngược lại thật dễ dàng. 1. Wh là gì? Wh được biết đến là thước đo điện năng tiêu thụ/công suất điện tạo ra hoặc tiêu thụ trong 1 giờ. Đơn vị này được đọc là watt/giờ. Ngoài ra, còn có đơn vị kWh (đọc là kilowatt/giờ) với 1 kWh = 1000 Wh. Đây là đơn vị rất quen thuộc với nhiều người vì đây là đơn vị dùng để đo lượng điện tiêu thụ hàng tháng tại các hộ gia đình. Trong đó: - Chữ W: Watt (công suất). - Chữ h: Hour (đơn vị đo thời gian). Ví dụ: Điện thoại có pin 28.65 Wh, tức sử dụng trong 1 giờ sẽ tốn 28.65 W công suất điện. Wh là công suất điện tạo ra hoặc tiêu thụ 2. mAh là gì? mAh được biết đến là đơn vị đo cường độ hoạt động của pin trong một giờ trên thiết bị. Đơn vị này được đọc là milimet/giờ. Để định danh chính xác và đầy đủ của dung lượng pin mAh, chúng ta phải đi kèm với 1 chỉ số khác là điện áp/hiệu điện thế hoạt động (Volt/V). Trong đó: - Chữ m: mili. - Chữ A: Ampe (đơn vị đo cường độ dòng điện). - Chữ h: Hour (đơn vị đo thời gian). Ví dụ: Máy tính bảng của bạn có dung lượng pin là 5000 mAh, có nghĩa là pin sẽ cung cấp dòng điện 1000 mA cho điện thoại của bạn sử dụng được trong 5h. mAh là đơn vị đo cường độ hoạt động của pin 3. Công thức chuyển đổi mAh sang Wh ngược lại Công thức đã thay đổi từ mAh sang Wh Wh = (mAh x V) / 1000 Ví dụ: Pin điện thoại có dung lượng 5000 mAh, hoạt động ở điện áp 3V thì: Wh = 5000 x 3/1000 = 15 Wh. Hình minh họa cho công thức đã thay đổi từ mAh sang Wh Công thức đã thay đổi từ Wh sang mAh mAh = (Wh x 1000) / V Ví dụ: Một viên pin có định mức 50 Wh, hoạt động ở điện áp 5V thì: mAh = 50 x 1000/5 = 10.000 mAh. Như thế, chúng ta biết được 1 Wh = 1 mAh hay 1 mAh =1 Wh. Hình minh họa cho công thức đã thay đổi từ Wh sang mAh 4. So sánh Wh và mAh Sự giống nhau giữa Wh và mAh Cả hai đơn vị mAh và Wh đều dùng để để đo năng lượng pin trên một thiết bị điện (laptop, máy tính bảng, điện thoại, sạc dự phòng,...). Sự giống và khác nhau giữa Wh và mAh Sự khác biệt giữa Wh và mAh Tuy nhiên, giữa hai đơn vị đo lường này cũng có sự khác biệt như sau: - mAh dùng để đo cường độ dòng điện hoạt động trong 1 giờ. - Wh dùng để đo công suất điện (có thể là tiêu thụ hay tạo ra) trong 1 giờ. Lưu ý: - Trên thực tế, việc đo lượng pin bằng Wh sẽ có độ chính xác cao hơn và thường được áp dụng nhiều trên các lĩnh vực khác nhau như tiêu chuẩn thiết bị điện được phép mang theo trên máy bay. - Khi chưa xác định được điện áp hoạt động V mà đã tiến hành so sánh 2 viên pin có cùng mAh sẽ có thể cho ra kết quả không chính xác. - Tuy nhiên, nhiều hãng sản xuất hiện nay thường không công bố chỉ số điện áp V dẫn đến việc người dùng dễ bị nhầm lẫn khi so sánh 2 thiết bị theo đơn vị mAh. 5. Nên mua laptop, điện thoại có dung lượng pin là bao nhiêu? Nhiều người thường cho rằng dung lượng pin càng lớn thì thời gian sử dụng thiết bị sẽ càng lâu. Tuy nhiên đây không phải là một ý kiến đúng đắn bởi dung lượng pin chỉ nói lên một phần nào đó về thời gian sử dụng của thiết bị mà thôi. Thời gian sử dụng của thiết bị sẽ phụ thuộc vào nhiều yếu tố như bộ nhớ, dung lượng RAM, chip xử lý, độ sáng màn hình,... Bạn nên lựa chọn mua chiếc laptop, điện thoại phù hợp với nhu cầu sử dụng và điều kiện tài chính của bản thân. Ví dụ: Bạn cần mua một thiết bị đáp ứng cho nhu cầu giải trí, gọi điện,... thì bạn nên mua thiết bị với pin có dung lượng từ 2000 - 32000 mAh. Chọn mua thiết bị phù hợp với nhu cầu của bản thân 6. Một số câu...
19/08/2021
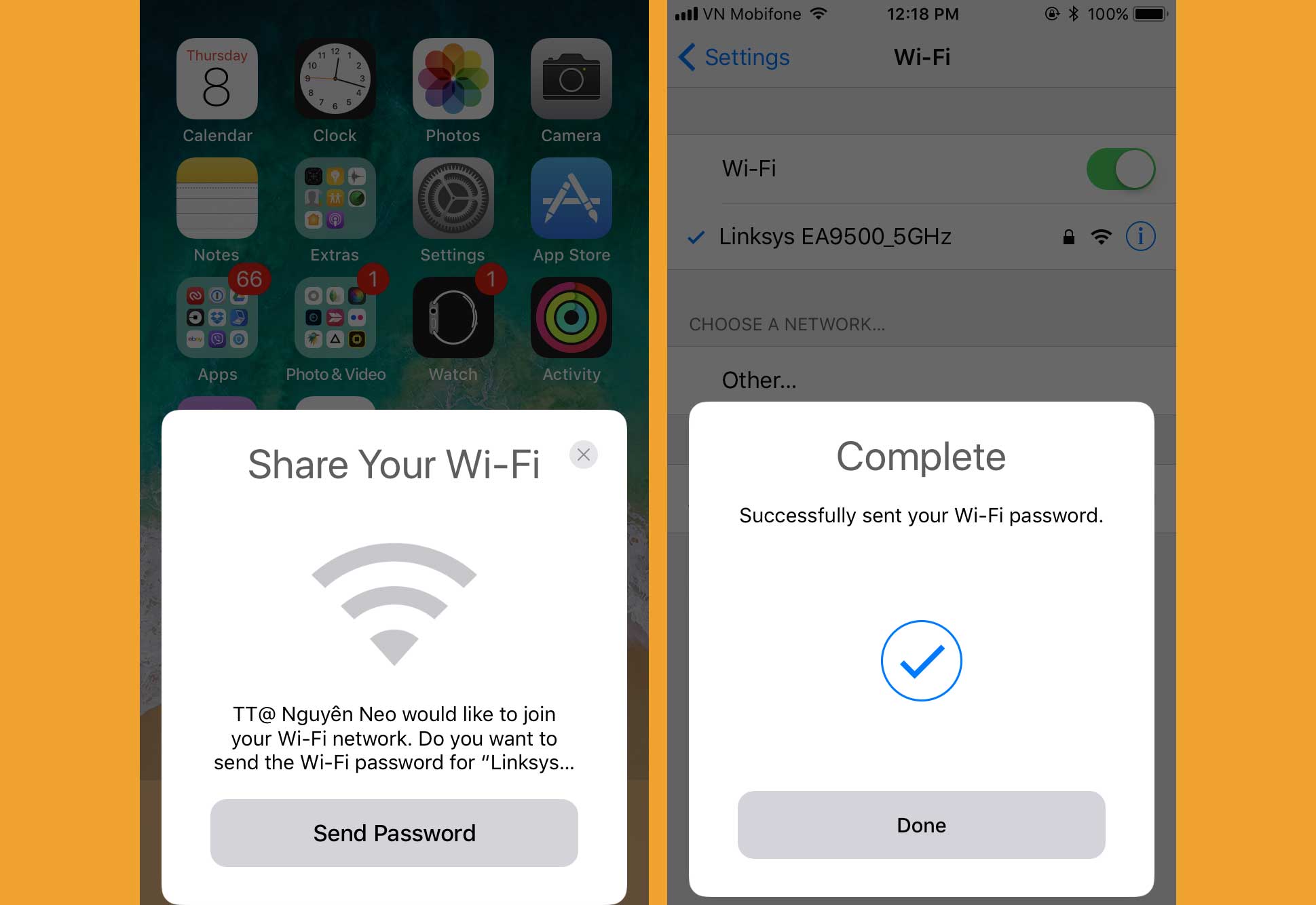
4 cách chia sẻ mật khẩu WiFi trên mọi thiết bị
Chỉ với vài thao tác đơn giản, bạn có thể dễ dàng chia sẻ mật khẩu WiFi cho bất kỳ ai mà không cần phải ghi nhớ những thông tin này. 1. Cách chia sẻ mật khẩu WiFi trên iPhone, iPad Bắt đầu từ bản cập nhật iOS 11, Apple đã bổ sung thêm tính năng cho phép người dùng chia sẻ nhanh kết nối WiFi cho người thân, bạn bè mà không cần cung cấp mật khẩu. Lưu ý, tính năng này chỉ hoạt động giữa các thiết bị iOS (iPhone, iPad) hoặc macOS và cả hai phải bật Bluetooth. Đầu tiên, bạn hãy yêu cầu bạn bè, người thân kết nối vào mạng WiFi mà bạn đang sử dụng. Lúc này trên màn hình điện thoại của bạn sẽ xuất hiện thông báo hỏi có muốn chia sẻ mật khẩu WiFi cho bạn bè hay không? Nếu có, người dùng chỉ cần nhấp vào tùy chọn Send password (gửi mật khẩu) - Done (xong). Chia sẻ mật khẩu WiFi trên iPhone. 2. Cách chia sẻ mật khẩu WiFi trên MacBook Nếu sử dụng MacBook và đăng nhập cùng một tài khoản iCloud (như trên iPhone), bạn có thể dễ dàng xem lại toàn bộ mật khẩu WiFi đã lưu trước đó. Đầu tiên, bạn hãy nhấn tổ hợp command + Space trên MacBook, gõ từ khóa keychain access và bấm return. Chia sẻ mật khẩu WiFi trên MacBook. Ảnh: MINH HOÀNG Cửa sổ này sẽ hiển thị toàn bộ thông tin đăng nhập của nhiều tài khoản (bao gồm WiFi), để tiết kiệm thời gian, bạn chỉ cần gõ tên mạng WiFi vào khung tìm kiếm, sau đó đánh dấu vào ô Show password, nhập mật khẩu máy tính khi được yêu cầu. Lúc này, người dùng chỉ cần sao chép lại mật khẩu và chia sẻ nó cho bạn bè, người thân. 3. Cách chia sẻ mật khẩu WiFi trên Android Đa số các dòng điện thoại Android hiện nay đều được tích hợp sẵn tính năng chia sẻ mật khẩu WiFi bằng QR Code. Để sử dụng, bạn hãy truy cập vào phần Settings (cài đặt) - WiFi, bấm vào tên mạng hoặc nút Share (chia sẻ) trong phần thông tin chi tiết. Lưu ý, tên và vị trí các tùy chọn có thể thay đổi tùy vào thiết bị bạn đang sử dụng. Chia sẻ WiFi bằng QR Code. Lúc này, trên màn hình điện thoại sẽ xuất hiện QR Code có chứa tên mạng và mật khẩu WiFi. Người dùng chỉ cần đưa QR Code này cho bạn bè hoặc người thân để họ quét mã và kết nối mạng mà không cần phải tiếp xúc gần. Để quét được QR Code, bạn bè của bạn cần phải cài đặt ứng dụng Kaspersky QR Scanner tại địa chỉ http://bit.ly/kaspersky-qr-code. Trong trường hợp sử dụng iPhone, iPad, người dùng chỉ cần mở ứng dụng camera mặc định để quét QR Code và kết nối WiFi. 4. Cách chia sẻ mật khẩu WiFi trên Windows Để tìm lại toàn bộ mật khẩu WiFi đã lưu trên máy tính, bạn hãy vào Settings - Network & Internet - Network and Sharing Center, nhấp vào tên mạng và chọn Wireless Properties. Tiếp theo, người dùng chỉ cần chuyển sang thẻ Security và chọn Show characters. Khi đã có được mật khẩu WiFi, bạn có thể sao chép lại và chia sẻ với bạn bè, người thân. Nguồn sưu tầm !
12/08/2021

Cách thay đổi, tùy chỉnh con trỏ chuột trên Chrome theo phong cách của bạn
Bạn có cảm thấy con trỏ chuột truyền thống trên màn hình PC hay Laptop khá là nhàm chán và muốn thay đổi hay không? Đơn giản thôi, hãy theo dõi bài viết dưới đây để biết cách thay đổi, tùy chỉnh con trỏ chuột trên Chrome theo ý thích cực đơn giản nhé! 1. Cách cài đặt tiện ích tùy chỉnh con trỏ chuột Cài đặt tiện ích Custom Cursor for Chrome™ - Con trỏ tùy chỉnh: Tải tiện ích Google Chrome TẠI ĐÂY > Bấm vào Thêm vào Chrome. Cài đặt tiện ích Custom Cursor for Chrome™ 2. Cách thay đổi con trỏ chuột Tại trình duyệt Google Chrome > Bấm vào biểu tượng tiện ích > Nhấn vào Custom Cursor for Chrome™ (nếu chưa hiển thị thì nhấn thêm 1 lần nữa). Nhấn vào Custom Cursor for Chrome™ ở biểu tượng tiện ích Chọn con trỏ chuột có sẵn mà bạn muốn > Kéo biểu tượng và thả vào ô trống bên cạnh nếu muốn xem trước con trỏ. Hoặc nhấn trực tiếp vào nếu bạn muốn thay đổi chuột của mình thành biểu tượng đó. Chọn con trỏ mà bạn muốn Nếu bạn muốn tải thêm nhiều biểu tượng khác, nhấn vào More Cursors. Nhấn vào More Cursors Chọn gói biểu tượng mà bạn muốn thêm > Nhấn vào ADD để thêm vào. Chọn gói biểu tượng bạn muốn thêm 3. Cách thêm con trỏ chuột của riêng bạn Bạn cũng hoàn toàn có thể update thêm con trỏ chuột tuỳ thích của riêng bạn Mở Custom Cursor for Chrome™ trong biểu tượng tiện ích > Bấm vào Tải lên con trỏ. Chọn Tải lên con trỏ Bấm vào biểu tượng dấu cộng để tải lên con trỏ của bạn. Bấm vào biểu tượng dấu cộng 4. Cách xoá, quản lý con trỏ chuột Nếu bạn không thích biểu tượng con trỏ chuột nào đó, bạn cũng có thể xóa hoặc quản lý con trỏ đó bằng cách: Nhấn vào biểu tượng cài đặt. Nhấn vào biểu tượng cài đặt Chọn XÓA BỎ hoặc QUẢN LÝ tùy theo mục đích của bạn. Chọn XÓA BỎ hoặc QUẢN LÝ Vậy là xong rồi đấy! Thật đơn giản và tiện lợi đúng không nào? Chúc các bạn thành công và có những trải nghiệm tuyệt vời nhé ! Nguồn sưu tầm
15/07/2021

Bật mí 12 cách tiết kiệm pin Laptop mà không phải ai cũng biết
Lý do bạn nên tiết kiệm pin cho laptop Pin chính là thành phần rất quan trọng đối với laptop, nó giúp laptop của bạn có thể di chuyển và sử dụng được ở nhiều nơi. Chủ đề tiết kiệm pin laptop, tăng thời lượng pin sử dụng luôn là vấn đề được quan tâm. Laptop sau 1 thời gian sử dụng thông thường pin sẽ chai đi đáng kể và kéo theo việc giảm thời gian sử dụng pin. Ưu thế của Lap top là có khả năng di chuyển, một pin laptop có thể sử dụng tối đa 10 giờ hoặc thấp hơn. Và thật khó chịu khi bạn đang làm việc ở tiệm cà phê hay ở văn phòng mà máy bỗng dưng sập nguồn, lúc này bạn lại không mang theo sạc hay ở đây không có sẵn ổ để sạc pin.Vậy nên bạn cần phải tiếp kiệm pin cho Laptop trong trường hợp không có ổ cắm điện trực tiếp hoặc quên dây sạc. Mặc dù pin của bạn sớm muộn cũng sẽ “ra đi” nhưng sự tiết kiệm pin cho laptop và chăm sóc đúng cách sẽ làm cho tuổi thọ của pin laptop được lâu hơn, không bị chai pin và có thể kéo dài được đến tận thời điểm bạn cần phải thay thế một chiếc Laptop mới vì những vấn đề khác. Tiết kiệm pin cho laptop giúp máy tiết kiệm được tài nguyên cho máy tính của bạn.Thời lượng pin được kéo dài sẽ giúp ích phần nào trong công việc của bạn. Việc dùng laptop với pin nguyên bản sẽ giúp Laptop hoạt động tốt và bền hơn với việc thay thế linh kiện.Hơn nữa việc tiết kiệm pin laptop cũng giúp bạn tiết kiệm chi phí sửa chữa và thay mới pin nếu pin không bị chai nhiều lần. Bởi vậy, để tránh việc laptop chưa hỏng mà pin đã chai từ lâu thì bạn cần phải học cách tiết kiệm pin cho laptop. Những cách tiết kiệm pin cho Laptop hiệu quả nhất Việc thiết lập để tiết kiệm pin cho laptop cũng như tăng thời lượng pin sử dụng phụ thuộc vào rất nhiều yếu tố, các cách được đề cập sau đây chỉ là một phần trong số đó là hy vọng bạn đọc sử dụng và áp dụng thành công 1. Bật Chế Độ Battery Saver Đây là cách đầu tiên để tiết kiệm pin laptop, vậy nhưng cách này bạn cũng không thể áp dụng được thường xuyên nếu bạn là người luôn luôn thích để độ sáng tối đa và sử dụng các chương trình đồ họa nặng. Còn nếu không phải thì đây là một trong những giải pháp giúp bạn sử dụng được pin trên laptop lâu hơn rất nhiều. Việc kích hoạt chế độ Battery Saver bạn chỉ cần click vào biểu tượng pin trên thanh Taskbar và lựa chọn Battery Saver là xong. Lưu ý: Việc kích hoạt này sẽ không hoạt động khi laptop đang được cắm điện và chúng tôi không khuyến khích bạn sử dụng chế độ Battery Saver ở trạng thái trên. 2. Tiến hành loại bỏ các ứng dụng, phần mềm chạy ngầm Có một số ứng dụng, phần mềm chạy ngầm và để kiểm tra chúng hao tốn bao % pin của bạn hãy làm theo cách sau. Bước 1: Mở Menu Start gõ từ khóa Battery và truy cập vào mục cài đặt Battery Settings. Bước 2: Trong phần Bettery Overview hãy nhấn Battery usage by app để kiểm tra xem ứng dụng nào đang hao pin. Bước 3: Tiếp đó lựa chọn một ứng dụng bất kỳ mà tốn dung lượng pin nhiều nhất, click vào đó và bỏ tích dòng “allow app to run backround tasks” chế độ này sẽ giúp bạn loại bỏ chạy ngầm trên một số ứng dụng. 3. Bật Chế Độ Tiết Kiệm Pin Khi Pin Yếu Cách này không thực sự giúp bạn nhiều khi sử dụng laptop tuy vậy khi pin bạn chỉ còn dưới 50% thì đây cũng là một giải pháp tạm thời giúp tiết kiệm pin laptop. Có cách 2 để truy cập vào Battery Saver, tại đây bạn chỉ cần nhấn tích Turn battery saver on automatically if my battery falls below để kích hoạt tính năng này. Ngoài ra bạn có thể chỉnh % pin được phép kích hoạt kèm theo một tùy chọn giảm độ sáng màn hình xuống thấp để tiết kiệm pin hơn Lower Screen brightness while in battery saver . 4. Tắt Toàn Bộ Các Ứng Dụng Chạy Ngầm Có một số ứng dụng chạy ngầm mà bạn không thể tìm ra hoặc không được phép thì trong cách thứ cách này sẽ giúp bạn tắt chúng đi đê tiết kiệm pin laptop. Bước 1: Mở Menu Start | gõ Privacy để truy cập vào Privacy Settings. Bước 2: Tại mục Backgound apps chuyên quản lý các ứng dụng chạy ngầm bạn hãy gạt cần từ phải sang trái để tắt toàn bộ các ứng dụng chạy ngầm. 5. Điều chỉnh độ sáng màn hình Màn hình...
13/07/2021

Những mẹo tiết kiệm pin trên Windows 11 giúp bạn tăng thời lượng sử dụng laptop một cách hiệu quả hơn rất nhiều
Windows 11 là bản cập nhật mới nhất của Microsoft vừa cho ra mắt, mặc dù đây chỉ là bản thử nghiệm được hỗ trợ trên các laptop đã có Windows 10 trước đó, nhưng những tính năng của bản cập nhật Windows 11 lần này đã đem đến một trải nghiệm hoàn toàn mới cho người dùng. Trong đó có tính năng giúp tiết kiệm pin khi xem phim và video. Sau đây hãy cùng mình tìm hiểu cách tiết kiệm pin trên Windows nhé. 1. Giảm độ sáng màn hình Việc laptop của bạn phải thường xuyên hoạt động dưới độ sáng cao sẽ tiêu tốn một lượng điện năng khá lớn, đặc biệt trong quá trình bạn xem phim. Vì vậy khi laptop của bạn gần hết pin bạn nên giảm độ sáng này xuống sao cho thích hợp và không quá sáng. Để làm điều đó đầu tiên bạn hãy nhấn vào khung biểu tượng của wifi, loa, pin như bên dưới. Tiếp theo bạn dùng chuột kéo thanh điều chỉnh độ sáng cho phù hợp. Theo chiều tăng dần từ trái sang phải. Hoặc các bạn có thể dùng Hotkey : bấm tổ hợp phím Fn + hình bóng đèn trên bàn phím 2. Bật tính năng tối ưu hóa pin khi phát video Windows 11 cung cấp tính năng tối ưu hóa pin khi phát video giúp kéo dài thời lượng pin khi xem video. Bước 1: Để bật tính năng này lên bạn hãy vào phần Settings. Bước 2: Sau đó bạn hãy nhấn vào phần Apps > Video playback. Bước 3: Nhấn vào phần Battery options > Optimize for battery life. Bước 4: Cuối cùng bạn nhấn vào phần HDR > Battery options > Optimize for battery life và chỉ cần nhấn OK để lưu lại thay đổi. 3. Tùy chỉnh lại mức tiêu thụ điện năng Mức tiêu thụ điện năng chính là mức độ tiêu thụ pin ngay từ lúc chúng ta sạc đầy pin cho laptop. Và giới hạn mức tiêu thụ chính là giới hạn quản lý cách máy tính tiêu thụ điện năng và tiết kiệm điện năng hơn. Có trạng thái tiêu thụ điện năng mà ta thường gặp là Balanced (giúp tiết kiệm pin), High-Performance (nâng cao hiệu suất làm việc của máy nhưng tiêu tốn rất nhiều pin), Driver Booster (cũng giống như mức High-Performance). Bước 1: Mức tiêu thụ điện năng mà mình khuyên các bạn nên bật trong suốt quá trình xem video là Balanced vì laptop không cần dùng quá nhiều hiệu năng để xử lí. Để có thể bật được tùy chọn này đầu tiên bạn hãy vào phần Edit power plan. Bước 2: Bạn hãy nhấn vào dòng chữ Change plan settings để thay đổi thiết đặt Bước 3: Tiếp theo bạn chọn Change advanced power settings. Bước 4: Chọn When playing video > Optimize power savings. 4. Bật trình tiết kiệm pin Khi bạn bật tính năng này lên trên Windows 11 sẽ giúp bạn hạn chế các hoạt động không mong muốn của các ứng dụng chạy nền, đồng thời sẽ tắt các tính năng gây tiêu hao pin. Bước 1: Bật tính năng này lên bằng cách mở Settings > System > Power & battery. Bước 2: Tại phần Turn battery saver on automatically at bạn hãy chọn mức pin để bật tính năng này lên khi laptop của bạn xuống mức pin đó. 5. Chỉnh thời gian thay đổi tốc độ làm mới hình ảnh khi pin yếu Tốc độ làm mới hay còn gọi là tần số quét chính là thời gian thay đổi hình ảnh khi ta thao tác trên laptop, nhưng tốc độ làm mới càng lớn thì lượng pin tiêu thụ càng lớn. Bước 1: Để chỉnh thời gian tự giảm tốc độ làm mới xuống khi pin yếu hãy vào phần Settings > Display. Bước 2: Sau đó bạn hãy nhấn vào phần Advanced display. Bước 3: Tại phần Choose a refresh rate bạn hãy chọn tốc độ mà mình muốn hạ xuống. Chúc các bạn thành công và có những trải nghiệm tuyệt vời với chiếc laptop của mình nhé ! Nguồn sưu tầm
13/07/2021
Danh mục tin tức
Tin tức nổi bật
Trung Quốc ra chuẩn GPMI thay thế HDMI
10/04/2025
Thông số Kỹ thuật Các Model Robot Yeedi
13/06/2024
RoboRock Q Revo Đánh giá chi tiết năm 2024
12/03/2024
Thông số Kỹ thuật Các Model Robot Xiaomi
07/03/2024