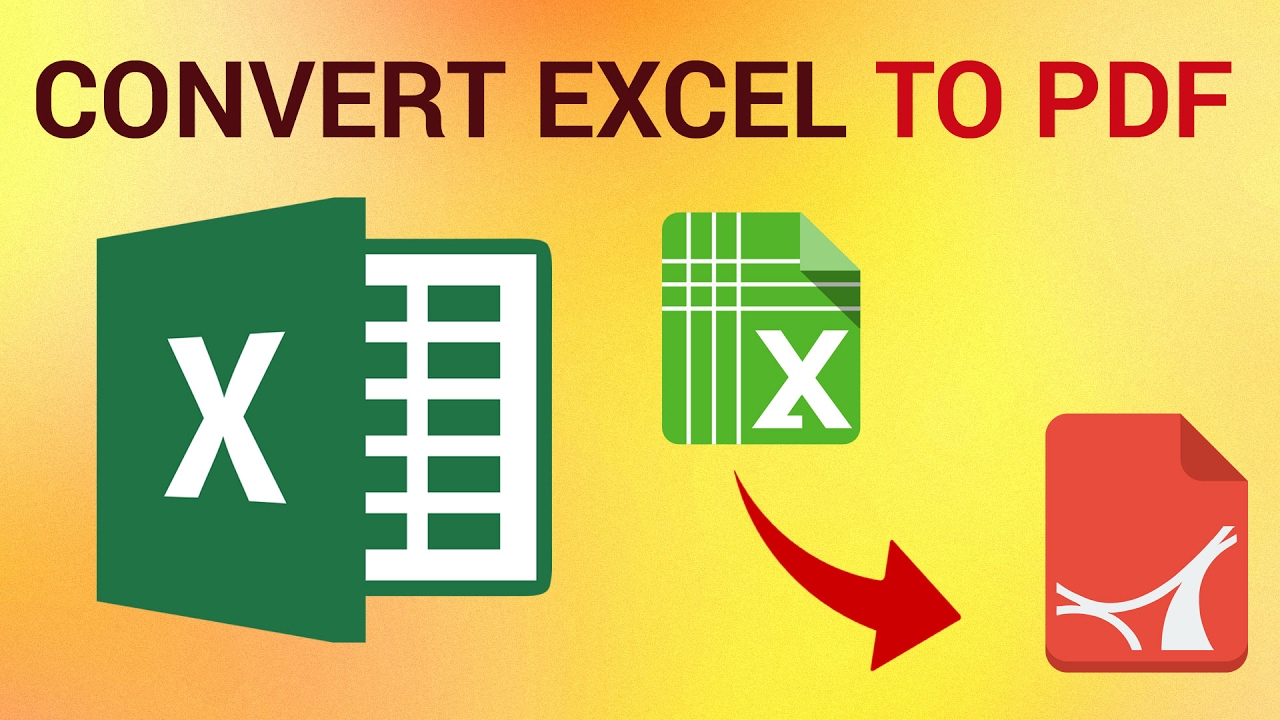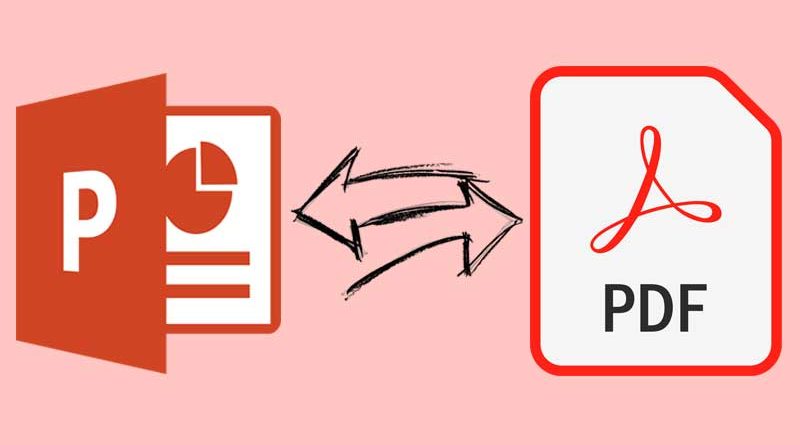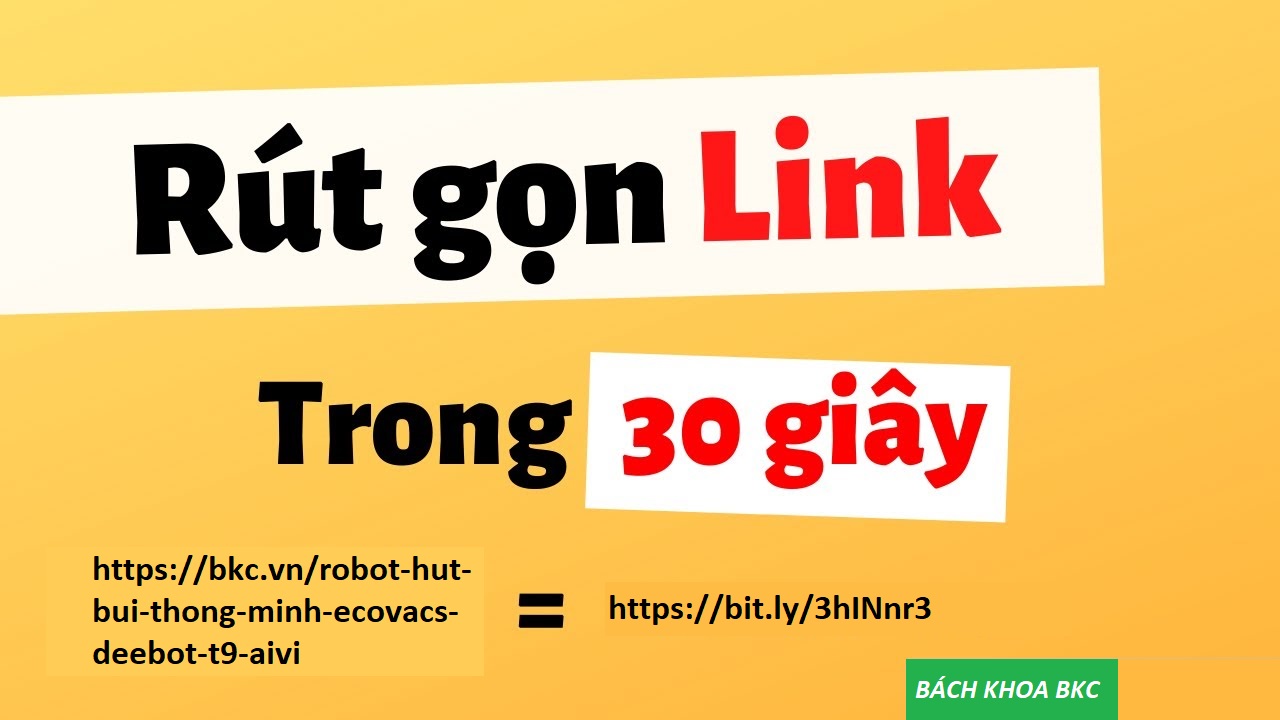Thủ thuật Máy tính

12/07/2021
File Desktop.ini là gì? Cách ẩn và xóa file Desktop.ini trên Windows
Nếu bạn là một người dùng của hệ điều hành Windows, chắc chắn những thông tin dưới đây rất cần thiết cho bạn. Cùng tìm hiểu về file Desktop.ini là gì? Cách ẩn và cách xóa file Desktop.ini cực đơn giản trên Windows tại bài viết này nhé! 1. File Desktop.ini là gì? Định dạng .ini là được khởi tạo bởi nhà Windows. Bản chất nó là một tập tin được cài đặt ở dạng văn bản thuần túy, giúp bạn biết được...
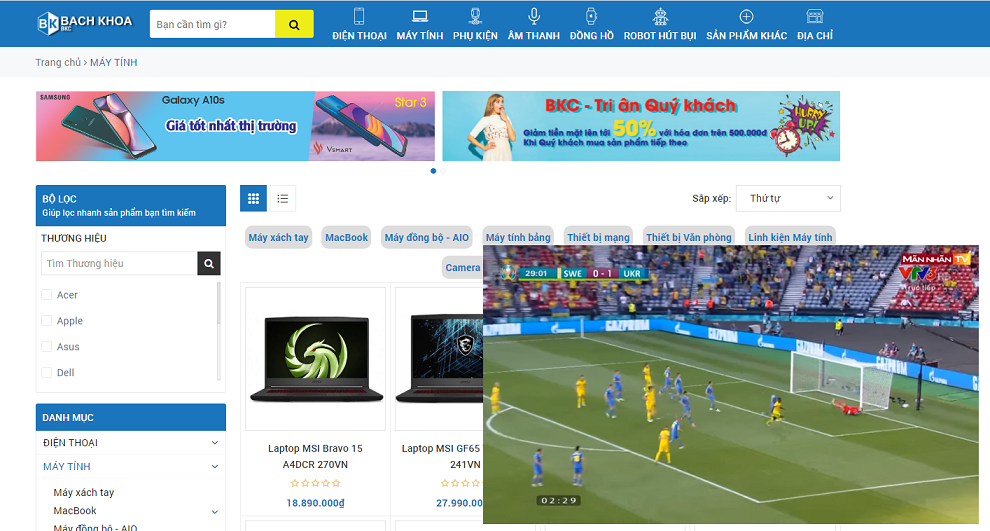
Cách bật tính năng ‘Picture in Picture’ trên Chrome máy tính để xem video dưới dạng cửa sổ thu nhỏ cực kỳ tiện lợi
Các bạn có biết là ứng dụng Chrome trên máy tính cũng sở hữu tính năng chạy một cửa sổ nhỏ để phát video hay còn gọi là ‘Picture in Picture’. Tính năng này khá hay nhưng nhiều bạn đã lướt qua mà chẳng quan tâm đến chúng. Vì thế hôm nay chúng tôi sẽ mang đến cho các bạn cách bật tính năng Picture in Picture trên Chrome máy tính. Hướng dẫn cách bật tính năng Picture in Picture trên Chrome máy tính Đầu tiên, các bạn cần cập nhật Chrome lên phiên bản mới nhất bởi vì dù sao phiên bản cao nhất tính năng cũng sẽ hoạt động ổn định nhất. Các bạn chọn vào dấu 3 chấm trên góc > Trợ giúp > Giới thiệu về Google Chrome. Ở mục Giới thiệu về Chrome các bạn kiểm tra phiên bản đã được cập nhật chưa. Bước 1: Sau đó, các bạn hãy bắt đầu mở một đoạn video trên YouTube. Tiếp theo các bạn sẽ sẽ thấy biểu tượng Global media controls tự động xuất hiện trên góc trên bên phải của thanh công cụ. ( Hình nốt nhạc) Bước 2: Các bạn chọn vào đó và sẽ thấy những bài hát đang được phát. Dù các bạn mở 3 trang tab cùng 1 trang Web như YouTube, hệ thống cũng sẽ hiển thị đầy đủ 3 mục. Bước 3: Các bạn chọn vào ô vuông nhỏ kế bên nút tạm dừng, chuyển bài sẽ hiện ra một cửa sổ nhỏ chạy video cho các bạn. Bên cạnh đó các bạn muốn kéo kích thước lớn hay nhỏ để xem cũng rất tiện lợi Chúc các bạn thành công và tận hưởng tính năng ưu việt mới này nhé! Nguồn ST
30/06/2021
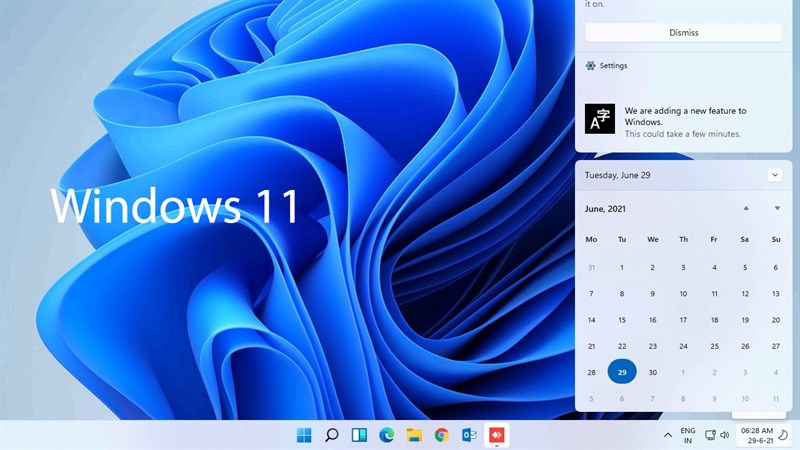
Cách cập nhật Windows 11 Insider Preview chính thức từ Microsoft, giúp bạn trải nghiệm những tính năng mới sớm nhất
Microsoft đã chính thức bắt đầu cho tải về Windows 11 Insider Preview dành cho người dùng đăng ký chương trình Windows Insider. Windows 11 có thiết kế tinh tế và giao diện người dùng hiện đại, gọn gàng, thẩm mỹ sẽ giúp bạn có trải nghiệm tốt nhất trên máy tính của mình. Sau đây sẽ là hướng dẫn cách cập nhật Windows 11 Preview cho bạn. Lưu ý: Vì đây là phiên bản thử nghiệm, còn nhiều lỗi nên bạn hãy sao lưu lại dữ liệu và chỉ nên cài đặt trên máy ảo hoặc máy phụ để trải nghiệm thôi nhé. Cách cập nhật Windows 11 Insider Preview Bước 1. Bạn mở menu Start trên máy tính, chọn biểu tượng Cài đặt. Bước 2. Bạn chọn mục Windows Insider Program > Get started. Bước 3. Chọn Link an account để đăng nhập tài khoản Microsoft của bạn vào chương trình Insider. Bước 4. Bạn nên chọn gói Dev Channel để nhận các bản cập nhật mới sớm nhất, sau đó chọn Confirm. Bước 5. Thông báo nhắc nhở bạn khi tham gia Windows Insider Program đồng nghĩa với việc bạn cho phép Microsoft thu thập thông tin về trải nghiệm Windows trên máy tính của mình. Bên cạnh đó, Microsoft còn một lần nữa nhắc nhở rằng các bản thử nghiệm sẽ khiến bạn gặp nhiều lỗi hơn bình thường. Chọn Confirm để xác nhận hoặc Cancel để hủy đăng ký nếu bạn chưa sẵn sàng. Bước 6. Bạn tiến hành khởi động lại máy tính để áp dụng những thay đổi. Bước 7. Bạn vào lại Cài đặt > Update & Security > Windows Update > chọn Update Now để cập nhật lên Windows 11 nhé. Chúc các bạn thành công và trải nghiệm Windowns 11 mới nhất nhé ! Nguồn ST
30/06/2021
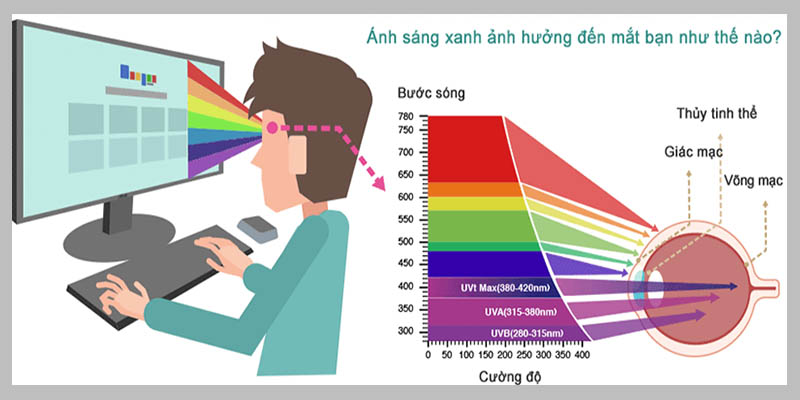
Tìm hiểu về Low Blue Light độc quyền của Asus
Hàng ngày chúng ta luôn đối diện trước màn hình máy tính, điện thoại để làm việc thì vấn đề tiếp xúc trực tiếp với ánh sáng xanh ảnh hưởng đến sức khỏe chúng ta là điều khó tránh khỏi. May mắn thay các thiết bị hiện đại ngày nay đã sử dụng công nghệ Low Blue Light để ngăn được điều đó, hãy cùng chúng tôi tìm hiểu kỹ hơn về công nghệ này nhé! Low Blue Light độc quyền của Asus là gì? Trước hết chúng ta cùng tìm hiểu ánh sáng xanh là gì nha! Ở môi trường thông thường ánh sáng xanh được phát ra từ mặt trời, nó là 1 trong 7 dải màu cơ bản (đỏ, cam, vàng, lục, lam, chàm, tím) của ánh sáng trắng (ánh sáng mặt trời) là ánh sáng năng lượng cao có thể nhìn thấy được, có bước sóng từ 380 nm đến 500 nm, đôi khi nó được chia thành ánh sáng tím (380 - 450 nm) và ánh sáng xanh lam (450 - 500 nm). Phần lớn lượng ánh sáng xanh con người tiếp xúc trực tiếp chủ yếu từ nguồn ánh sáng nhân tạo như: đèn huỳnh quang, đèn LED, màn hình tivi, màn hình máy tính, điện thoại,... Công nghệ Low Blue Light (LBL) của Asus được các kỹ sư của hãng nghiên cứu phát triển, đây là công nghệ làm giảm các thành phần ánh sáng màu xanh phát ra từ màn hình LCD của bạn. Nó được áp dụng trong hai chế độ cài đặt là Reading Mode và Darkroom Mode. Trên màn hình còn có cả menu OSD cho phép bạn truy cập bốn cấp độ cài đặt Bộ lọc Ánh sáng Xanh khác nhau trên màn hình: Cấp độ 0: Chế độ tiêu chuẩn (không lọc ánh sáng xanh). Cấp độ 1: Giảm 20% ánh sáng xanh, thích hợp lướt web, giảm thiểu sự thay đổi sắc màu. Cấp độ 2: Giảm 30% ánh sáng xanh, thích hợp xem video, mang đến sự cân bằng hình ảnh cao. Cấp độ 3: Giảm 50% ánh sáng xanh,thích hợp khi làm việc văn phòng, xử lý văn bản. Cấp độ 4: Giảm 70% ánh sáng xanh, thích hợp làm việc ở điều kiện thiếu ánh sáng, trong bóng tối. Chức năng của công nghệ Low Blue Light Tác hại của ánh sáng xanh cũng không nhỏ, nó gây cận thị, thoái hóa điểm vàng. Đối với trẻ em dễ bị tổn thương mắt hơn khi ánh sáng xanh đi qua trực tiếp, gây căng thẳng, nhức đầu, rối loạn giấc ngủ. Công nghệ cao cấp này giúp tránh các tổn hại này xảy ra đối với mắt của bạn. Tuy nhiên không hẳn ánh sáng xanh là gây hại, với lượng vừa đủ vào ban ngày, nó hỗ trợ làm tăng sự tỉnh táo, trí nhớ. Ngược lại vào ban đêm khi tiếp xúc quá lâu với nó trên màn hình hiển thị trên các thiết bị điện tử dẫn đến các ảnh hưởng xấu cho mắt, dễ gây mỏi mắt, đau mắt hay thần kinh. Do đó việc lựa chọn cấp độ bộ lọc ánh sáng hết sức quan trọng, tùy vào điều kiện sử dụng mà chọn một mức độ phù hợp nhằm bảo vệ sức khỏe của chúng ta. Để đảm bảo sức khỏe tốt, chúng ta hãy thường xuyên luyện tập thể dục thể thao, ăn uống điều độ, buổi tối ngủ trước 23h và dậy sớm khoảng 5h30. Hãy cho mình cuộc sống lành mạnh, tránh sử dụng nhiều các chất kích thích, gây hại để có cơ thể khỏe mạnh các bạn nhé ! ST
29/06/2021

Kiến thức về Laptop cho người mới tìm hiểu 2021
KIẾN THỨC VỀ LAPTOP CHO NGƯỜI MỚI TÌM HIỂU 2021 Để chọn một mẫu Laptop (máy tính xách tay) vừa ý với bạn khi mà trong những lần tìm hiểu đầu tiên thì điều này cũng là quá trình mới lạ và khó khăn. Nó cũng giống như bạn đang nghiên cứu và xây dựng một cấu hình máy tính DIY (máy tính lắp ráp), Desktop (máy tính để bàn) trong lần đầu tiên. Với máy tính DIY thì bạn sẽ phải cần lựa chọn nhiều linh kiện để ráp thành vào nhau và mua kèm màn hình, phím, chuột. Còn với máy tính Desktop (máy tính để bàn) thì bạn cần phải lựa chọn cấu hình có sẵn, sau đó tùy biến, thấy đổi, nâng cấp, mua thêm màn hình để thành một bộ. Tuy nhiên, sản phẩm máy tính xách tay thì lại không như vậy, nó là một khối toàn tập nhất định đã được chế tạo, lắp ráp hoàn chỉnh về cả cấu hình và phần cứng. Bạn chỉ có thể thực hiện được một vài nâng cấp nhỏ cho Laptop hoặc một số Laptop không cho phép nâng cấp được. Chính vì như vậy sau đây sẽ là 13 bí kíp giúp bạn dễ dàng chọn mua Laptop. 1. Kích thước tiêu chuẩn [10”] – [11.6”] – [12.3”] – [13.3”] – [14”] – [15.6”] – [17.3”] – [18.4”] – [21”] Trong số những kích thước tiêu chuẩn trên thì những loại như 13.3” ~ 17.3” là những loại tiêu chuẩn phổ biến mà bạn thường gặp rất nhiều trong hệ sinh thái của những chiếc Laptop. Chỉ có duy nhất kích thước của 10”, 11.6”, 12.3” hay 21” là những dạng đặc biệt chỉ có một vài loại trên thế giới. Kích thước tiêu chuẩn được của một màn hình Laptop được tính theo đường chéo “inch” hình chữ nhật là khung bên trong của màn hình không phải viền bên ngoài. Ví dụ máy của bạn là 15.6 inch với khung viền siêu mỏng thì chiếc Laptop sẽ ngang ngửa với máy tính 14.0” viền dầy. Một điều lưu ý khi chọn kích thước màn hình cho Laptop, đó là trọng lượng và tiện nghi. Nó được chia thành 4 cấp độ như sau: Low – Medium – High – Highest. A. Low Level Đây là những chiếc Laptop cấp độ nhỏ và rất nhỏ, kích thước của nó chỉ 11.6 inch hoặc 12.3 inch. Trọng lượng của nó chỉ khoảng dưới 1.0 kg. Đúng kiểu mỏng, nhẹ, đẹp và dễ dàng mang đi mang lại. Bạn chỉ cần trang bị thêm một chiếc túi chống sốc, rồi nhét vào cốp xe máy lớn là có thể mang đi tiện lợi. (Loại kích thước thường không có bàn phím số bên tay phải - right hand numpad). + 11.6” và 12.3” là những mẫu máy tính xách tay khá là gần với kích thước máy tính bảng, ví dụ như là: Surface GO, Surface Pro 7. B. Medium Level Đây là những chiếc Laptop cấp độ vừa, kích thước của nó chỉ 13.3 inch và 14 inch. Trọng lượng của nó chỉ khoảng từ 1.1 kg đến 1.6 kg (LG Gram là một ngoại lệ). Cấp độ này cũng là một dạng cấp độ Laptop mỏng, nhẹ, đẹp, dễ dàng tiền lợi mang đi mang lại. Tuy nhiên, bạn không thể cho vào cốp xe như ở trên được. Thay vì đó, bạn cần trang bị cho mình một cái túi sách, cặp sách nhỏ để mang đi. (Loại kích thước này cũng không có bàn phím số bên tay phải – right hand numpad). + 13.3” sẽ là máy tính office & business. + 14.0” sẽ là máy tính game & render. C. High Level Đây là những chiếc Laptop có cấp độ to và rất to, kích thước của nó là 15.6 inch và 17.3 inch. Trọng lượng của nó sẽ vào khoảng từ 1.7 kg cho đến 3.2 kg (LG Gram là một ngoại lệ). Từ cấp độ này trờ đi, tất cả các Laptop đều nặng và dày. Bạn bắt buộc phải trang bị cho mình một chiếc ba lô tương đối to để đựng vừa 2 dạng Laptop này. (Với dạng kích thước 17.3 inch, Laptop luôn luôn trang bị cho chúng ta khu vực bàn phím số tay phải. Còn đối với dạng kích thước 15.6 inch, bàn phím số tay phải đó sẽ có) + 15.6” sẽ là những máy tính sẽ có đầy đủ nhu cầu và phân khúc + 17.3” sẽ là hầu hết những máy tính game & render. Chỉ một số ít là máy tính office & business như là LG Gram. D. Highest Level Cấp độ cuối cùng với những chiếc Laptop đặc biệt, siêu to, khổng lồ. Kích thước của nó thuộc vào hạng Laptop, độc, lạ và hiếm trên thị trường. Cho đến thời điểm hiện tại, trên thế giới đang có số ít mẫu Laptop 18.4 inch và 21.0 inch. Với kích thước Laptop như vậy, nó không chỉ cho bạn thấy một tấm nền màn hình lớn, mà nó...
29/06/2021
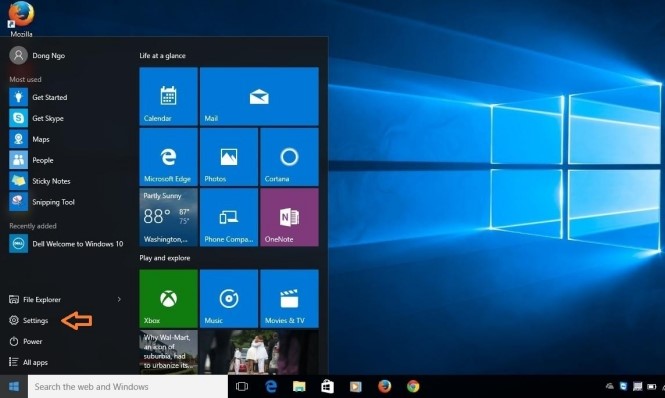
Hướng dẫn cách cài win 10 đơn giản không cần đĩa chi tiết từng bước
Có nhiều cách cài win 10 đơn giản không cần dùng đĩa như trước đây. Sự phổ biến của thiết bị lưu trữ dữ liệu ngoài như ổ cứng, usb khiến bạn cài win đơn giản hơn bao giờ hết. Dùng USB cài đặt window 10 là cách đơn giản và dễ thực hiện, người không có kinh nghiệm cài win cũng có thể cài được. Thời gian cài đặt nhanh, chỉ trong 15 đến 30 phút là xong. Thời gian nhanh chậm tùy vào cấu hình của máy. Những máy có ổ SSD và USB 3.0 sẽ cài đặt nhanh hơn so với ổ HDD và USB thông thường. Những điểm mới của Win 10 - Là phiên bản window mới nhất và có nhiều nâng cấp về hiệu suất và giao diện đẹp mắt, chuyên nghiệp. - Sử dụng ít tài nguyên hệ thống, hoạt động ổn định. - Tính năng đa nhiệm, màn hình desktop ảo. - Giao diện đơn giản, dễ sử dụng. - Trợ lý ảo Cortana - Tìm kiếm, truy cập và cài đặt phần mềm nhanh chóng. - Hỗ trợ màn hình cảm ứng, tăng cường bảo mật. - Kho ứng dụng riêng Windows Store với nhiều phần mềm và trò chơi hấp dẫn. - Chế độ tiết kiệm pin (đối với laptop) Cấu hình cần có để cài Windows 10 - Bộ vi xử lý CPU: Tốc độ tối thiểu 1GHz , có hỗ trợ PAE, NX và SSE2 - Dung lượng RAM: Tối thiểu 1GB (đối với phiên bản win 10 32bit) hoặc 2 GB (đối với phiên bản win 10 64bit) - Ổ cứng: Còn trống ít nhất 16GB (với bản 32 bit) hoặc 20 GB (với bản 64 bit) - Card đồ họa: Microsoft DirectX 9 với trình điều khiển WDDM - Màn hình: độ phân giải tối thiểu là 800 x 600 Cài Win 10 cần chuẩn bị gì? 1. USB dung lượng tối thiểu 6GB, đề nghị 8GB chuẩn 3.0 2. Tải win 10 và tạo USB Boot win 10 Ta sẽ tiến hành tải file win 10 ISO chính gốc từ Microsoft và tạo usb boot win 10 một cách đơn giản và dễ làm. Bước 1: Trên máy tính, truy cập địa chỉ: https://www.microsoft.com/en-gb/software-download/windows10, kéo xuống rồi chọn Download tool now để lưu công cụ về máy. Bước 2: Mở công cụ, chọn Accept để đồng ý với các điều khoản cấp phép hiện hành. Sau đó chọn dòng thứ 2 Create installation media (USB flash drive, DVD, or ISO file) for another PC >> Chọn Next. Bước 3: Công cụ sẽ tự động dò tìm cấu hình và lựa chọn phiên bản win 10 để cài đặt trên máy tính của bạn cho phù hợp hoặc bỏ tick chọn ô Use the recommended options for this PC để lựa chọn theo ý muốn >> chọn Next Bước 4: Cắm USB vào máy tính. Bước 5: Lựa chọn ổ USB trong danh sách để tạo USB boot. (Nếu không hiển thị USB khả dụng, hãy nhấp vào tùy chọn Refresh drive list). Bấm chọn Next. Bước 6: Chờ một lát, công cụ sẽ tải win 10 từ Microsoft sau đó định dạng lại USB của bạn và tiến hành tạo ổ đĩa flash USB để cài đặt win 10. Ngoài ra, bạn cũng có thể tham khảo thêm công cụ tạo USB boot win 10 bằng phần mềm Rufus để tạo. Quy trình chung sẽ là: - Cắm USB vào máy, lưu lại file trong usb. - Mở phần mềm, thêm file ISO Windows 10 có sẵn hoặc tải về vào chương trình tạo USB boot. - Chọn loại hệ thống (UEFI hay Legacy), hệ thống file (thường là NTFS). - Bắt đầu tạo USB boot. Sau khi tiến hành tạo USB boot xong, ta tiến hành cài đặt win 10. 3. Thiết lập Boot manager để cài đặt win 10 Bước 1: Cắm USB boot đã tạo ở trên vào máy tính Bước 2: Bật nguồn hoặc khởi động lại máy tính, máy vừa khởi động lên màn hình đen, nhấn liên tục phím phím tắt (tùy theo dòng máy) để truy cập vào menu Boot. Phím tắt của một vài dòng máy phổ biến: Asus - F2; Acer - F12; Dell - F12; HP- F9; Lenovo, Thinkpad - F9; Sony - F2; Samsung - F2,.. Đến khi màn hình màu xanh xuất hiện và có các menu tùy chọn Boot là truy cập chế độ Boot Options Setup thành công. Bước 3: Chọn USB làm vùng đọc dữ liệu ưu tiên khi khởi động để cài win 10 bằng cách di chuyển bằng phím lên xuống rồi nhấn Enter để thiết lập. Sau đó máy sẽ tự khởi động lại. 4. Cách cài đặt win 10 Máy tính khởi động lại sẽ nhận diện cài đặt win 10 đầu tiên. Bước 1: Tại màn hình đầu tiên khi cài đặt, có 3 mục cần lựa chọn trước khi tiếp tục: - Chọn ngôn ngữ hiển thị win 10 tại mục Language to install - Chọn định dạng thời gian tại...
06/03/2021

Cuối năm nay sẽ có desktop PC dùng chuẩn USB 3.2 băng thông 20Gbps
Cuối năm nay sẽ có desktop PC dùng chuẩn USB 3.2 băng thông 20Gbps Hiệp hội USB vừa đưa ra cấu hình cho chuẩn kết nối USB 3.2, những bộ điều khiển đầu tiên hỗ trợ kết nối này sẽ bắt đầu có hàng cho desktop PC vào cuối năm nay (còn để nó được tích hợp sẵn vào CPU một cách đại trà thì cần 1-2 năm nữa). Băng thông của USB 3.2 có thể lên tới 20Gbps khi hoạt động ở chế độ dual-lane, gấp đôi so với con số 10Gbps của USB 3.1 hiện nay, tất nhiên nó vẫn tương thích ngược với các chuẩn USB cũ. Băng thông rộng hơn tức là dữ liệu sẽ được chuyển tải nhanh hơn, hình ảnh xuất ra màn hình hỗ trợ độ phân giải cao hơn, số khung hình nhanh hơn. Cổng vật lý tiêu chuẩn dành cho USB 3.2 không gì khác ngoài USB-C. USB 3.2 cũng sẽ có nhiều "thế hệ" (Gen), tùy nhà sản xuất muốn áp dụng cái nào, nhưng rõ ràng rằng cái này sẽ làm nhiều người dùng bị rối: USB 3.2 Gen 1, tên khi bán sản phẩm là SuperSpeed USB, tốc độ tối đa 5Gbps USB 3.2 Gen 2, tên khi bán sản phẩm là SuperSpeed USB 10Gbps, tốc độ tối đa 10Gbps USB 3.2 Gen 2x2, tên khi bán sản phẩm là SuperSpeed USB 20Gbps, tốc độ tối đa 20Gbps Nguồn: Tinhte.vn
03/03/2021
Danh mục tin tức
Tin tức nổi bật
Trung Quốc ra chuẩn GPMI thay thế HDMI
10/04/2025
Thông số Kỹ thuật Các Model Robot Yeedi
13/06/2024
RoboRock Q Revo Đánh giá chi tiết năm 2024
12/03/2024
Thông số Kỹ thuật Các Model Robot Xiaomi
07/03/2024