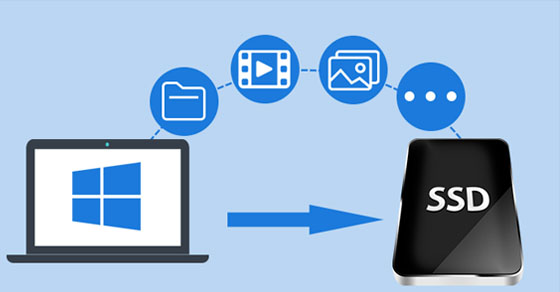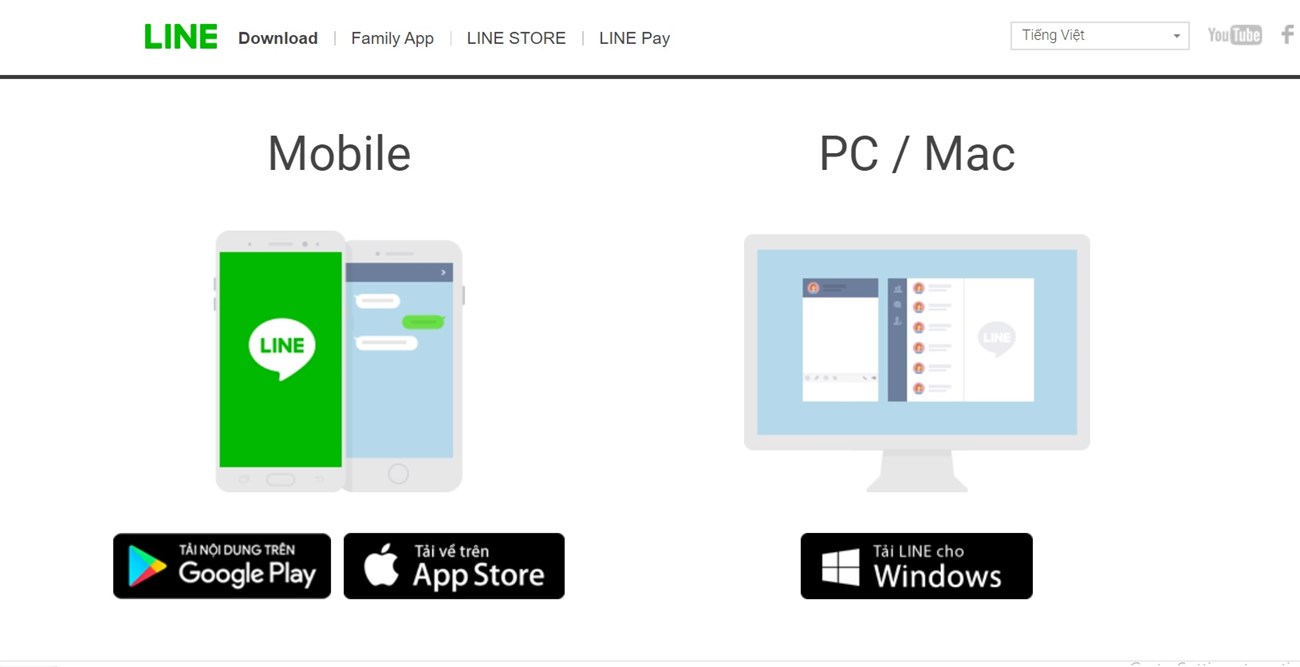Thủ thuật Máy tính

03/03/2021
USB Gen 1, Gen 2 và USB Gen 2x2 là gì ?
USB Gen 1, Gen 2 và USB Gen 2x2 là gì? Những tên gọi này có gì khác? Hiện nay, kết nối USB 3.1 đang dần được chuyển đổi thành USB 3.2 với tốc độ truyền dữ liệu nhanh hơn. Bên cạnh khái niệm USB 3.2 thì còn có những cái tên cụ thể hơn như USB 3.2 Gen 1, Gen 2 và Gen 2x2. Vậy những tên gọi này là gì? Chúng khác nhau ở điểm nào? Tên của USB đã...
Chuẩn USB 3.2 là gì ?
03/03/2021
Những lưu ý khi chọn mua Máy tính xách tay
25/02/2021
Bạn sẽ cảm thấy tiếc vì không biết sớm những mẹo sử dụng Chrome này - hãy cũng khám phá!
Trình duyệt web Google Chrome đã trở nên quá quen thuộc với phần lớn người dùng trên máy tính, điện thoại và không phải ai cũng biết cách để có được trải nghiệm tốt nhất khi lướt web trên trình duyệt này. Vì vậy, bạn hãy đọc ngay bài viết này để biết được những tùy chỉnh giúp tăng trải nghiệm lướt web của bạn trên Google Chrome trên máy tính. 1. Tăng độ mượt khi cuộn trang (Smooth Scrolling) Khi lướt web bạn sẽ phải cuộn lên và cuộn xuống nhiều lần để có thể theo dõi và nắm bắt thông tin tốt hơn và như vậy cũng sẽ tạo ra một vấn đề đó là trình duyệt sẽ bị giựt, lag khi bạn cuộn lên hoặc xuống. Và để giải quyết vấn đề này Google đã cung cấp cho bạn một tính năng có tên Smooth Scrolling. Bước 1: Truy cập vào thanh địa chỉ của trình duyệt Google Chrome và gõ từ khoá chrome://flags. Bước 2: Ở khung tìm kiếm bạn nhập tiếp từ khoá #smooth-scrolling và chọn Enable. 2. Tăng tốc độ tải trang web (Experimental QUIC protocol) Tốc độ tải trang khi lướt web gần như là vấn đề mà nhiều người dùng quan tâm nhất và không để người dùng phải thất vọng, Google đã cho phép bạn bật tính năng Experimental QUIC protocol. Experimental QUIC protocol là một tính năng cung cấp cho bạn một giao thức mới có tên QUIC, giúp cải thiện đáng kể tốc độ tải trang khi duyệt web. Bước 1: Truy cập vào thanh địa chỉ của trình duyệt Google Chrome và gõ từ khoá chrome://flags. Bước 2: Ở khung tìm kiếm bạn nhập tiếp từ khoá Experimental QUIC protocol và chọn Enable. 3. Tải tập tin nhanh hơn với tính năng Parallel Downloading Thông thường, để tăng tốc độ tải tập tin bạn phải dùng các ứng dụng bên thứ ba như Internet Download Manager nhưng với tính năng Parallel Downloading bạn có thể tải về tập tin với tốc độ cực nhanh trên chính trình duyệt Chrome. Bước 1: Truy cập vào thanh địa chỉ của trình duyệt Google Chrome và gõ từ khoá chrome://flags. Bước 2: Ở khung tìm kiếm bạn nhập tiếp từ khoá Parallel Downloading và chọn Enable. 4. Gộp nhiều tab lại thành nhóm (Tab Groups) Đôi khi bạn sẽ gặp khó khăn trong khi mở quá nhiều tab và không thể phân loại chung. Với Tab Groups bạn sẽ có thể nhóm các tab lại để dễ dàng phân biệt và tăng hiệu quả làm việc. Bước 1: Truy cập vào thanh địa chỉ của trình duyệt Google Chrome và gõ từ khoá chrome://flags. Bước 2: Ở khung tìm kiếm bạn nhập tiếp từ khoá Tab Groups và chọn Enable. Để sử dụng tính năng này bạn thực hiện theo các bước sau: Bước 1: Chuột phải vào Tab hiện có và chọn Thêm thẻ vào nhóm mới. Bước 2: Nháy chuột vào Nhóm mới để đặt tên nhóm. 5. Tăng bảo mật khi lướt web qua tính năng WebRTC IP Anonymizing Chắc hẳn các bạn đã từng nghe qua các vụ hack tài khoản, các vụ lộ thông tin cá nhân và chính bạn cũng đang lo sợ việc này sẽ xảy ra với chính mình. Vậy thì hãy ngừng lo sợ đi và bật ngay tính năng WebRTC IP Anonymizing trên Chrome để bảo vệ chính mình ngay thôi. Bước 1: Truy cập vào thanh địa chỉ của trình duyệt Google Chrome và gõ từ khoá chrome://flags. Bước 2: Ở khung tìm kiếm bạn nhập tiếp từ khoá #enable-webrtc-hide-local-ips-with-mdns và chọn Enable. 6. Kiểm tra mật khẩu của bạn có bị lộ không (Bulk Password Check) Mật khẩu là một thứ mà bạn không muốn ai biết đặc biệt là vợ và người yêu, nếu họ biết thì sẽ có chuyện không hay đâu. Để kiểm tra xem mật khẩu của bạn đã bị lộ hay chưa thì hãy dùng ngay tính năng Bulk Password Check trên Chrome. Bước 1: Truy cập vào thanh địa chỉ của trình duyệt Google Chrome và gõ từ khoá chrome://flags. Bước 2: Ở khung tìm kiếm bạn nhập tiếp từ khoá #password-check và chọn Enable. Bước 3: Nhập từ khóa chrome://settings/passwords vào thanh địa chỉ và chọn Kiểm tra mật khẩu 7. Ẩn biểu tượng tiện ích (Extensions Toolbar) Để đáp ứng nhu cầu đa dạng của người dùng mà Google đã tạo ra các tiện ích mở rộng giúp bạn có thể cài những tiện ích mới, phục vụ cho nhu cầu sử dụng của riêng bạn. Tuy nhiên, phần lớn tiện ích sẽ tự động kích hoạt vì vậy bạn nên ẩn chúng đi để làm giao diện Chrome gọn gàng hơn với cách sau: Bước 1: Mở ứng dụng Chrome và cập nhật phiên bản mới nhất. Bước 2: Chọn chuột phải vào tiện ích bạn muốn ẩn và chọn Bỏ ghim trên góc phải màn hình. 8. Tìm tab đang mở với Omnibox Tab Switch Suggestions Với nhu cầu của người dùng ngày càng tăng cao với lượng tab được mở cùng lúc ngày càng nhiều. Bạn sẽ gặp rất nhiều trong việc quản lý và mở tab mà mình muốn. Vì vậy, bạn...
17/08/2020

Tất tần tật về các ký hiệu trên bộ xử lý Intel thường gặp ở máy tính và laptop
Có lẽ trước giờ khi mua các thiết bị công nghệ như Laptop, máy tính để bàn chúng ta thường hay thấy các ký tự đặc biệt trên các bộ xử lý Intel, nhưng ít ai có thể hiểu được rằng ý nghĩa mà dãy thông tin này thể hiện là gì? Sau đây, mời bạn hãy cũng tìm hiểu về ý nghĩa của những kí tự đặc biệt này nhé! 1. Thương hiệu Sơ đồ đặt tên của Intel đầu tiên sẽ bắt đầu với thương hiệu dòng chip xử lý, tức là dòng sản phẩm tổng thể mà bộ xử lý được tạo ra. Các tên bộ xử lý Intel phổ biến nhất bắt đầu bằng Intel Core, Intel Pentium và Intel Celeron. Trong số này, Intel Core sẽ mang lại hiệu năng nhanh hơn và là bộ vi xử lý phổ biến nhất hiện nay khi bạn đi mua máy tính. 2. Dòng chip: Sau tên thương hiệu sẽ đến ký hiệu của dòng chip, ví dụ Intel Core bao gồm các ký hiệu dòng chip như i3, i5, i7 và i9. Số dòng chip được xếp theo thứ tự tăng dần được hiểu là sẽ cho mức cung cấp hiệu suất cao hơn và các tính năng bổ sung tốt hơn. Đồng thời càng lên cao sẽ càng đắt tiền hơn. Ví dụ, trong một bộ xử lý nhất định, i7 sẽ tốt hơn i5 và tất nhiên nó sẽ vượt trội hơn i3. Tuy nhiên, các bộ xử lý Intel Pentium và Intel Celeron thì không sử dụng quy ước đặt tên này. 3. Chỉ số thế hệ chip Thế hệ bộ xử lý Intel sẽ được xác định bằng các chữ số. Cụ thể, theo sau một dòng chip Core iX nào đó thì sẽ gồm bốn chữ số tiếp theo và chữ số đầu tiên thường đại diện cho thế hệ chip. Ví dụ, Intel Core i7 có các chữ số đi sau đó là 9800 sẽ được hiểu là bộ xử lý thế hệ chip thứ 9, hoặc một bộ khác có nhãn là 8800 thì sẽ là thế hệ chip thứ 8. Tuy nhiên, từ đời Intel Core thế hệ 10 trở đi thì nó sẽ trở thành 5 số là 10XXXX. 4. Số hiệu SKU: Đối với phần lớn bộ xử lý Intel, ba chữ số cuối sẽ được hiểu là số hiệu SKU. Số hiệu SKU sẽ giúp cho bạn biết được thứ tự mà các dòng chip này được phát triển và sức mạnh vận hành của chip (số càng cao thì chip càng mạnh). Cũng như việc bạn có thể dễ dàng so sánh các tính năng mà bộ vu xử lý này mang lại. Lưu ý rằng việc so sánh các số hiệu này chỉ diễn ra trong cùng thương hiệu, cùng dòng chip, cùng thế hệ chip thôi nhé. 5. Hậu tố dòng sản phẩm: Hậu tố dòng sản phẩm là một chỉ số quan trọng khác về khả năng của bộ xử lý. Nó sẽ được biểu thị dựa trên chữ cái. Ví dụ trong dòng chip Intel Core xuất hiện chữ U thì có nghĩa là dòng chip được thiết kế dành cho các dòng laptop tiết kiệm năng lượng. Hoặc nếu bạn thấy xuất hiện kí tự XE thì đây tức là một bộ xử lý với phiên bản cực kỳ cao dành cho các máy tính để bàn được thiết kế với hiệu năng tối đa Vậy là từ giờ trở đi, việc mua sắm sẽ trở nên dễ dàng hơn và chúng ta sẽ không còn phải băn khoăn trước những kí tự phức tạp này rồi phải không? Hãy đến với các cửa hàng của Bách Khoa BKC để cùng tham khảo và lựa chọn cho mình những sản phẩm ưng ý nhất nhé các bạn ! *** ST***
12/08/2020

Cách chọn tai nghe phù hợp
Khi bắt đầu chọn mua headphone, bán sẽ khá bối rối với khá nhiều từ ngữ chuyên dụng dành cho sản phẩm. Dưới đây, chúng tôi sẽ gợi ý cho bạn những tiêu chí không thể thiếu khi chọn mua một chiếc headphone một cách đơn giản và dễ hiểu nhất: Chọn Củ Tai Nghe Dựa Trên Tiêu Chí Sử Dụng Củ tai là thuật ngữ chỉ bộ phận bao quanh tai của headphone. Đây cũng là nơi đặt driver tạo âm thanh. Củ tai được chia thành hai loại chính, mỗi loại sẽ đem đến những trải nghiệm khi sử dụng hoàn toàn khác nhau: Tai Nghe Đóng – Âm Thanh Khó Lọt Ra Ngoài, Thích Hợp Sử Dụng Ngoài Trời Loại tai nghe đóng đặc trưng bởi khả năng cách âm cực kì tốt của nó. Đây là loại tai nghe được khuyến khích để sử dụng ngoài trời vì không gây hiện tự âm thanh thoát ra ngoài. Tạp âm từ bên ngoài cũng không thể lọt vào tai nghe, giúp bạn tập trung thưởng thức âm nhạc trọn vẹn hơn. Tuy nhiên, loại tai nghe này có xu hướng làm nóng tai nên không phù hợp để sử dụng lâu dài. Nhưng đây là một lựa chọn hoàn hảo nếu bạn muốn trải nghiệm âm thanh chi tiết với âm bass mạnh và sâu hơn. Tai Nghe Mở – Hoàn Hảo Khi Sử Dụng Trong Nhà Tai nghe mở là loại tai nghe có khả năng cách âm thấp. Đây là dòng tai nghe phù hợp cho những ai muốn thưởng thức sự lan truyền của âm thanh trong không gian với chất âm trong trẻo. Loại tai nghe này không gây quá nhiều áp lực lên tai nên bạn sẽ không phải lo lắng tai sẽ bị mệt nếu sử dụng trong thời gian dài. Nếu bạn yêu thích những thể loại nhạc có âm bass mạnh như EDM hay nhạc rock, hãy chọn tai nghe dạng đóng vì loại tai nghe mở khá yếu trong việc tái tạo âm bass. Bên cạnh đó, tai nghe đóng còn có hiện tượng rò rỉ âm thanh nên sẽ không phù hợp nếu bạn muốn sử dụng lọai tai nghe này ngoài trời hay trên những phương tiện công cộng. Nhưng nếu bạn sử dụng tai nghe mở trong nhà, bạn sẽ có những trải nghiệm âm thanh tuyệt vời. Thoải Mái Hay Khó Mệt Mỏi? Hãy Chọn Earpad Phù Hợp Earpad là loại tai nghe úp lên trên, bao phủ vành tai. Tùy theo hình dáng mà độ hợp với tai và chất lượng âm thanh sẽ khác biệt. Earpad được chia thành 2 loại lớn: loại over – ear và loại on – ear. Hãy cùng tìm hiểu đâu là loại earpad phù hợp với bạn. Over-Ear Headphone: Với Độ Ổn Định Vượt Trội Headphone over-ear là loại headphone bao quanh toàn bộ tai bạn bằng một miếng đệm. Đây là loại tai nghe phù hợp cho những người yêu thích thưởng thức âm nhạc với độ chi tiết cao và sử dụng tai nghe trong một thời gian dài. Mặc dù là loại bao quanh tai nhưng bạn vẫn luôn có cảm giác ổn định khi sử dụng headphone vì đặc trưng của loại tai nghe này là khó bị trơn và trượt ra khỏi tai. Ưu điểm khi sử dụng tai nghe over-ear là chất lượng âm thanh tốt và ít gây cảm giác mỏi tai khi sử dụng. Với lớp vỏ tai kín và miếng đệm được thiết kế dạng vòng tai, bạn sẽ dễ dàng chìm đắm trong thế giới âm nhạc rồi đấy! On-Ear Headphone: Nhẹ, Phù Hợp Khi Sử Dụng Trong Thời Gian Dài Loại headphone này có thiết kế không bao phủ toàn bộ tai bạn. Với trọng lượng khá nhẹ, đôi lúc bạn có thể sẽ quên mất bản thân đang sử dụng headphone vì đeo nhẹ trên tai, rất thích hợp để kiểm soát chất lượng âm thanh. Đây cũng là loại tai nghe phù hợp để sử dụng trong thời gian dài mà không gây cảm giác khó chịu hay mỏi tai. Nếu bạn thường xuyên thưởng thức âm nhạc khi ở nhà, đây là loại tai nghe phù hợp với bạn. Chọn Tai Nghe Dựa Trên Phương Thức Kết Nối Headphone có hai loại phương thức kết nối chính: không dây và có dây. Hãy cùng tìm hiểu dưới đây: Headphone Có Dây: Hạn Chế Sự Suy Giảm Chất Lượng Âm Thanh, Lệch Âm Loại headphone có dây đặc trưng bởi khả năng luôn giữ chất lượng âm thanh ổn định, không bị suy giảm nên rất ít trường hợp bị trộn lẫn tạp âm. Nếu bạn thường mang headphone khi nghe nhạc, chơi game hay xem những bộ phim live, hãy chọn loại headphone có dây. Với loại headphone này, âm thanh được...
07/08/2020
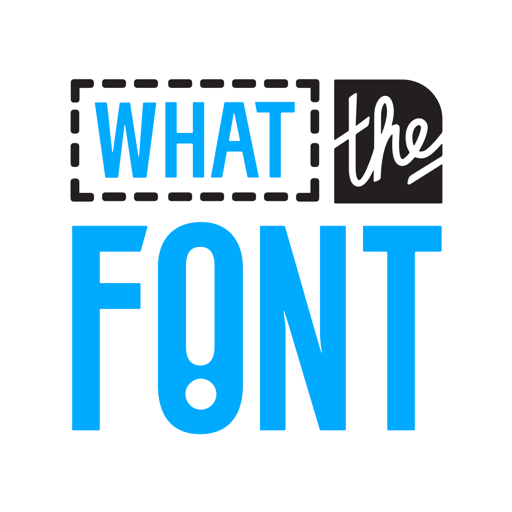
Cách nhận dạng và tìm đúng font chữ được sử dụng trên hình ảnh
Không cần đến phần mềm mà bạn vẫn có thể nhận dạng và tìm đúng font chữ được sử dụng trên hình ảnh. Trong khi lướt web, có thể bạn sẽ gặp một hay nhiều font chữ "khá hay ho" được sử dụng trên hình ảnh nào đó và bạn muốn sở hữu chúng để có thể sử dụng cho các mục đích sau này thì phải làm thế nào? Trường hợp này cũng khá phổ biến và bạn có thể dễ dàng nhận dạng và tìm đúng font chữ được sử dụng trên hình ảnh mà không cần phải cài đặt phần mềm nào cả, cụ thể như sau. Bước 1: Tải hình ảnh có chứa nội dung sử dụng font chữ mà bạn thích về máy tính. Bước 2: Khởi động trình duyệt web trên máy tính và truy cập vào trang "WhatTheFont!" qua https://www.myfonts.com/WhatTheFont/ Bước 3: Kéo và thả hình ảnh cần xác định font vào khu vực tải ảnh lên website. "WhatTheFont!" sẽ tiến hành nhận diện font từ ảnh. Quá trình này rất nhanh chóng. Bước 4: Khi nhận diện xong, "WhatTheFont!" sẽ hiển thị khu vực có chứa nội dụng sử dụng font trên ảnh. Bạn hãy tiến hành chọn nội dung sử dụng font trên ảnh mình cần và nhấn vào biểu tượng nút di chuyển màu xanh bên dưới. Bước 5: "WhatTheFont!" sẽ tiến hành liệt kê danh sách các font mà dịch vụ này tìm được ứng với font chữ được sử dụng trong ảnh. Bạn có thể nhập nội dung vào ô ở trên danh sách font để kiểm tra thử nếu muốn. Khi đã xác định đúng font mình cần, giờ thì bạn chỉ việc tải về máy tính để sử dụng là xong.
05/08/2020

Các thế hệ của chip Intel Core i
1. Nehalem (Thế hệ đầu) Kiến trúc Nehalem trên Core i được Intel thiết kế để thay thế kiến trúc Core 2 cũ, Nehalem vẫn được sản xuất trên quy trình 45nm. Với Core i thế hệ Nehalem, Intel lần đầu tiên đã tích hợp công nghệ Turbo Boost cùng với Hyper Threading (công nghệ siêu phân luồng - HT) trên cùng một con chip giúp tăng hiệu năng đáng kể so với các thế hệ chip xử lý trước. 2. Sandy Bridge (Thế hệ thứ 2) Sandy Bridge là người kế nhiệm kiến trúc Nehalem. Kiến trúc Sandy Bridge sử dụng quy trình 32 nm nhưng so với Nehalem GPU (nhân xử lý đồ họa) với CPU (bộ vi xử lý trung tâm) đã cùng được sản xuất trên quy trình 32 nm và cùng nằm trên một đế. Thiết kế này giúp giảm diện tích và tăng khả năng tiết kiệm điện nhờ CPU và GPU sẽ sử dụng chung bộ nhớ đệm. Ngoài ra, năng lực mã hóa/giải mã video cũng được tăng đáng kể với tính năng Intel Quick Sync Video.Tính năng Turbo Boost cũng được nâng cấp với phiên bản 2.0. 3. Ivy Bridge (Thế hệ thứ 3) So với Sandy Bridge, Ivy Bridge của Intel đã sử dụng quy trình sản xuất mới 22 nm và sử dụng công nghệ bóng bán dẫn 3D Tri-Gate. Quy trình sản xuất mới giúp giảm diện tích đế mà vẫn tăng đáng kể số lượng bóng bán dẫn trên CPU. Ivy Bridge còn tích hợp sẵn chip đồ họa hỗ trợ DirectX 11 như HD 4000, có khả năng phát video siêu phân giải và xử lý các nội dung 3D. 4. Haswell (Thế hệ thứ 4) Thế hệ chip xử lý Haswell được tập trung vào những thiết bị “2 trong 1”. Intel đã giảm kích thước vi xử lí Core cho phép sản xuất những mẫu Ultrabook mỏng hơn, mà còn giúp cho ra đời những thiết bị 2 trong 1 (hay còn gọi là thiết bị lai giữa laptop và tablet) mỏng hơn. Chip quản lý nhiệt trên Haswell cũng giúp các thiết bị Ultrabook chạy mát mẻ hơn. Haswell cũng được Intel tuyên bố là sẽ tiết kiệm điện năng gấp 20 lần so với Sandy Bridge ở chế độ chờ trong khi hiệu năng đồ họa cũng tăng đáng kể. Bên cạnh việc nâng cấp từ chip đồ họa Intel HD 4000, Intel còn bổ sung thêm dòng chip đồ họa mạnh mẽ Iris/ Iris Pro dành cho các chip cao cấp. 5. Broadwell (thế hệ thứ 5) Broadwell chính là phiên bản thu nhỏ của Haswell, nói là phiên bản thu nhỏ nhưng đây không phải là kích thước vật lý của con chip mà là sự thu nhỏ của các bóng bán dẫn tạo nên bộ não CPU. Intel Broadwell sử dụng bóng bán dẫn có kích thước 14 nm, gần bằng 1 nửa so với Haswell và chỉ bằng 1/5 so với thế hệ đầu tiên. Intel tự hào cho biết Broadwell hoạt động hiệu quả hơn Haswell 30%, có nghĩa nó tiêu thụ điện ít hơn 30% nhưng mang đến hiệu năng cao hơn khi ở cùng một tốc độ xung nhịp. Intel Broadwell hứa hẹn sẽ tạo ra 1 cuộc cách mạng mới với các ưu điểm như: tiết kiệm PIN, nâng cao hiệu suất..... Dự kiến Intel sẽ chính thức đưa thế hệ CPU mới của mình vào các sản phẩm vào đầu năm 2015. 6. Skylake (thế hệ thứ 6) Skylake là vi xử lí của Intel chạy trên tiến trình 14nm như Broadwell. CPU Skylake sử dụng socket LGA1151 mới, nghĩa là sẽ không tương thích với các bo mạch chủ LGA1150 đang được sử dụng cho các bộ xử lý thế hệ thứ 4 (Haswell) và thứ 5 (Broadwell). Skylake hỗ trợ bộ nhớ RAM DDR4, nghĩa là RAM DDR3 xem như đã hết thời dù vậy, Intel đã bao gồm hỗ trợ DDR3 trong bộ điều khiển bộ nhớ mới tích hợp trong CPU Skylake, nhưng không phải là DDR3 có điện áp tiêu chuẩn mà là DDR3L. CPU Skylake nhanh hơn khoảng 10% so với Core i7-4790K, 20% so với Core i7-4770K và 30% so với Core i7-3770K. So với CPU thế hệ 4 (Haswell) thì Skylake nhanh hơn không đáng kể, nhưng với những ai đang dùng CPU thế hệ 3 (Ivy Bridge) thì đáng để suy nghĩ. Không tương thích với hệ điều hành Windows 8.1 trở xuống, dù vẫn có thể cài được. 7. Kabylake (thế hệ thứ 7) Tiếp theo thế hệ CPU Skylake, Intel đã chính thức ra mắt dòng CPU thế hệ thứ 7 của mình với tên mã Kaby Lake. Đây vẫn là dòng CPU được sản xuất trên công nghệ 14nm của Intel, nhưng đã được cải tiến đáng kể về hiệu năng xử lý đồ họa và tiết kiệm điện năng. Intel cho biết, các CPU Kabylake sẽ tập trung rất nhiều vào khả năng xử lý đồ họa, đặc biệt là video với độ phân giải 4K, các video 360 độ và công nghệ thực tế ảo. Đồng thời hiệu năng xử lý các ứng dụng cũng được tăng lên 12%, còn hiệu năng duyệt web cao hơn 19% so với Skylake. Công nghệ 14nm được sử dụng để tạo ra các CPU Kabylake này được Intel cải tiến, và gọi là tiến trình 14nm+. Thế hệ CPU mới này cũng sẽ được trang bị cho những chiếc laptop siêu mỏng, những chiếc tablet lai với chiều dày dưới 7mm. Intel cũng tiết lộ thế hệ CPU mới này sẽ hỗ trợ tối đa cho các game thủ, với khả năng xử lý đồ họa mạnh hơn gấp 5 lần những chiếc PC ra mắt cách đây 5 năm. Đặc biệt là những chiếc laptop mỏng nhẹ cũng sẽ có khả năng xử lý những...
01/07/2020
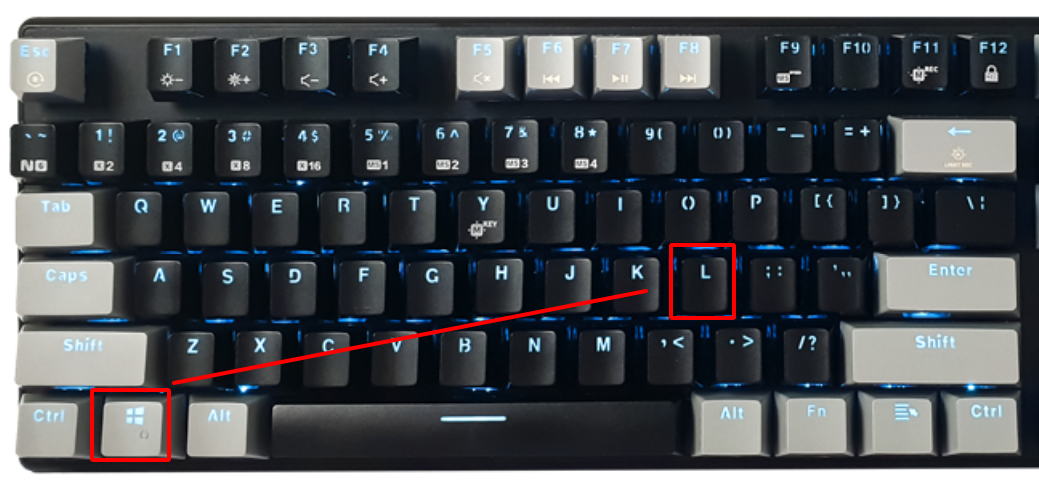
Những thủ thuật phím tắt bàn phím cực tiện lợi - Có thể bạn chưa biết .
Không cần phải dùng chuột, bạn vẫn có thể điều khiển gần như cả toàn bộ chiếc máy tính của mình chỉ với bàn phím. Hãy cùng với chúng tôi khám phá những thao tác nhanh trên bàn phím, để cho người bên cạnh " lác mắt " bạn nhé ! 1. Khóa màn hình máy tính : Đôi khi đang làm việc trên máy tính, bạn phải tạm thời dừng lại để làm việc khác , tuy nhiên việc bảo mật máy tính đối với công việc rất quan trọng, bạn có thể sử dụng thao tác: Đồng thời nhấn giữ phím Window + L, tổ hợp phím trên sẽ giúp bạn khoá máy tính ngay tức thời (trở về màn hình khoá đăng nhập máy). 2. Mở File Explorer : Để tìm kiếm các tập tin, chúng thường tìm đến “My Computer”, sau đó nhấp chọn “ mở”, tuy nhiên có một thao tác nhanh gọn hơn: Đồng thời nhấn giữ phím Windows + E giúp bạn truy cập ngay đến Window Explorer. 3. Thoát khỏi các cửa sổ chương trình nhanh hơn: Nhấn giữ ngay tổ hợp phím Window +D. Xem! Desktop hiện ra rồi ! 4.Cửa sổ hiển thị theo 3D : Một thủ thuật nhỏ, khá thú vị giúp bạn chuyển đổi các cửa sổ đang hiển thị theo 3D Style chính là nhấn giữ tổ hợp phím Window +Tab. 5.Mở tính năng ghi âm : HĐH Windows kèm thêm cho người dùng tính năng ghi âm. Nhấn giữ ngay tổ hợp phím Window + R, nhập psr.exe rồi Enter, ngay sau đó bạn có thể bắt đầu việc ghi âm của mình. 6. Bạn muốn đồng thời điều chỉnh độ sáng màn hình, âm lượng, bật wifi,kiểm tra pin v.v...:Nhấn giữ tổ hợp phím Windows + X, Windows Mobility Center ngay lập tức sẽ xuất hiện. Một thao tác đơn giản đáp ứng tất cả mong muốn của bạn! 7.Bàn phím ảo : Nhấn tổ hợp phím Windows + R nhập vào osk, lập tức xuất hiện ngay một bàn phím ảo, hoạt động thật như bàn phím trên chiếc máy tính của bạn nhé! 8. Hình ảnh quá nhỏ, căng mắt nhìn vẫn không rõ. Còn chờ gì nữa? Dùng ngay tổ hợp phím Window + “+++”, kính lúp sẽ xuất hiện để giúp bạn giải quyết! 9 . Chuyển đổi giữa các trang : Cửa sổ máy tính của bạn đang mở cùng lúc nhiều trang: Để chuyển đổi giữa các trang, sử dụng tồ hợp phím Ctrl + Tab, để đóng cửa sổ đang hoạt động, dùng tổ hợp Ctrl + W. 10. Xem nhanh cấu hình máy : Click chuột phải trên desktop sau đó chọn Properties giúp bạn cửa sổ cấu hình, tuy nhiên hoàn tất thao tác đó chỉ trong một nốt nhạc với tổ hợp phím Window +Fn + Home, bạn có thấy mình pro hơn nhiều. 11. Shift+ biểu tượng cửa sổ trên thanh tác vụ bằng thiết lập thêm một cửa sổ mới: Ctrl+S: Lưu tài liệu Ctrl+W: Đóng trang đang mở Ctrl+N: Mở cửa sổ mới Ctrl+O: Mở file đã lưu Ctrl+Z: Hủy thao tác vừa thực hiện Ctrl+F: Tìm kiếm cụm từ, số Ctrl+X: Cắt dữ liệu Ctrl+C: Copy dữ liệu Ctrl+V: Dán dữ liệu copy hoặc cắt Ctrl+A: Bôi đen toàn bộ văn bản Ctrl+[ :Giảm 1 cỡ chữ Ctrl+] :Tăng 1 cỡ chữ Ctrl+B :/ Bật/tắt chữ đậm Ctrl+I :/ Bật/tắt chữ nghiêng Ctrl+U :/Bật/tắt chữ gạch chân đơn Ctrl+Shift:Thay đổi cách nhập vào Ctrl+(phím cách) : Thay đổi bàn phím nhập Trung Anh Ctrl+Home : Quayvề đầu trang Ctrl+End: Về cuối file/xuống cuối tập tin Ctrl+Esc: Khởi động MenuStart Ctrl+Shift+< : Giảmcỡ chữ ở kích cỡ kế tiếp Ctrl+Shift+> : Tăngcỡ chữ ở kích cỡ kế tiếp Ctrl+F5: Phục hồi kích thước cửa sổ tài liệu hiện hành Ctrl+Rêchuột chọn nhiều khối văn bản Ctrl+Shift : Cáchthiết lập các shortcut mới Alt+space+C :Đóng cửa sổ đang hoạt động Alt+space+N : Tắt cửasổ đang hoạt động Alt+space+R : Thu nhỏcửa sổ đang hoạt động Alt+space+X : Phóng tocửa sổ đang hoạt động Alt+space+M :Khởi động các cửa sổ Alt+space+S :Cách chỉnh kích thước to nhỏ cho cửa sổ Alt+Tab: Chuyển sang cửa sổ vừa sử dụng Alt+F :Mở ra thực đơn các văn bản đã lưu Alt+V :Mở ra thực đơn đồ thị Shift +Delete : Xóa hẳn mục được chọn, không đưa vào RecycleBin Muốn rê chuột bôi đen 1 trang cần giữ phím CTRL Di chuyển một mục nào trên desktop giữ Ctrl+shift để tạo ra một shortcut mới. CTRL+O :Mở tài liệu đã có CTRL+P :In nhanh tài liệu CTRL+A :Bôi đen toàn bộ CTRL+[/]: Thu nhỏ hoặc phóng to chữ khi được bôi đen CTRL+D :Chọn font chữ CTRL+G/H : Nhảy đến trang số/tìm và thay thế CTRL+N :Mở trang mới CTRL+M :Tăng lề đoạn văn CTRL+U :/Bật/tắt chữ gạch chân đơn CTRL+B :/Bật/tắt chữ đậm CTRL+I :/Bật/tắt chữ in nghiêng CTRL+Q :Lùi đoạn văn bản ra sát lề (khi dùng tab) / Căn dòng chữ dàn đều 2bên, thẳng lề CTRL+E :Căn dòng giữa CTRL+R :Căn dòng phải CTRL+K :Tạo liên kết (link) CTRL+T/Y:Lùi những dòngkhông phải là dòng đầu của đoạn văn bản vào 1 tab /Khôi phục lệnhvừa bỏ (ngược lại với Ctrl+Z) Ctrl+B:Bật tắt chế độchữ đậm Ctrl+C:Chép đoạn văn bản bôi đen (copy). Ctrl+D:Chọn fontchữ Ctrl+E:Căn dònggiữa Ctrl+F:Tìm kiếm kýtự Ctrl+G:Định vị ký tự Ctrl+H:Thay thế kýtự Ctrl+I:/Bật/tắt chữnghiêng Ctrl+K:Tạo liên kết(link) Ctrl+Shift+L:Ngay điểmdừng con trỏ chuột, thêm mục tuỳ chọn dấu symbol Ctrl+M:Tăng lề đoạnvăn Ctrl+Shift+M:In tàiliệu đã trộn Ctrl+N:Mở...
30/06/2020
Danh mục tin tức
Tin tức nổi bật
Trung Quốc ra chuẩn GPMI thay thế HDMI
10/04/2025
Thông số Kỹ thuật Các Model Robot Yeedi
13/06/2024
RoboRock Q Revo Đánh giá chi tiết năm 2024
12/03/2024
Thông số Kỹ thuật Các Model Robot Xiaomi
07/03/2024