Hướng dẫn 2 cách cài đặt LINE trên máy tính Windows cực đơn giản
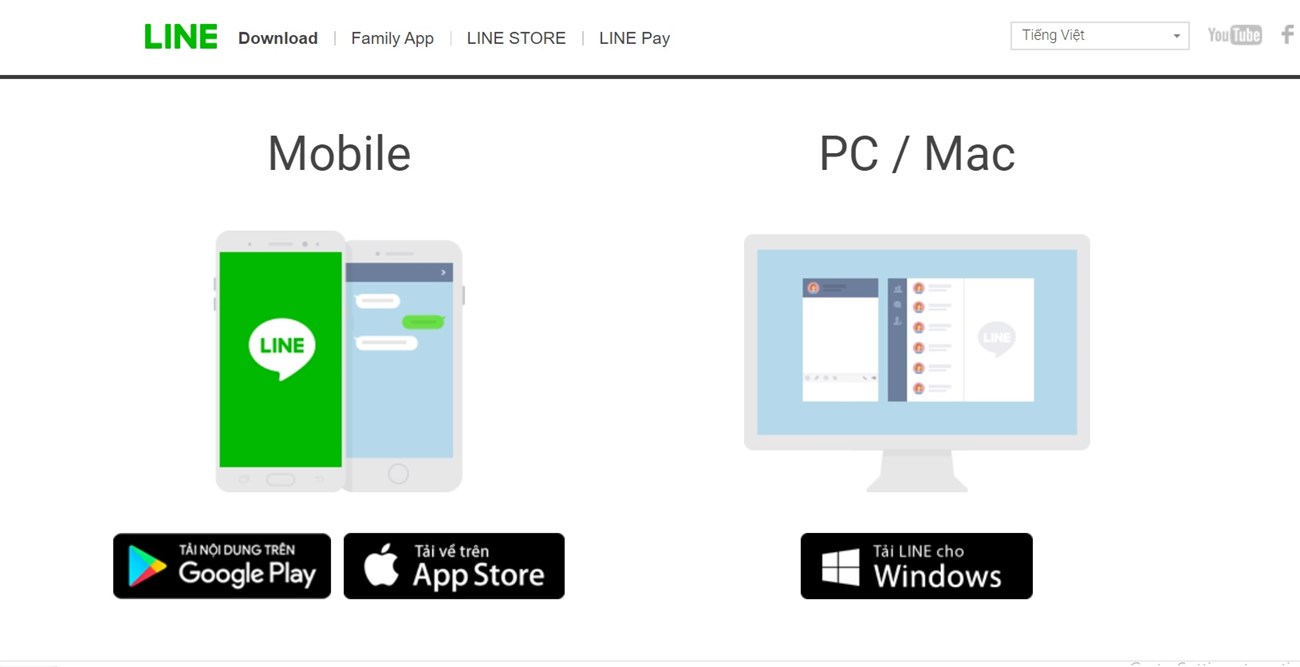
LINE là một ứng dụng nhắn tin, trao đổi trực tuyến miễn phí nổi bật với hình tượng nhân vật gấu nâu và thỏ trắng cực kỳ đáng yêu và được nhiều người sử dụng. Bách Khoa sẽ hướng dẫn bạn 2 cách cài đặt LINE trên Windows thông qua bài viết sau đây!
1.Hướng dẫn cài đặt LINE trên Windows bản desktop
Bước 1: Để tải Line cho máy tính bạn truy cập vào trang tải xuống LINE rồi chọn phiên bản cho PC – Windows.
 Bước 2: Chạy file cài đặt vừa tải về có tên LineInst.exe sau đó chọn ngôn ngữ bạn mong muốn rồi chọn Next để tiếp tục.
Bước 2: Chạy file cài đặt vừa tải về có tên LineInst.exe sau đó chọn ngôn ngữ bạn mong muốn rồi chọn Next để tiếp tục.
 Bước 3: Chọn I Agree để đồng ý các điều khoản trước khi cài đặt.
Bước 3: Chọn I Agree để đồng ý các điều khoản trước khi cài đặt.
 Bước 4: Cuối cùng là bạn chọn nơi để cài đặt Line trên máy tính của bạn và chọn Install để bắt đầu tự động cài đặt.
Bước 4: Cuối cùng là bạn chọn nơi để cài đặt Line trên máy tính của bạn và chọn Install để bắt đầu tự động cài đặt.
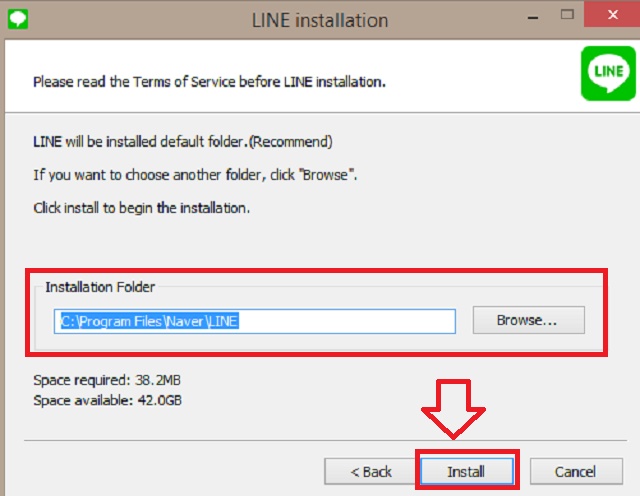
2.Hướng dẫn cài đặt LINE trên Windows bản Microsoft Store
Nếu bạn đang chuyển từ PC chạy Windows 7 hoặc Windows 8.1 sang thiết bị chạy Windows 10 mới, bạn sẽ nhận thấy rằng cách tốt nhất để tải ứng dụng là thông qua Microsoft Store. Khi cài đặt Line từ Microsoft Store, ứng dụng sẽ theo bạn đến mọi thiết bị và được cập nhật tự động những tính năng mới nhất.
Bước 1: Tại nút tìm kiếm trên thanh công cụ của Windows, trên thanh tìm kiếm từ khóa Store.
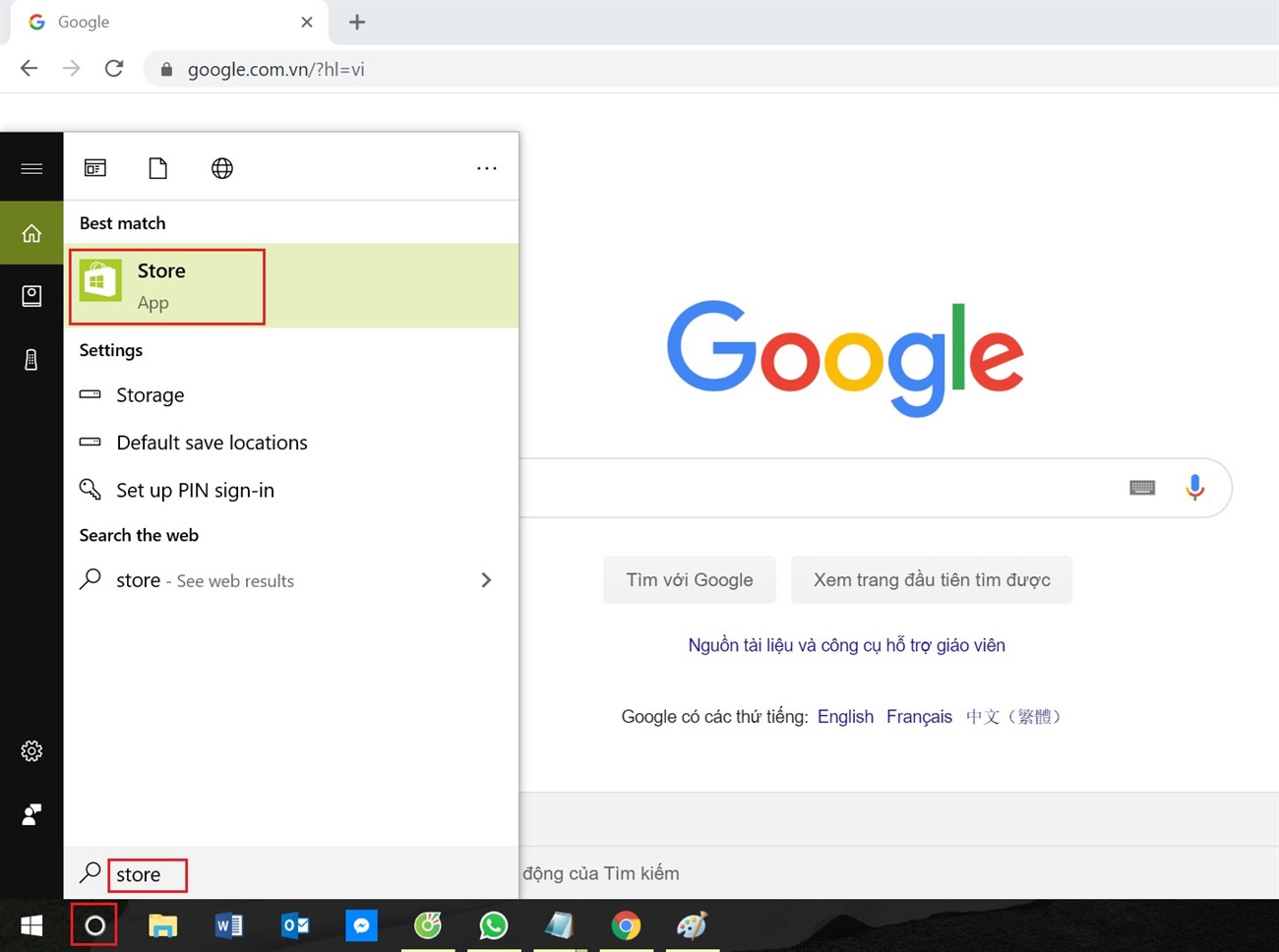
Bước 2: Gõ tên ứng dụng Line tại thanh tìm kiếm phía trên bên phải Store. Nhấn vào biểu tượng ứng dụng.
 Bước 3: Chọn Install để tự động tải ứng dụng.
Bước 3: Chọn Install để tự động tải ứng dụng.
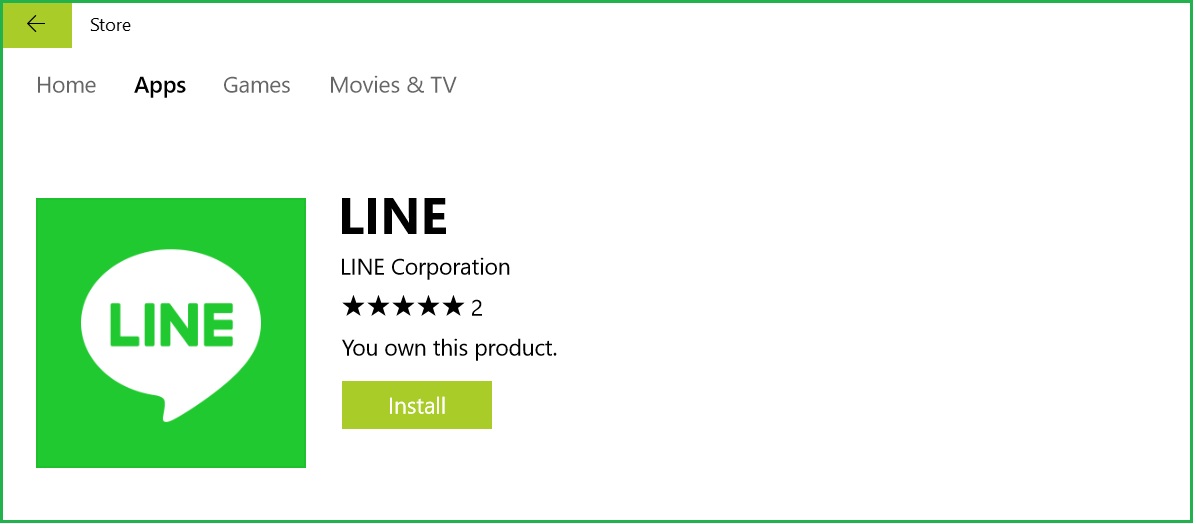

Hướng dẫn sử dụng MacBook từ A đến Z dành cho người mới- Phần 2
Bất kỳ ai đều gặp khó khăn khi làm quen với cái mới. Với những người dùng đã quen sử dụng laptop cài hệ điều hành Windows, khi mới chuyển sang dùng MacBook chạy Mac OS đều bối rối không biết sử dụng như thế nào. Trong bài viết này, chúng tôi sẽ tổng hợp các hướng dẫn sử dụng MacBook dành cho người mới bắt đầu. Nếu bạn mới lần đầu tiếp xúc với MacBook hay đơn giản chỉ muốn tìm hiểu cách sử dụng nó, hãy đọc tiếp bài viết nhé! 9. Cách tải video đơn giản từ Youtube trên MacBook ClickToFlash là một Extension trên trình duyệt Safari hỗ trợ người dùng các tiện ích, đặc biệt là tải các video từ Youtube về máy. Đầu tiên bạn tải file cài đặt từ ClickToFlash. Chọn vào phiên bản bạn muốn tải về để tải file cài đặt về máy. Sau đó bạn mở file cài đặt lên > Continue. Chọn Continue. Bạn chọn Continue để tiếp tục. Chọn Install để cài đặt. Nhập mật khẩu tài khoản Admin trên máy > Install Solfware. Chọn Close để hoàn tất cài đặt. Sau đó bạn có thể vào Youtube > Chọn chuột phải vào video muốn tải (video đang chạy) > Download video hoặc Download video as để tải về máy nhé. 10. Các phím tắt cơ bản người dùng nên biết trên MacBook Command +Q: Thoát và tắt hoàn toàn một ứng dụng. Command + W: Đóng cửa sổ hiện tại của ứng dụng đang hoạt động. Command +T: Mở một tab mới mà không cần vào Menu Command +Tab: Truy cập vào chuyển đổi ứng dụng. Nhấn phím tab liên tục cho đến khi chuyển đến ứng dụng mà bạn muốn chuyển thì thả phím ra. Command + phím Space: Mở Spotlight search. Command +Option + ESC: Buộc đóng ứng dụng Command + Z/ X/ C/ V: Undo/ Cut/ Copy/ Paste. Command + F: Khởi chạy thanh tìm kiếm trong ứng dụng. Command + Y: Khởi chạy Quick Lock Control +Eject: Truy cập hộp thoại Shut down, Sleep, Restart 11. Các mẹo cho người mới sử dụng MacBook 11.1. Hướng dẫn tùy chọn in hai mặt trên MacBook Mở tài liệu mà bạn muốn in trên máy Mac, nó có thể được mở bằng Word, ứng dụng Office, PDF hay Safari. Chọn File trên thanh Menu và chọn “Print”. Dưới mục Layout chọn mục Two Sided. Chọn vào khung Two Sided, chọn “Long-Edge binding” hoặc “Short-Edge binding” hoặc “Short-Edge binding”. Chọn vào khung Two Sided, chọn “Long-Edge binding” hoặc “Short-Edge binding” hoặc “Short-Edge binding” .. Chọn “Print” như thường lệ, thay đổi các tùy chỉnh khác khi cần thiết. 11.2. Tiết kiệm pin Giảm hoặc tắt các hiệu ứng chỉnh ảnh Các hiệu ứng hình ảnh khác nhau trong OS X El Capitan và Yosemite yêu cầu tài nguyên hệ thống để hoạt động, và tăng việc sử dụng tài nguyên có thể ảnh hưởng đến tuổi thọ pin. Và bạn có thể tắt các hoặc giảm bớt các hiệu ứng để tăng tuổi thọ pin. Bạn có thể thao tác như sau đây: Từ màn hình Desktop Desktop > System Preferences >Accessibility Trong mục Display > bạn chọn Incarese Contrast hoặc Redude Transparency Bạn chọn Incarese Contrast hoặc Redude Transparency. Tắt tự động cập nhật Tính năng tự động cập nhật sẽ hoạt động dưới nền, gây ảnh hưởng đến thời gian sử dụng pin của máy. Bạn có thể tắt tính năng này bằng cách: Tại màn hình Desktop > System Preferences > Accessibility Tại đây bạn bỏ chọn các mục “Download newly available updates in the background”, “Install app updates”, “Install OS X updates”. Bỏ chọn các mục “Download newly available updates in the background”, “Install app updates”, “Install OS X updates”.. Tắt tính năng định vị khi không sử dụng Hầu hết các ứng dụng đều sử dụng vị trí của bạn để phục vụ cho một số tính năng nào đó của ứng dụng, nhưng nếu bạn không sử dụng hoặc không quan tâm về các tính năng này thì bạn có thể tắt chúng đi và việc này có thể giúp tăng thời lượng sử dụng pin trên máy của bạn. Tại màn hình chính bạn vào System Preferences > “Security & Privacy” > Chọn “Privacy” tab. Chọn Location Sevices phía bên tay trái. Bỏ chọn các ứng dụng mà bạn muốn tắt. Bạn có thể chọn vào Details để hiểu rõ hơn về tính năng định vị này nhé. Bỏ chọn các App không sử dụng. Giảm độ sáng màn hình Giảm độ sáng màn hình là một trong những cách thông dụng và hữu quả để tăng thời lượng sử dụng pin. Bạn có thể giảm độ sáng màn hình bằng các phím tắt trên bàn phím của bạn thường là phím F1 và F2. Sử dụng phím F1, F2 để giảm độ sáng màn hình. Kiểm tra các ứng dụng làm hao tổn pin trên máy Kiểm tra các ứng dụng làm hao tốn pin, tài nguyên của máy và hạn chế, tắt các ứng dụng không sử dụng cũng làm tăng thời lượng pin đáng kể. Bạn có thể thao tác như các bước...
29/10/2021

Hướng dẫn sử dụng MacBook từ A đến Z dành cho người mới - Phần 1
Bất kỳ ai đều gặp khó khăn khi làm quen với cái mới. Với những người dùng đã quen sử dụng laptop cài hệ điều hành Windows, khi mới chuyển sang dùng MacBook chạy Mac OS đều bối rối không biết sử dụng như thế nào. Trong bài viết này, chúng tôi sẽ tổng hợp các hướng dẫn sử dụng MacBook dành cho người mới bắt đầu. Nếu bạn mới lần đầu tiếp xúc với MacBook hay đơn giản chỉ muốn tìm hiểu cách sử dụng nó, hãy đọc tiếp bài viết nhé! 1. Hướng dẫn tạo tài khoản khách trên MacBook Mỗi khi bạn cho ai đó mượn máy và bạn lo lắng rằng dữ liệu trên máy mình sẽ bị người khác truy cập. Giải pháp đó là tạo một tài khoản khác dành cho “khách” khi sử dụng MacBook. Với cách này, bạn có thể quản lý những gì mà họ có thể truy cập hay không thể truy cập. Nói đơn giản bạn có thể quản lý dữ liệu của mình một cách an toàn nhất mà không sợ người khác xem được khi mượn máy. Đầu tiên bạn mở System Preferences. Chọn Users and Groups. Chọn vào icon hình ổ khóa. Nhập mật khẩu tài khoản admin trên máy và chọn Unlock. Chọn Guest Users > Đánh dấu tick vào Allow guests to log into this computer, để quản lý sâu hơn những gì “khách” có thể truy cập bạn chọn vào Open Parental Control. Sau đó bạn thoát ra và kiểm tra xem mình đã tạo thành công chưa nhé. 2. Hướng dẫn gõ tiếng Việt trên MacBook Nếu bạn mới chuyển sang sử dụng hệ điều hành Mac OS của Apple chắc hẳn bạn đang loay hoay tìm kiếm cách cài đặt bàn phím để gõ tiếng Việt. Bạn có thể tham khảo cách dưới đây để thao tác gõ tiếng Việt với bàn phím mặc định nhé. Đầu tiên bạn chọn vào biểu tượng bánh răng để vào Cài đặt hoặc chọn Logo Apple > System Preferences. Chọn Keyboard. Chọn Input Sources. Chọn dấu “+” để thêm ngôn ngữ. Chọn Vietnamese. Chọn kiểu gõ là Vni hay Telex bên khung nhỏ bên phải và chọn Add > Thoát khỏi cài đặt để về màn hình chính. Chọn vào biểu tượng lá cờ trên cùng để thay đổi bàn phím. Chọn Vni hoặc Telex là được bạn nhé. 3. Tổng hợp các tổ hợp phím thông dụng trên MacBook Trên Windows chúng ta thường thao tác nhanh chóng bằng các tổ hợp phím. Thì trên Mac OS chúng ta cũng có những tổ hợp phím như vậy. Dưới đây là tổng hợp các tổ hợp phím thường dùng dành cho người sử dụng MacBook. 3.1. Phím tắt khi sử dụng trình duyệt web Safari Command + T: Mở trang tab duyệt web mới. Command + Shift + T: Mở lại tab bạn vừa đóng. Command + Shift + N: Mở trang tab ẩn danh mới. Command + L: Di chuyển con trỏ đến thanh nhập địa chỉ duyệt web. Command + W: Đóng tab duyệt web hiện tại. Command + X (với là các phím số 1,2,3,4…): Di chuyển đến các tab có số thứ tự tương ứng. Command + mũi tên lên: Di chuyển lên đầu trang. Command + mũi tên xuống: Di chuyển xuống cuối trang. 3.2. Các phím tắt sử dụng để chụp ảnh màn hình Command + Shift + 3: Chụp toàn màn hình của máy hiện tại. Command + Shift + 4: Chụp màn hình theo vùng. Command + Shift + 4 + Phím cách: Chụp ảnh màn hình theo cửa sổ ứng dụng 3.3. Cách thao tác nhanh tính năng Room Để có thể sử dụng phím tắt Zoom bạn cần phải vào System Preferences > Accessibility > tích chọn vào “Use keyboard shortcuts to zoom”. Tích chọn “Use keyboard shortcuts to zoom”. Và bây giờ bạn có thể dễ dàng thao tác Zoom trên bàn phím của mình với các tổ hợp phím sau đây: Command + Option + 8: Phóng to nhanh màn hình. Command + Option + Plus Key: Phóng to màn hình tùy vào mức độ mà bạn muốn. Command + Option + Minus Key: Để zoom nhỏ lại nhấn tổ hợp phím 3.4. Các phím tắt thông dụng khác Option + Delete: Xoá một từ gần nhất khi bạn đang nhập liệu. Shift + Option+ Phím mũi tên trái/ phải: Chọn nhanh (bôi đen) từng từ. Command +H: Ẩn cửa sổ bạn đang mở. Command +M: Thu nhỏ cửa sổ về thanh Dock. Command + Option +D: Ẩn hiện thanh Dock. Command + F3: Quay trở về màn hình Desktop, nhấn lần tiếp theo hiện lại các cửa số đang mở trước lúc thao tác. Option + Shift + Tăng/ giảm âm lượng: Tăng giảm 1/4 thanh âm lượng. Sử dụng chuột để bôi đen (chọn) cụm từ + Control + Command ⌘ + D: Tìm nghĩa của từ. Command + Shift + Delete: Xóa các dữ liệu trong thùng rác (chỉ hoạt động khi bạn đang mở tab Finder). Fn + F12: Truy cập nhanh...
29/10/2021

Tần số quét màn hình là gì? Lợi ích của công nghệ này, và có đáng mua để sử dụng ?
Bước sang thời đại công nghệ phát triển. Tần số quét dần dần trở thành một trong những thông số quan trọng khi chọn mua laptop để sử dụng. Ngày nay, 144 Hz thậm chí 240 Hz đã trở nên rất phổ biến đối với người sử dụng và đặc biệt là cộng đồng game thủ. Các hãng lớn như ASUS, MSI, HP,…cũng đều trang bị tính năng 144 Hz tới 240 Hz vào màn hình của họ nhằm phục vụ và giải đáp nhu cầu cho mọi game thủ. Vậy thì khi chọn mua laptop chúng ta có nên chọn những thiết bị có màn hình tần số quét cao không? Cùng mình đi tìm hiểu ngay nhé! Tần số quét là gì? Đối với những người mới “nhập môn” thì vẫn chưa nắm rõ được tần số quét là gì và tần số quét cao thì có lợi ra sao. Nói nôm na cho đơn giản thì tần số quét là số lượng khung hình mà mắt bạn nhận được từ màn hình trong vòng 1 giây và tính bằng đơn vị Hz. Ví dụ nếu như 1 màn hình có tần số quét khoảng 60 Hz thì đồng nghĩa với nó sẽ hiển thị 60 khung hình trên giây. Chính vì thế nếu tần số quét càng cao thì chất lượng hình ảnh truyền tại sẽ càng chân thực, mượt mà và rõ nét hơn rất nhiều. Màn hình có tần số quét cao giúp trải nghiệm hình ảnh mượt mà hơn? Để có thể tận dụng được tính năng mà các màn hình có tần số quét cao mang lại thì điều đầu tiên mà ta cần phải hiểu đó là máy tính phải xử lý ổn định được mức FPS tương ứng với tần số quét của màn hình đó. Như vậy nếu như phần cứng máy tính của người dùng chỉ nằm ở mức tần số quét trung bình rồi lại tụt xuống thì việc trải nghiệm này hoàn toàn không được như mong đợi. Chính vì vậy để đạt được mức FPS ổn định trung bình hoặc lớn hơn tần số quét của màn hình thì ta sẽ cần đầu tư tới chiếc Card màn hình. Tất nhiên với thời đại công nghệ hiện nay đang phát triển thì những chiếc Card đồ họa tầm trung cũng có thể chiến được các loại game FPS và đạt đủ lượng khung hình trên giây theo đúng tần số quét màn hình chơi game hiện nay. Điều đó nghĩa là là bạn chỉ cần chọn loại Card màn hình phù hợp, không nhất thiết phải quá mạnh, quá đắt đỏ mà vẫn có thể trải nghiệm được hình ảnh mượt mà sắc nét mà màn hình gaming mang lại. Vậy thì có nên mua laptop trang bị màn hình tần số quét cao? Nếu bạn là game thủ, bạn sẽ nhận được nhiều lợi ích hơn từ việc chuyển sang màn hình có tần số làm tươi cao so với việc nâng cấp lên 4K - cả hai việc đều buộc bạn phải bỏ ra một khoản tiền nhất định. Màn hình 120 Hz hay 144 Hz sẽ giúp chơi game mượt mà hơn, không bị xé hình, độ trễ đầu vào thấp hơn. Còn nếu bạn không phải là game thủ, bạn chỉ sử dụng laptop để phục vụ cho việc học tập và làm việc thì mình cảm thấy màn hình tần số quét cao sẽ hơi dư thừa và chưa cần thiết cho lắm. Xét cho cùng, với những người dùng không chơi game thì sẽ rất khó để nhận ra sự khác biệt, việc chi tiền để sở hữu được chất lượng hình ảnh cao hơn thay vì hiệu năng chuyển động cao hơn sẽ là lựa chọn hợp lý hơn với nhóm người dùng này. Vì vậy tùy vào mục đích sử dụng của bạn để đưa ra quyết đinh có nên mua màn hình có tần số quét cao hay không? Nguồn sưu tầm !
04/10/2021

3 cách biến điện thoại cũ thành webcam cho máy tính khi học online
Để tiết kiệm chi phí trong mùa dịch, bạn có thể biến điện thoại cũ thành webcam cho máy tính khi học online. 1. DroidCam Nếu bạn đang sử dụng máy tính chạy Windows và điện thoại Android, DroidCam sẽ là sự lựa chọn thích hợp, không yêu cầu kết nối dây nhợ lằng nhằng. Lưu ý, phần mềm này cũng có phiên bản dành riêng cho hệ điều hành Linux. Đầu tiên, bạn hãy cài đặt ứng dụng DroidCam cho cả hai thiết bị tại địa chỉ https://bit.ly/droidcam-android (điện thoại) và https://bit.ly/droidcam-windows (máy tính). Khi hoàn tất, bạn hãy đảm bảo điện thoại và máy tính đều đang kết nối cùng một mạng WiFi. Cài đặt DroidCam cho cả điện thoại và máy tính. Ảnh: sưu tầm Với phiên bản miễn phí, bạn có thể biến điện thoại thành webcam cho máy tính với độ phân giải HD (720p), đáp ứng tốt nhu cầu sử dụng thông thường. Ngược lại, nếu muốn loại bỏ quảng cáo bên trong ứng dụng và có được chất lượng cao hơn (1080p), người dùng cần nâng cấp lên phiên bản trả phí với giá 5 USD. Nếu là lần đầu tiên sử dụng, ứng dụng DroidCam trên Android sẽ yêu cầu người dùng cấp quyền truy cập camera và micro. Lúc này, bạn sẽ được chuyển đến màn hình chính có chứa thông tin dùng để kết nối, bao gồm WiFi IP và Port (cổng). Mở phần mềm DroidCam trên máy tính và nhập vào địa chỉ tương ứng. Ảnh: sưu tầm Mở phần mềm DroidCam Client trên máy tính, nhấp vào biểu tượng WiFi và nhập đầy đủ các thông tin trên điện thoại vào đây, sau đó chọn Video, Audio hoặc cả hai rồi nhấn Start để bắt đầu. Camera trên điện thoại ngay lập tức sẽ trở thành webcam mặc định cho máy tính khi người dùng mở bất kỳ ứng dụng hội họp video nào. Lưu ý, nếu camera không hoạt động, bạn hãy truy cập vào phần cài đặt của ứng dụng và thiết lập lại thông số của hai mục Audio và Video là DroidCam. 2. Camo (Reincubate) Trong trường hợp bạn sử dụng máy tính (Windows, macOS) và iPhone, phần mềm Camo của Reincubate sẽ là lựa chọn phù hợp. Đầu tiên, bạn hãy cài đặt phần mềm Camo cho iPhone tại đây và cho máy tính tại đây (lựa chọn phiên bản tương ứng với hệ điều hành đang sử dụng). Lưu ý, phiên bản dành cho Windows đang trong giai đoạn thử nghiệm, do đó, bạn cần phải nhập vào địa chỉ email để nhận được lời mời. Cài đặt ứng dụng Camo cho iPhone. Ảnh: sưu tầm Khi hoàn tất, bạn hãy mở ứng dụng Camo trên iPhone và kết nối thiết bị với máy tính bằng cáp USB. Sau đó, người dùng chỉ cần truy cập vào phần cài đặt của các ứng dụng gọi video (Google Meet, Zoom, Microsoft Teams…) và thiết lập mục video là Reincubate Camo. Phiên bản miễn phí hiện chỉ hỗ trợ độ phân giải HD (720p), tuy nhiên nhiêu đây là đã đủ tốt cho hầu hết mọi người. 3. NeuralCam Live NeuralCam Live là một ứng dụng miễn phí khác, hỗ trợ người dùng biến iPhone thành webcam cho máy tính (macOS). Lưu ý, ứng dụng này hiện vẫn chưa hỗ trợ Windows và các thiết bị Android. Đầu tiên, bạn hãy cài đặt NeuralCam Live cho iPhone tại đây và cho máy tính tại đây. Tiếp theo, người dùng chỉ cần kết nối iPhone (hoặc iPad) với máy tính thông qua dây cáp. Kể từ lúc này, NeuralCam Live sẽ đóng vai trò như một webcam khi bạn học online, họp nhóm với đồng nghiệp… Theo thử nghiệm, NeuralCam Live cho chất lượng webcam rõ hơn so với webcam mặc định của máy tính. Lưu ý, trong trường hợp ứng dụng không hoạt động, bạn chỉ cần khởi động lại máy tính. Giống như hầu hết các dịch vụ webcam ảo, NeuralCam Live không hoạt động trên trình duyệt web Safari của Apple. Vì vậy, nếu đang sử dụng Google Meet, bạn cần phải sử dụng một trình duyệt khác, đơn cử như Google Chrome, Firefox… Chúc các bạn thành công và tiết kiệm được chi phí cho gia đình. Nguồn sưu tầm
11/09/2021

Bản in ra bị đen, lem nhem - Nguyên nhân và cách khắc phục đơn giản, nhanh chóng
Trên thị trường hiện có rất nhiều loại máy in như Canon, HP, Brother, Samsung, Epson... Bài viết này sẽ giúp bạn hiểu rõ nguyên nhân và cách khắc phục lỗi bản in ra bị đen, lem nhem đơn giản, nhanh chóng. Hãy cùng tham khảo nhé! 1. Gạt mực bé bị hỏng Nguyên nhân Gạt mực bé là bộ phận tương đối quan trọng trong chiếc máy in, căn chỉnh và chiết ra một lượng mực vừa đủ cho quá trình in ấn diễn ra thuận lợi. Khi gạt mực bé gặp hư hỏng sẽ không thể kiểm soát được lượng mực được in ra, dẫn đến hiện tượng bản in bị đen ở mép giấy. Cách khắc phục Bạn nên mua chiếc gạt mực bé khác để thay mới, vừa tiết kiệm thời gian vừa tránh làm lãng phí tài nguyên vì làm hỏng nhiều bản in. Mẫu máy in Canon cho văn phòng 2. Gạt mực lớn bị hỏng Nguyên nhân Gạt mực lớn có công dụng thu hồi lại lượng mực dư thừa trong quá trình in ấn. Sau thời gian dài sử dụng, bột mực in sẽ bám lại, tích tụ lâu mà không được vệ sinh thường xuyên khiến máy in bị đen giấy. Cách khắc phục Bạn nên chú ý vệ sinh, lau chùi gạt mực lớn thường xuyên để giảm tối đa tình trạng ứ đọng mực dư thừa. Bạn cần thực hiện vệ sinh thường xuyên vì nếu để tình trạng ứ đọng quá lâu sẽ dẫn đến hư hỏng không thể phục hồi, bạn có thể bạn sẽ phải thay mới gạt mực lớn hoàn toàn. Máy in HP cho văn phòng 3. Hộp mực gặp sự cố Nguyên nhân Hộp mực sau một thời gian sử dụng mà không được được lau chùi, vệ sinh sẽ xuất hiện các cặn mực ứ đọng, vón cục. Khi xuất hiện việc này, máy in sẽ in ra mực không đảm bảo khiến cho tài liệu in bị vệt đen ngang/ dọc rất xấu. Cách khắc phục Bạn chỉ cần tháo hộp mực hoặc cartridge máy in ra, đổ lớp cặn mực đi, lau chùi lại sạch sẽ và thay mực mới vào. Bạn nên thực hiện lau chùi hộp mực thường xuyên để đảm bảo tài liệu được in ra luôn được đẹp mắt, không bị dây mực. Máy in HP size nhỏ tiện dụng 4. Trống máy in bị hỏng Nguyên nhân Khi được sử dụng trong thời gian dài, trống máy in cũng rất dễ bị hư hỏng. Khi trống máy gặp sự cố, mực trải in sẽ không đều, dẫn đến tình trạng máy in bị đen giấy, hoặc xước mờ. Cách khắc phục Khi trống máy in bị hư hỏng, việc duy nhất bạn có thể sửa chữa chiếc máy in là thay thế trống máy in mới, trống máy in là một bộ phận không thế sửa chữa được. Mẫu máy in Canon màu trắng 5. Máy in lâu ngày chưa vệ sinh Nguyên nhân Sau mỗi lần in, lượng mực in bị tràn ra hay bụi bẩn đều sẽ bám vào máy, lâu ngày các vết bẩn sẽ ứ đọng lại. Khi máy in ở tình trạng này, các bản tài liệu in ra có thể xuất hiện tình trạng bị các vết bẩn này bôi lên. Cách khắc phục Bạn nên thường xuyên vệ sinh hết tất cả các bộ phận của máy in nhất là các bộ phận bên trong tiếp xúc trực tiếp tới bản in và mực. Nếu vệ sinh máy in không được thực hiện thường xuyên có thể dẫn tới kẹt máy và nhiều vấn đề khác cho máy in. Máy in Cannon mini tiện dụng Nguồn sưu tầm !
21/08/2021
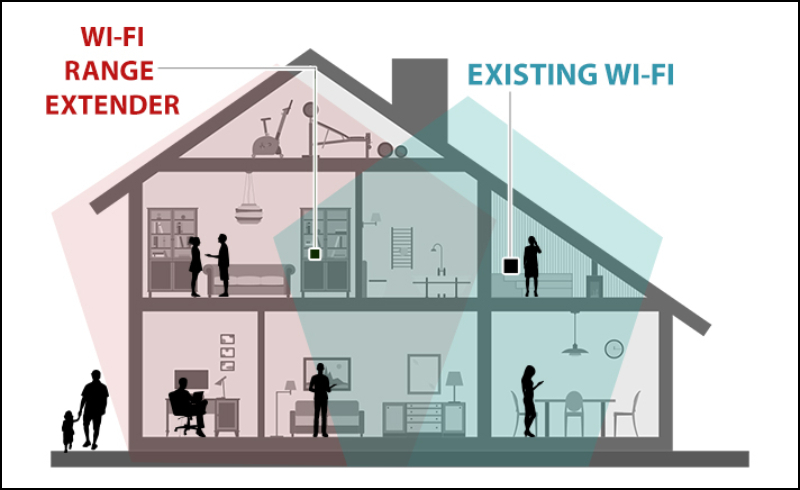
Repeater, WiFi Repeater là gì? Cách hoạt động? Có nên sử dụng không?
Có thể bạn đã nghe qua WiFi Repeater hay bộ mở rộng sóng WiFi ở đâu đó nhưng chưa hiểu rõ về nó và phân vân không biết có nên sử dụng hay không. Vậy thì hãy theo dõi ngay bài viết sau để biết WiFi Repeater là gì, có nên mua không nhé! 1. Repeater là gì? Repeater là tên gọi chung cho thiết bị khuếch đại, truyền tín hiệu mạng đi xa hơn. Có 2 loại Repeater là Lan Repeater và WiFi Repeater. Tuy nhiên, hiện nay WiFi Repeater rất phổ biến nên tên gọi Repeater thường ám chỉ WiFi Repeater. Repeater là thiết bị khuếch đại, truyền tín hiệu mạng đi xa hơn 2. WiFi Repeater là gì? WiFi Repeater là bộ mở rộng WiFi hỗ trợ phủ sóng trong phạm vi gia đình hay văn phòng. WiFi Repeater sẽ nhận tín hiệu WiFi hiện có sau đó khuếch đại và truyền tín hiệu đó đến các thiết bị bạn đang dùng trong nhà hoặc mở rộng ra đến sân vườn và các ngõ ngách trong văn phòng. WiFi Repeater giúp hỗ trợ phủ sóng trong phạm vi gia đình hay văn phòng 3. Cách hoạt động của WiFi Repeater Bộ mở rộng WiFi hay WiFi Repeater được tích hợp bộ nhận sóng và phát sóng WiFi. Cơ chế hoạt động của nó là thu sóng WiFi từ bộ định tuyến sau đó phát ra sóng WiFi mới để mở rộng vùng phủ sóng của sóng WiFi hiện tại. Sóng WiFi mới có thể cùng tên, cùng mật khẩu với sóng WiFi cũ hoặc khác, tùy vào người dùng. WiFi Repeater được tích hợp bộ nhận sóng và phát sóng WiFi 4. Đặc điểm của WiFi Repeater - Tăng khoảng cách phát sóng WiFi WiFi Repeater giúp tăng phạm vi phủ sóng nhiều lần hơn so với mức độ phủ sóng WiFi hiện có. Bạn có thể lên mạng tốt ngay cả khi di chuyển ra xa modem WiFi. WiFi Repeater giúp tăng phạm vi phủ sóng rất nhiều lần - Nhỏ gọn, dễ lắp đặt và sử dụng Với thiết kế nhỏ gọn, WiFi Repeater rất tiện để mang đi hoặc lắp đặt, cách sử dụng cũng vô cùng đơn giản. - Độ an toàn bảo mật được đảm bảo WiFi Repeater có độ bảo mật rất cao vì vậy bạn có thể yên tâm khi dùng sản phẩm. WiFi Repeater có độ bảo mật cao vì vậy bạn có thể yên tâm dùng - Tốc độ và chất lượng phụ thuộc vào sóng Wi-Fi thu được Hiện nay có hai loại Repeater đó là Repeater đơn và kép. Đối với loại đơn, tốc độ sóng sẽ phụ thuộc vào sóng WiFi thu được khi truyền đến thiết bị, có nghĩa là dùng trên một băng tần. Còn đối với loại kép thì có thể truyền tải tín hiệu ở băng tần khác nên tối ưu tốc độ của mạng Internet, tiết kiệm chi phí hơn. 5. Khi nào nên sử dụng WiFi Repeater? - Khi bạn hay gặp tình trạng sóng WiFi yếu Tình trạng WiFi yếu xảy ra thường xuyên làm ảnh hưởng đến quá trình học tập, làm việc hoặc giải trí của bạn. Chính vì thể khi gặp trường hợp đó, WiFi Repeater sẽ là lựa chọn tốt để bạn cải thiện sóng WiFi tốt hơn. Nên dùng WiFi Repeater khi sóng WiFi yếu - Muốn tăng cường sóng WiFi một cách đơn giản nhất Có rất nhiều cách để cải thiện và tăng cường sóng WiFi, nhưng Repeater là cách đơn giản nhất hỗ trợ bạn sử dụng WiFi ổn định, vì thiết kế nhỏ gọn có thể tích hợp làm vật trang trí, không tốn công đi dây, lắp rắp rườm rà và không tốn nhiều thời gian để cài đặt (chỉ mất từ 3-5 phút là bạn có thể sử dụng được). 6. Cách lắp đặt Repeater hiệu quả Cách sử dụng Repeater khá đơn giản. Nếu bạn đã có một nguồn phát mạng, bạn chỉ cần chuẩn bị thêm một thiết bị WiFi Repeater. Trước tiên, bạn nên chọn đặt thiết bị WiFi Repeater ở một nơi thông thoáng như khu vực cầu thang hoặc cửa phòng ngủ, tránh để trong phòng kín để phát huy được tối đa hiệu quả của thiết bị. Tiếp đến, bạn đăng nhập thông tin chi tiết WiFi Repeater trên máy tính hoặc điện thoại, đồng thời nhập mật khẩu của mạng WiFi hiện tại để cho phép thiết bị lặp WiFi Repeater kết nối và bắt đầu thực hiện việc mở rộng vùng phủ sóng. Như vậy thiết bị Repeater của bạn có thể sẵn sàng để sử dụng. Cách lắp đặt Repeater khá đơn giản 7. WiFi Repeater hay WiFi Mesh? WiFi Mesh và WiFi Repeater có chung mục đích là mở rộng kết nối WiFi nhưng có một số điểm khác biệt cần lưu ý sau: Về khả năng phủ sóng Về khả năng quản lý Về khả năng và chi phí lắp đặt WiFi...
21/08/2021
Danh mục tin tức
Tin tức nổi bật
Trung Quốc ra chuẩn GPMI thay thế HDMI
10/04/2025
Thông số Kỹ thuật Các Model Robot Yeedi
13/06/2024
RoboRock Q Revo Đánh giá chi tiết năm 2024
12/03/2024
Thông số Kỹ thuật Các Model Robot Xiaomi
07/03/2024








