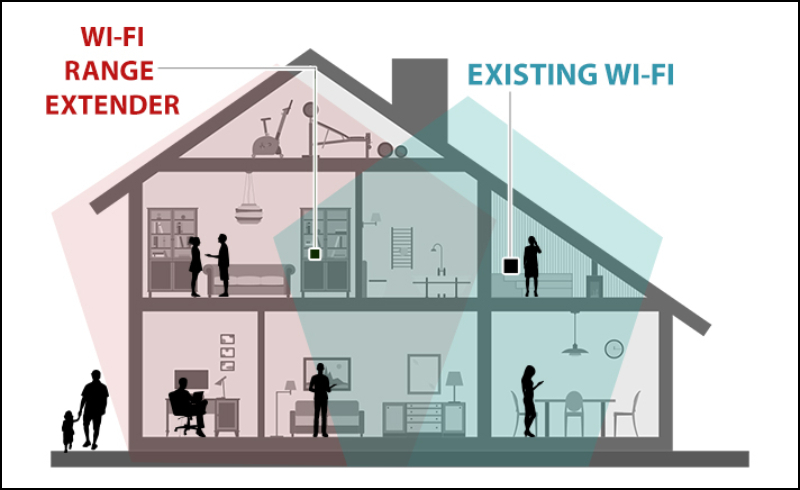Hướng dẫn sử dụng MacBook từ A đến Z dành cho người mới - Phần 1

Bất kỳ ai đều gặp khó khăn khi làm quen với cái mới. Với những người dùng đã quen sử dụng laptop cài hệ điều hành Windows, khi mới chuyển sang dùng MacBook chạy Mac OS đều bối rối không biết sử dụng như thế nào.
Trong bài viết này, chúng tôi sẽ tổng hợp các hướng dẫn sử dụng MacBook dành cho người mới bắt đầu. Nếu bạn mới lần đầu tiếp xúc với MacBook hay đơn giản chỉ muốn tìm hiểu cách sử dụng nó, hãy đọc tiếp bài viết nhé!
1. Hướng dẫn tạo tài khoản khách trên MacBook
Mỗi khi bạn cho ai đó mượn máy và bạn lo lắng rằng dữ liệu trên máy mình sẽ bị người khác truy cập. Giải pháp đó là tạo một tài khoản khác dành cho “khách” khi sử dụng MacBook. Với cách này, bạn có thể quản lý những gì mà họ có thể truy cập hay không thể truy cập. Nói đơn giản bạn có thể quản lý dữ liệu của mình một cách an toàn nhất mà không sợ người khác xem được khi mượn máy.

Đầu tiên bạn mở System Preferences.

Chọn Users and Groups.

Chọn vào icon hình ổ khóa.

Nhập mật khẩu tài khoản admin trên máy và chọn Unlock.

Chọn Guest Users > Đánh dấu tick vào Allow guests to log into this computer, để quản lý sâu hơn những gì “khách” có thể truy cập bạn chọn vào Open Parental Control.

Sau đó bạn thoát ra và kiểm tra xem mình đã tạo thành công chưa nhé.
2. Hướng dẫn gõ tiếng Việt trên MacBook
Nếu bạn mới chuyển sang sử dụng hệ điều hành Mac OS của Apple chắc hẳn bạn đang loay hoay tìm kiếm cách cài đặt bàn phím để gõ tiếng Việt. Bạn có thể tham khảo cách dưới đây để thao tác gõ tiếng Việt với bàn phím mặc định nhé.

Đầu tiên bạn chọn vào biểu tượng bánh răng để vào Cài đặt hoặc chọn Logo Apple > System Preferences.

Chọn Keyboard.

Chọn Input Sources.

Chọn dấu “+” để thêm ngôn ngữ.

Chọn Vietnamese.

Chọn kiểu gõ là Vni hay Telex bên khung nhỏ bên phải và chọn Add > Thoát khỏi cài đặt để về màn hình chính.

Chọn vào biểu tượng lá cờ trên cùng để thay đổi bàn phím.

Chọn Vni hoặc Telex là được bạn nhé.
3. Tổng hợp các tổ hợp phím thông dụng trên MacBook
Trên Windows chúng ta thường thao tác nhanh chóng bằng các tổ hợp phím. Thì trên Mac OS chúng ta cũng có những tổ hợp phím như vậy. Dưới đây là tổng hợp các tổ hợp phím thường dùng dành cho người sử dụng MacBook.
3.1. Phím tắt khi sử dụng trình duyệt web Safari
Command + T: Mở trang tab duyệt web mới.
Command + Shift + T: Mở lại tab bạn vừa đóng.
Command + Shift + N: Mở trang tab ẩn danh mới.
Command + L: Di chuyển con trỏ đến thanh nhập địa chỉ duyệt web.
Command + W: Đóng tab duyệt web hiện tại.
Command + X (với là các phím số 1,2,3,4…): Di chuyển đến các tab có số thứ tự tương ứng.
Command + mũi tên lên: Di chuyển lên đầu trang.
Command + mũi tên xuống: Di chuyển xuống cuối trang.
3.2. Các phím tắt sử dụng để chụp ảnh màn hình
Command + Shift + 3: Chụp toàn màn hình của máy hiện tại.
Command + Shift + 4: Chụp màn hình theo vùng.
Command + Shift + 4 + Phím cách: Chụp ảnh màn hình theo cửa sổ ứng dụng
3.3. Cách thao tác nhanh tính năng Room
Để có thể sử dụng phím tắt Zoom bạn cần phải vào System Preferences > Accessibility > tích chọn vào “Use keyboard shortcuts to zoom”.

Tích chọn “Use keyboard shortcuts to zoom”.
Và bây giờ bạn có thể dễ dàng thao tác Zoom trên bàn phím của mình với các tổ hợp phím sau đây:
Command + Option + 8: Phóng to nhanh màn hình.
Command + Option + Plus Key: Phóng to màn hình tùy vào mức độ mà bạn muốn.
Command + Option + Minus Key: Để zoom nhỏ lại nhấn tổ hợp phím
3.4. Các phím tắt thông dụng khác
Option + Delete: Xoá một từ gần nhất khi bạn đang nhập liệu.
Shift + Option+ Phím mũi tên trái/ phải: Chọn nhanh (bôi đen) từng từ.
Command +H: Ẩn cửa sổ bạn đang mở.
Command +M: Thu nhỏ cửa sổ về thanh Dock.
Command + Option +D: Ẩn hiện thanh Dock.
Command + F3: Quay trở về màn hình Desktop, nhấn lần tiếp theo hiện lại các cửa số đang mở trước lúc thao tác.
Option + Shift + Tăng/ giảm âm lượng: Tăng giảm 1/4 thanh âm lượng.
Sử dụng chuột để bôi đen (chọn) cụm từ + Control + Command ⌘ + D: Tìm nghĩa của từ.
Command + Shift + Delete: Xóa các dữ liệu trong thùng rác (chỉ hoạt động khi bạn đang mở tab Finder).
Fn + F12: Truy cập nhanh vào Dashboard.
4. Hướng dẫn giải nén file trên MacBook

Đầu tiên bạn truy cập vào Appstore.

Nhập vào khung tìm kiếm với từ khóa “The Unarchiver” > Enter.

Chọn vào The Unarchiver.

Chọn Cài đặt để cài đặt ứng dụng.
Để chọn ứng dụng làm ứng dụng mặc định khi giải nén các file để tiết kiệm thời gian sau này bạn có thể thao tác như sau nhé:

Vào Finder.

Tìm đến một file nén bất kì (.zip, .rar,…).

Nhấp chuột phải > Get Info.

Tại mục Open With bạn chọn ứng dụng mặc định là The Unarchiver.

Chọn vào Change All để áp dụng là xong rồi bạn nhé. Để giải nén bạn chỉ cần nháy đúp vào file là được nha bạn..
5. Hướng dẫn thiết lập phím tắt khóa nhanh màn hình trên MacBook
Nếu như trên Windows chúng ta có phím tắt Windows + L để thoát ra màn hình đăng nhập thì tương tự trên Mac OS cũng có.
Nhưng điều đặc biệt ở đây là trên Mac OS không được thiết lập sẵn mà người dùng phải tự thao tác. Sau đây mình sẽ hướng dẫn các bạn cùng thiết lập nhé.
Từ Macbook > Launchpad > Others.

Chọn mục Others.

Chọn app Automator.

Chọn mục Serviecs (hình bánh răng).

Bạn thao tác theo 3 bước trên hình nhé (nháy đúp vào mục Run Shell Script)
Nhập dòng lệnh “/System/Library/CoreServices/”Menu Extras”/User.menu/Contents/Resources/CGSession -suspend” vào khung bên phải.

Bấm tổ hợp phím Command +S > Save > Thoát ứng dụng (tại mục Save Services As bạn đặt tên dễ nhớ để các bước sau sử dụng lại nhé)

Vào mục System Preferences

Chọn Keyboard

Bạn thao tác theo 3 bước trên hình nhé

Bạn thao tác theo 4 bước trên hình nha, lưu ý tại mục 2 bạn nhập tên giống với tên mà bạn nhập khi còn ở ứng dụng Automator, mục 3 bạn nhấn các tổ hợp phím bất kỳ.

Sau đó bạn có thể dùng tổ hợp phím mà bạn nhập để thoát ra màn hình đăng nhập rồi nhé.
6. Hướng dẫn hẹn giờ bật tắt máy trên MacBook
Trong những trường hợp chẳng hạn như bạn muốn mở máy để nghe nhạc vào buổi tối trước khi đi ngủ và bạn lo lắng rằng mình sẽ ngủ quên và máy sẽ chạy suốt đêm. Cách giải quyết vấn đề trên bằng cách hẹn thời gian tắt mở máy.

Đầu tiên bạn vào System Preferences.

Chọn Energy Saver.

Chọn Schedule.

Bạn tùy chỉnh bật hay tắt mày > Chọn Ok là được nhé.
7. Hướng dẫn xem lại Pass wifi đã lưu trên MacBook
Trong những trường hợp bạn muốn chia sẻ mạng wifi mà trên máy của mình đang kết nối, nhưng bạn lại không nhớ mật khẩu. Vậy thì chúng ta phải làm như thế nào? Sau đây là cách xem lại các mật khẩu wifi đã lưu trên máy Mac của bạn:

Đầu tiên bạn chọn vào icon kính lúp phía trên bên phải.

Nhập vào từ khóa “Keychain Access” để tìm kiếm > Chọn cào Keychain Access để mở ứng dụng.

Nhập tên wifi bạn cần tìm vào ô tìm kiếm phía trên bên phải > Sau đó bạn nhìn xuống dưới và tìm đến tên mạng wifi > Chọn chuột phải > Copy Password to Clipboard.

Máy sẽ yêu cầu nhập mật khẩu > bạn nhập mật khẩu tài khoản admin trên máy > Allow.

Sau đó bạn vào các ứng dụng như Notes, Word hay Text editor, … > Paste để xem lại mật khẩu nhé.
8. Hướng dẫn kích hoạt Paper Tape trong Calculator trên MacBook
Paper Tape là một tính năng ẩn trong ứng dụng Calculator cho phép người sử dụng MacBook hiển thị tất cả các phép tính đã nhập vào lên trên một tờ giấy ảo nhỏ màu trắng, hỗ trợ người dùng một cách tốt nhất.
Sau đây là cách hướng dẫn các bạn kích hoạt tính năng này:

Đầu tiên bạn vào Launchpad.

Chọn Calculator để mở ứng dụng máy tính.

Sau đó bạn chọn Windows > Open Paper Tape.

Tất cả các phép tính bạn nhập vào sẽ hiển thị trên tờ giấy trắng ảo nhỏ.

Và bạn có thể lưu lại các dữ liệu trên tờ giấy này để sử dụng cho lần sau bằng cách vào File > Save as > Nhập tên file > Save.
Các bạn lưu ý tham khảo phần 2 ở bài viết sưu tầm sau nhé !
Danh mục tin tức
Tin tức nổi bật
Trung Quốc ra chuẩn GPMI thay thế HDMI
10/04/2025
Thông số Kỹ thuật Các Model Robot Yeedi
13/06/2024
RoboRock Q Revo Đánh giá chi tiết năm 2024
12/03/2024
Thông số Kỹ thuật Các Model Robot Xiaomi
07/03/2024