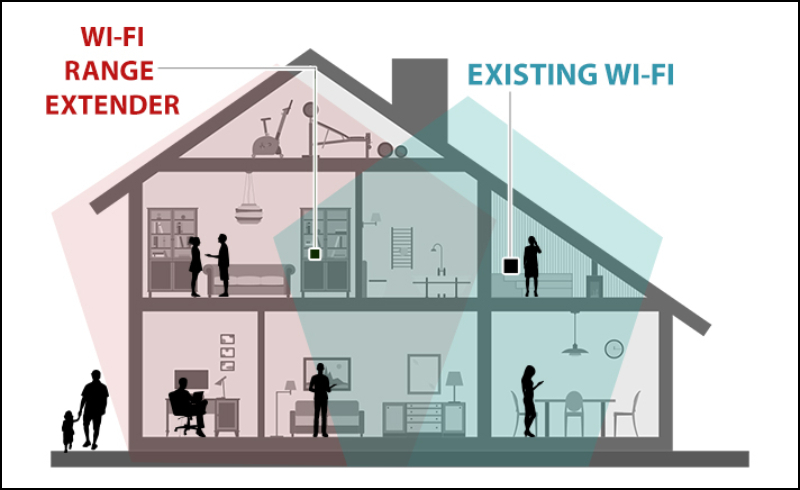Hướng dẫn sử dụng MacBook từ A đến Z dành cho người mới- Phần 2

Bất kỳ ai đều gặp khó khăn khi làm quen với cái mới. Với những người dùng đã quen sử dụng laptop cài hệ điều hành Windows, khi mới chuyển sang dùng MacBook chạy Mac OS đều bối rối không biết sử dụng như thế nào.
Trong bài viết này, chúng tôi sẽ tổng hợp các hướng dẫn sử dụng MacBook dành cho người mới bắt đầu. Nếu bạn mới lần đầu tiếp xúc với MacBook hay đơn giản chỉ muốn tìm hiểu cách sử dụng nó, hãy đọc tiếp bài viết nhé!
9. Cách tải video đơn giản từ Youtube trên MacBook
ClickToFlash là một Extension trên trình duyệt Safari hỗ trợ người dùng các tiện ích, đặc biệt là tải các video từ Youtube về máy.
Đầu tiên bạn tải file cài đặt từ ClickToFlash.

Chọn vào phiên bản bạn muốn tải về để tải file cài đặt về máy.

Sau đó bạn mở file cài đặt lên > Continue.

Chọn Continue.

Bạn chọn Continue để tiếp tục.

Chọn Install để cài đặt.

Nhập mật khẩu tài khoản Admin trên máy > Install Solfware.

Chọn Close để hoàn tất cài đặt.

Sau đó bạn có thể vào Youtube > Chọn chuột phải vào video muốn tải (video đang chạy) > Download video hoặc Download video as để tải về máy nhé.
10. Các phím tắt cơ bản người dùng nên biết trên MacBook
Command +Q: Thoát và tắt hoàn toàn một ứng dụng.
Command + W: Đóng cửa sổ hiện tại của ứng dụng đang hoạt động.
Command +T: Mở một tab mới mà không cần vào Menu
Command +Tab: Truy cập vào chuyển đổi ứng dụng. Nhấn phím tab liên tục cho đến khi chuyển đến ứng dụng mà bạn muốn chuyển thì thả phím ra.
Command + phím Space: Mở Spotlight search.
Command +Option + ESC: Buộc đóng ứng dụng
Command + Z/ X/ C/ V: Undo/ Cut/ Copy/ Paste.
Command + F: Khởi chạy thanh tìm kiếm trong ứng dụng.
Command + Y: Khởi chạy Quick Lock
Control +Eject: Truy cập hộp thoại Shut down, Sleep, Restart
11. Các mẹo cho người mới sử dụng MacBook
11.1. Hướng dẫn tùy chọn in hai mặt trên MacBook
Mở tài liệu mà bạn muốn in trên máy Mac, nó có thể được mở bằng Word, ứng dụng Office, PDF hay Safari.
Chọn File trên thanh Menu và chọn “Print”.
Dưới mục Layout chọn mục Two Sided.
Chọn vào khung Two Sided, chọn “Long-Edge binding” hoặc “Short-Edge binding” hoặc “Short-Edge binding”.

Chọn vào khung Two Sided, chọn “Long-Edge binding” hoặc “Short-Edge binding” hoặc “Short-Edge binding” ..
Chọn “Print” như thường lệ, thay đổi các tùy chỉnh khác khi cần thiết.
11.2. Tiết kiệm pin
Giảm hoặc tắt các hiệu ứng chỉnh ảnh
Các hiệu ứng hình ảnh khác nhau trong OS X El Capitan và Yosemite yêu cầu tài nguyên hệ thống để hoạt động, và tăng việc sử dụng tài nguyên có thể ảnh hưởng đến tuổi thọ pin. Và bạn có thể tắt các hoặc giảm bớt các hiệu ứng để tăng tuổi thọ pin. Bạn có thể thao tác như sau đây:
Từ màn hình Desktop Desktop > System Preferences >Accessibility
Trong mục Display > bạn chọn Incarese Contrast hoặc Redude Transparency

Bạn chọn Incarese Contrast hoặc Redude Transparency.
Tắt tự động cập nhật
Tính năng tự động cập nhật sẽ hoạt động dưới nền, gây ảnh hưởng đến thời gian sử dụng pin của máy. Bạn có thể tắt tính năng này bằng cách:
Tại màn hình Desktop > System Preferences > Accessibility
Tại đây bạn bỏ chọn các mục “Download newly available updates in the background”, “Install app updates”, “Install OS X updates”.

Bỏ chọn các mục “Download newly available updates in the background”, “Install app updates”, “Install OS X updates”..
Tắt tính năng định vị khi không sử dụng
Hầu hết các ứng dụng đều sử dụng vị trí của bạn để phục vụ cho một số tính năng nào đó của ứng dụng, nhưng nếu bạn không sử dụng hoặc không quan tâm về các tính năng này thì bạn có thể tắt chúng đi và việc này có thể giúp tăng thời lượng sử dụng pin trên máy của bạn.
Tại màn hình chính bạn vào System Preferences > “Security & Privacy” > Chọn “Privacy” tab.
Chọn Location Sevices phía bên tay trái.
Bỏ chọn các ứng dụng mà bạn muốn tắt.
Bạn có thể chọn vào Details để hiểu rõ hơn về tính năng định vị này nhé.

Bỏ chọn các App không sử dụng.
Giảm độ sáng màn hình
Giảm độ sáng màn hình là một trong những cách thông dụng và hữu quả để tăng thời lượng sử dụng pin. Bạn có thể giảm độ sáng màn hình bằng các phím tắt trên bàn phím của bạn thường là phím F1 và F2.

Sử dụng phím F1, F2 để giảm độ sáng màn hình.
Kiểm tra các ứng dụng làm hao tổn pin trên máy
Kiểm tra các ứng dụng làm hao tốn pin, tài nguyên của máy và hạn chế, tắt các ứng dụng không sử dụng cũng làm tăng thời lượng pin đáng kể. Bạn có thể thao tác như các bước sau để kiểm tra và tắt các ứng dụng không cần thiết nhé:
Nhấn phím Command + Space để mởSpotlight > sau đó nhập Activity Monitor > Click chuột mở ứng dụng.
Chuyển sang Energy Tab.
Sắp xếp ở mục Energy Impact, tại đây sắp xếp theo các ứng dụng sử dụng pin từ nhiều nhất đến thấp nhất, có những ứng dụng bạn sử dụng và cũng có những ứng dụng không sử dụng, bạn nên thoát các ứng dụng không sử dụng để tăng thời gian sử dụng của pin.

Kiểm tra và tắt các ứng dụng không sử dụng.
11.3. Chuột Trackpad đa năng thông minh trên MacBook
Để tìm hiểu, bật, tắt hoặc thay đổi các cử chỉ trên Trackpad bạn có thể vào System Preferences > Trackpad để thiết lập nhé.

Chọn System Preferences.

Chọn Trackpad.
Dưới đây là các cử chỉ thông minh trên Tracpad.








11.4. Chat Facebook ngay trên Messages của MacBook

Đầu tiên bạn vào Facebook > Trang cá nhân > Xem user name của bạn (Phần khoanh đỏ trong ảnh)

Sau đó bạn mở Massages > Chọn Messages trên thanh công cụ > Preferences

Chọn vào dấu + để thêm tài khoản.

Chọn Other messages account.

Tại mục Account type bạn chọn Jabber, phần name bạn điền theo mẫu “[email protected]”, Password bạn điền mật khẩu Facebook..

Đợi một vài giây tài khoản của bạn sẽ được thêm thành công, bạn có thể bắt đầu chat với bạn bè bằng cách nhập tên người cần chat vào ô tìm kiếm.

Cửa sổ chat.
11.5. Resize ảnh hàng loạt với Automator trên MacBook
Chúng ta thường resize ảnh bằng một công cụ đó là Photoshop. Nhưng đối với Mac OS bạn có thể resize ảnh nhanh chóng mà không cần đến Photoshop. Cách làm như sau:

Bạn chọn vào biểu tượng kính lúp phía trên > Nhập từ khóa Automator > Mở ứng dụng Automator.

Chọn New Document.

Chọn Services > Choose.

Tại mục Services receives selected bạn chọn images file.

Bạn chọn File and Folders > tại cột thứ 2 bạn kéo mục Get Specifiled finder sang trang bên cạnh.

Tiếp theo bạn chọn Photos > tại cột thứ 2 bạn kéo mục Scale Image sang trang bên cạnh.

Bạn kéo xuống dưới chọn kích thước muốn resize.

Chọn File > Save.

Nhập tên bạn muốn > Save.

Sau đó bạn chọn ảnh muốn resize > Chuột phải > chọn “Tên” mà bạn lưu khi nãy là được nhé..

File ảnh gốc khi chưa Resize.

File ảnh sau khi Resize.
Trên đây là tổng hợp các thao tác, các mẹo hướng dẫn sử dụng MacBook cho người mới bắt đầu bạn cần biết. Chúng tôi hy vọng bài viết này sẽ giúp bạn làm quen với chiếc MacBook dễ dàng và nhanh chóng hơn
Nguồn sưu tầm.
Danh mục tin tức
Tin tức nổi bật
Trung Quốc ra chuẩn GPMI thay thế HDMI
10/04/2025
Thông số Kỹ thuật Các Model Robot Yeedi
13/06/2024
RoboRock Q Revo Đánh giá chi tiết năm 2024
12/03/2024
Thông số Kỹ thuật Các Model Robot Xiaomi
07/03/2024