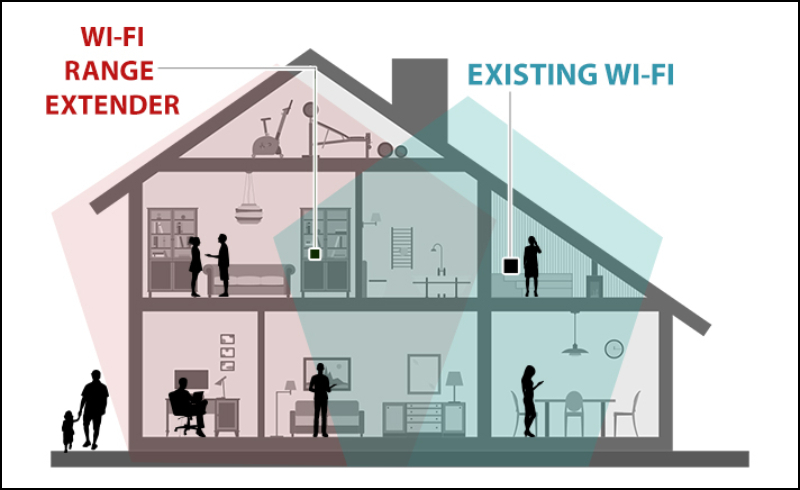File Desktop.ini là gì? Cách ẩn và xóa file Desktop.ini trên Windows

Nếu bạn là một người dùng của hệ điều hành Windows, chắc chắn những thông tin dưới đây rất cần thiết cho bạn. Cùng tìm hiểu về file Desktop.ini là gì? Cách ẩn và cách xóa file Desktop.ini cực đơn giản trên Windows tại bài viết này nhé!
1. File Desktop.ini là gì?
Định dạng .ini là được khởi tạo bởi nhà Windows.
Bản chất nó là một tập tin được cài đặt ở dạng văn bản thuần túy, giúp bạn biết được một chương trình đặt các biểu tượng từ kích thước, màu sắc, ngôn ngữ hay bất cứ thứ gì bằng cách nào.
-800x450.jpg)
Các tệp .ini khác nhau sẽ chứa thông tin khác nhau.
File Desktop.ini là một tập tin được cài cho máy tính để bàn Windows hoặc cũng có thể cho một chương trình sử dụng máy tính để bàn.
Windows sử dụng file Desktop.ini nhằm xác định cách hiển thị của một thư mục có thể là biểu tượng, tên, chia sẻ thuộc tính,...
2. File Desktop.ini có phải virus không?
Tệp desktop.ini không phải là một kịch bản, virus, phần mềm độc hại hay bất cứ điều gì xấu. Desktop.ini hoàn toàn an toàn. Không có virus hoặc tồn tại phần mềm độc hại nào.
Các tập tin khá lành tính và không chứa yếu tố hoạt động gây ảnh hưởng, gây hại gì cho các tệp tin và máy tính của bạn.
Tuy nhiên, đã từng có thời gian virus Trojan “liên kết” và tấn công hệ thống dưới tên file Desktop.ini.
-800x450.jpg)
Hãy quét virus thường xuyên trên máy tính của mình để tránh virus tấn công nhé!
Vì thế, nếu khi bạn đã thiết lập ẩn các file hệ thống mà vẫn còn nhìn thấy file Desktop.ini rất có thể đó là malware (phần mềm độc hại).
3. Tại sao file Desktop.ini xuất hiện?
Thông thường, Windows sẽ đặt ẩn các tệp ra khỏi chế độ xem vì thế file Desktop.ini cũng hoạt động ẩn và chúng ta có thể sẽ không nhìn thấy chúng.
Điều này góp phần giúp máy tính không bị cầu kỳ hay bị rối trong quá trình sử dụng.
Explorer được sắp xếp gọn gàng sẽ giúp tìm kiếm dễ dàng hơn và bạn sẽ tránh được việc vô tình xóa hoặc thay đổi tệp cấu hình quan trọng.
Tuy nhiên, ở một vài chương trình chống vi-rút sẽ thực hiện cài đặt hiển thị các tệp ẩn để bạn có thể thấy chính xác những gì đang xảy trên máy tính của mình.
-800x450.jpg)
Kaspersky antivirus là một chương trình thực hiện việc hiển thị các tệp ẩn
4. Cách xem file Desktop.ini
Vậy chúng ta có thể xem file Desktop.ini được không và câu trả lời là hoàn toàn được, hơn thế chúng ta còn có thể thực hiện một cách dễ dàng với các bước sau đây.
Bước 1: Mở File Explorer vào bất kỳ thư mục nào.
-800x450.jpg)
Tìm và mở File Explorer tại Search box
Bước 2: Chuyển đến tab View.
-800x450.jpg)
Chọn vào tab View
Bước 3: Bật, kiểm tra hộp Hidden items.
-800x450.jpg)
Check box tại mục Hidden items
Bước 4: Đi đến màn hình nền và kiểm tra xem tập tin desktop.ini đã xuất hiện chưa.
Nếu bạn muốn biết những gì trong một tệp desktop.ini, bạn có thể mở nó trong Notepad.
Ngoài ra, bạn sẽ có thể thay đổi nội dung của nó mà không gặp vấn đề gì. Tuy nhiên, hãy cẩn thận và đừng nên thay đổi bất cứ gì nếu bạn không biết thực sự hiểu và biết bạn đang muốn làm gì.
5. Có thể xóa file Desktop.ini không?
Đây dường như là một câu hỏi rất được quan tâm khi nhắc về file Desktop.ini.
Chính xác rằng chúng ta hoàn toàn có thể xóa các file Desktop.ini, tuy nhiên việc này làm các thiết lập hiển thị thư mục sẽ bị restore về trạng thái mặc định ban đầu.
Điều này không khó hiểu vì bất cứ khi nào bạn thay đổi biểu tượng thư mục hay một hình ảnh thumbnail hoặc các thuộc tính chia sẻ, khi bạn xóa tập tin này, các thay đổi thiết bị của bạn sẽ bị mất và các thiết lập thư mục này sẽ được chuyển đổi sang trạng thái mặc định trên hệ thống.
Nhưng nó sẽ tự động tạo lại trong lần tiếp theo khi bạn tùy chỉnh các thiết lập thư mục.
-800x450.jpg)
Tất cả các thông tin này sẽ được lưu trữ tự động trên file Desktop.ini.
6. Cách dùng file Desktop,.ini để tùy chỉnh thư mục
Để tùy chỉnh các thư mục bằng cách sử dụng file desktop.ini không phải là chuyện khó nếu bạn thực hiện theo các chỉ dẫn sau đây.
Bước đầu bạn cần tạo, update file Desktop.ini gốc, điều này giúp thư mục được nâng cấp và cập nhật về cách hiển thị cũng như các thiết lập khác bên ngoài.
Lưu ý:
- Hãy gắn một biểu tượng tùy chỉnh hoặc hình ảnh thu nhỏ (thumbnail) cho thư mục mẹ.
- Tạo một tip thông tin nhỏ để cung cấp thông tin về thư mục đó và nó sẽ được hiển thị khi bạn di chuyển trỏ chuột qua các thư mục.
- Điều chỉnh cách thức thư mục được chia sẻ hoặc truy cập.
Các bước thay đổi phong cách hiển thị của một thư mục bất kỳ bằng cách sử dụng file Desktop.ini:
Bước 1: Chọn thư mục bạn muốn tùy chỉnh bằng cách sử dụng file Desktop.ini > Chạy câu lệnh “attrib +s tên thư mục” để chọn thư mục trên hệ thống thư mục.
-800x450.jpg)
Hãy đảm bảo rằng bạn đã lưu trữ bản sao lưu các file ở một vị trí khác
Bước 2: Tạo file Desktop.ini cho thư mục trên question.
Kích hoạt Read-only và Hidden tại cửa sổ Properties của file Desktop.ini.
-800x450.jpg)
Tích chọn mục chỉ đọc và ẩn tại bảng
Điều này sẽ giúp bạn hạn chế người dùng khác truy cập.
Lưu ý: File Desktop.ini bạn đã tạo ra cần ở định dạng tập tin Unicode giúp chuỗi ký tự được lưu ở dạng có thể đọc được.
Bước 3: Dưới đây là ví dụ file Desktop.ini tạo cho thư mục có tên FileInfo:
-800x450.jpg)
File Desktop.ini tạo cho FileInfo
[.ShellClassInfo] - Khởi tạo các thuộc tính hệ thống giúp bạn tùy chỉnh các thư mục bằng cách gắn các giá trị cho một số thuộc tính có thể được “xác định” trong file Desktop.ini.
ConfirmFileOp - Thiết lập giá trị này là 0 đồng thời bạn sẽ không nhận được cảnh báo You Are Deleting a System Folder khi xóa hoặc di chuyển file Desktop.ini.
IconFile - Khi muốn thiết lập một biểu tượng tùy chỉnh cho thư mục, bạn có thể chỉ định tên tập tin biểu tượng tại đây. Để chắc chắn hơn bạn nên kiểm tra đường dẫn đầy đủ của tập tin.
IconIndex - Nếu bạn thiết lập một biểu tượng tùy chỉnh cho các thư mục cơ bản, chỉ cần thiết lập tại giá trị là 0 nếu chỉ có một biểu tượng tập tin trong tập tin chỉ định cho thuộc tính IconFile.
InfoTip - Đây là một thuộc tính đặc biệt, được sử dụng để thiết lập một chuỗi văn bản và có thể được dùng như một Tip thông tin về thư mục. Nếu thiết lập phần này vào một chuỗi văn bản rồi sau đó di trỏ chuột qua các thư mục, các chuỗi văn bản được lưu trữ trong file Desktop.ini sẽ được hiển thị ở đó.
7. Cách ẩn file Desktop.ini
Bước 1: Vào khung tìm kiếm hoặc nhấn vào biểu tượng Windows > Tìm kiếm File Explorer Options.
-800x450.jpg)
Tìm kiếm và mở File Explorer Options
Bước 2: Nhấn chọn thanh View > Ở mục Hidden file and folders, tích chọn Don’t show hidden files, folders, or drivers > Chọn OK.
-800x450.jpg)
Tại bảng Advanced setting tích chọn ô thứ nhất mục Hidden file and folders
8. Cách xóa triệt để file Desktop.ini
Bước 1: Tìm file Desktop.ini thực hiện xóa bình thường như các file khác hoặc nhấn tổ hợp Ctrl + Shift + Delete để xóa vĩnh viễn.
-800x450.jpg)
Dùng tổ hợp Ctrl + Shift + Delete để xóa vĩnh viễn file
Bước 2: Dùng tổ hợp Windows + R.
-800x450.jpg)
Bấm tổ hợp phím Window + R như hình
Nhập từ khóa regedit vào ô trống > Nhấn Enter.
-800x450.jpg)
Bước 3: Truy nhập các folder theo đường dẫn:
Computer\HKEY_LOCAL_MACHINE\SOFTWARE\Microsoft\Windows\CurrentVersion\Policies\Explorer.
-800x450.jpg)
Nhập đường dẫn vào ô
Bước 4: Nhấp chuột phải vào khoảng trống bên phải > Tại New > Chọn DWORD (32-bit) Value.
-800x450.jpg)
Nhấp chuột phải chọn New > Chọn DWORD (32-bit) Value
Bước 5: Tại khung Value Name > Nhập tên của DWORD là “DesktopIniCache”.
Tại khung Value data > Nhập giá trị là “0”.
Sau đó nhấn OK và khởi động lại máy tính.
-800x450.jpg)
Nhập giá trị và tên giá trị sau đó chọn OK
Bài viết trên đã cung cấp cho bạn những thông tin về file Desktop.ini, cách sử dụng cũng như cách xóa file. Chúc các bạn thành công !
Nguồn sưu tầm
Danh mục tin tức
Tin tức nổi bật
Trung Quốc ra chuẩn GPMI thay thế HDMI
10/04/2025
Thông số Kỹ thuật Các Model Robot Yeedi
13/06/2024
RoboRock Q Revo Đánh giá chi tiết năm 2024
12/03/2024
Thông số Kỹ thuật Các Model Robot Xiaomi
07/03/2024