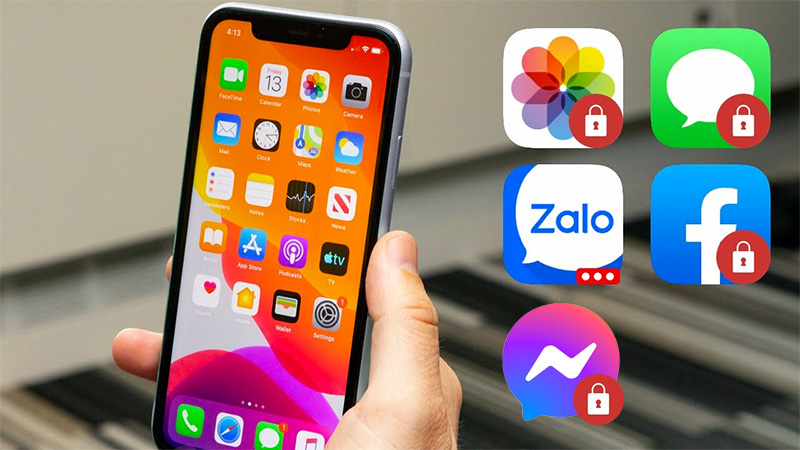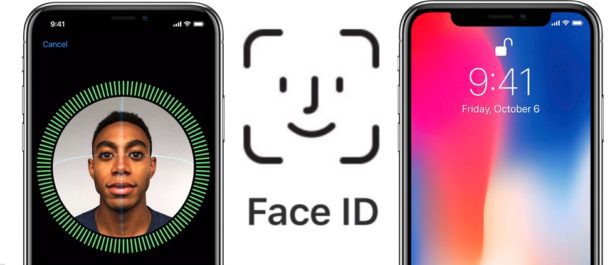Tất cả tin tức
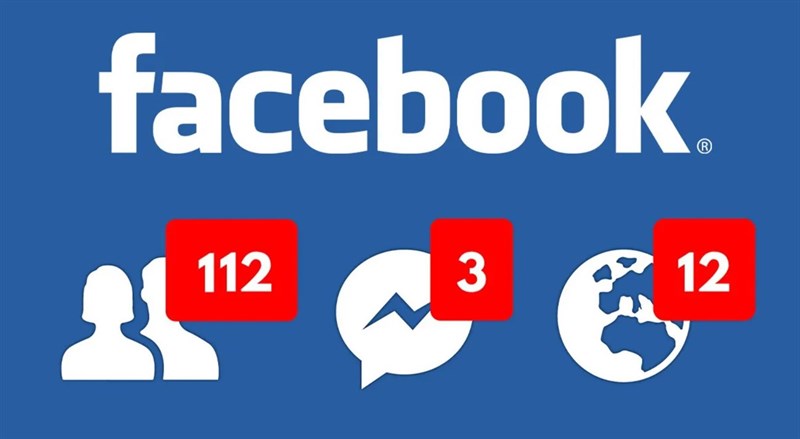
03/03/2022
Người dùng Facebook phải bật tính năng này để không bị khóa tài khoản
Trong vòng 15 ngày, tài khoản của người dùng sẽ bị khóa nếu không thực hiện theo yêu cầu này của Facebook. Mới đây, nhiều người dùng Facebook cho biết nhận được thông báo từ Meta (tên gọi mới của công ty Facebook) yêu cầu bật tính năng Protect để tránh bị khóa tài khoản. Khi nhận được thông báo này, nhiều người cho rằng đây là một cuộc tấn công lừa đảo. Tuy nhiên, Facebook đã xác nhận rằng việc này...
Cách khắc phục thay đổi khó chịu trên iOS 15
22/09/2021

Hướng dẫn cách sử dụng iMovie trên iPhone, iPad cực chuyên nghiệp và rất dễ làm
iMovie là phần mềm chỉnh sửa, biên tập video miễn phí trên hệ điều hành iOS và macOS. Ứng dụng hỗ trợ khả năng chỉnh sửa video với giao diện trực quan, cùng nhiều bộ lọc màu, hình ảnh, âm thanh có sẵn để người dùng thuận tiện sử dụng. Ngoài ra, iMovie còn hỗ trợ khả năng làm trailer theo mẫu có sẵn. - Nền tảng: macOS 10.15.6 trở lên, iOS và iPadOS 14.0 trở lên - Dung lượng: macOS ~ 2.2 GB, iOS ~ 633.6 MB - Nhà phát triển: Apple Inc. - Miễn phí Nào chúng ta cùng theo dõi cách làm nhé ! - Bước 1: Tải ứng dụng Bạn có thể tải iMovie miễn phí dành cho iPhone, iPad thông qua App Store hoặc bấm vào đường dẫn bên dưới: => Tải iMovie cho iOS TẠI ĐÂY. Sau khi đã tải xong, hãy vào ứng dụng iMovie và bắt đầu chỉnh sửa video trên iMovie thôi nào! - Bước 2: Thêm ảnh, video của bạn vào dự án mới Đầu tiên, bạn cần phải tạo dự án bằng cách ấn ô Tạo Dự án. Chọn Tạo dự án để bắt đầu làm phim Chọn Phim. Chọn phim để có thể chỉnh video theo ý thích Tìm kiếm video hoặc hình ảnh mà bạn muốn > Bấm nút biểu tượng tam giác để coi thử và dấu tick để chọn video > Bấm Tạo Phim để bắt đầu vào dự án video mới. Chọn các video, hình ảnh bạn thích và bắt đầu thôi - Bước 3: Chỉnh sửa dự án của bạn Khi bắt đầu tạo dự án, giao diện chỉnh sửa sẽ hiện ra để chỉnh sửa, khu vực có các video được gọi là timeline, bấm vào video trong timeline để hiện thanh công cụ. Đây là thanh timeline Cách rút ngắn video trong iMovie Để rút ngắn video, bạn bấm vào video trong timeline, giữ phần đầu hoặc cuối video và kéo ngắn lại để thu gọn, và kéo dài ra để kéo dài video. Bạn có thể chỉnh độ dài ngắn ở đầu và cuối video Cách chia một video thành nhiều video Để chia một video thành nhiều video nhỏ rất đơn giản. Chỉ cần lựa khúc mà bạn muốn cắt video > Chọn ô Tác vụ > Bấm Chia để cắt video. Bạn có thể chia nhỏ bao nhiêu tùy thích Cách sao chép một video Trong quá trình chỉnh sửa, nếu bạn muốn sao chép video, nhân đôi video chỉ cần làm như sau: Chọn video bạn muốn nhân đôi > Bấm ô Tác vụ > Chọn Nhân bản. Chọn nhân bản để sao chép các video Cách hoàn tác thay đổi Bạn lỡ cắt video lỡ tay hoặc không mong muốn? iMovie hỗ trợ hoàn tác thay đổi cho bạn, chỉ cần ấn vào nút mũi tên lùi ở bên phải để hoàn tác. Bấm vào đây để hoàn tác Cách chỉnh sửa âm thanh của video Bạn có thể chỉnh sửa âm thanh, cho âm thanh to hoặc nhỏ hơn tùy ý. Bạn có thể làm theo như sau: Chọn đoạn video bạn muốn chỉnh sửa âm thanh > Bấm chọn Âm lượng > Chỉnh thanh âm lượng to nhỏ tùy ý. Tăng giảm âm thanh theo ý bạn thích Cách thêm chuyển động chậm hoặc nhanh iMovie có tính năng hỗ trợ để bạn chuyển động chậm hơn hoặc nhanh hơn. Bạn có thể làm rất đơn giản như sau: Vào Tốc độ > Kéo về hình con rùa để làm chậm, con thỏ để tua nhanh. Chỉnh tốc độ nhanh chậm tùy ý - Bước 4: Chỉnh sửa chuyển tiếp Sau khi đã tùy chỉnh các đoạn video rời, bạn có thể chỉnh hiệu ứng chuyển tiếp giữa các video với nhau để thêm phần sinh động hơn. Ứng dụng iMovie giúp bạn thêm hiệu ứng chuyển cảnh dễ dàng với nhiều hiệu ứng có sẵn: Bạn ấn vào các ô vuông giữa các video trên timeline > Chọn tên hiệu ứng mà bạn thích > Chọn thời gian chuyển cảnh > Bật Âm thanh FX để có âm thanh khi chuyển cảnh (nếu muốn). Có 5 hiệu ứng để bạn lựa chọn - Bước 5: Sử dụng bộ lọc màu Bạn có thể thêm các bộ lọc màu vào video để thêm phần nghệ thuật cho video. Để thêm bộ lọc, bạn chọn ô Bộ lọc ở thanh công cụ > Lựa bộ lọc mà bạn thích > Kéo thanh chỉnh màu sắc đậm nhạt cho bộ lọc. Chọn bộ lọc và chỉnh mức độ theo ý bạn - Bước 6: Thêm nhạc iMovie cung cấp rất nhiều nhạc nền với đa dạng thể loại phù hợp với mọi loại video. Để thêm nhạc nền bạn bấm vào biểu tượng dấu + ở góc phải > Chọn Âm thanh > Rãnh âm thanh. Chọn Rãnh âm thanh để tìm nhạc nền Bấm vào tên bài để nghe thử > Bấm dấu logo dấu + để thêm nhạc nền. Có rất nhiều bài để bạn lựa chọn Ngoài ra, bạn có thể thêm âm thanh hiệu ứng cho video sinh động hơn. Để thêm hiệu ứng âm thanh, ở phần Âm thanh > Chọn H.Ứng Âm thanh > Bấm vào tên để nghe thử và bấm dấu + để thêm hiệu ứng > Bạn có thể di chuyển thanh...
25/08/2021
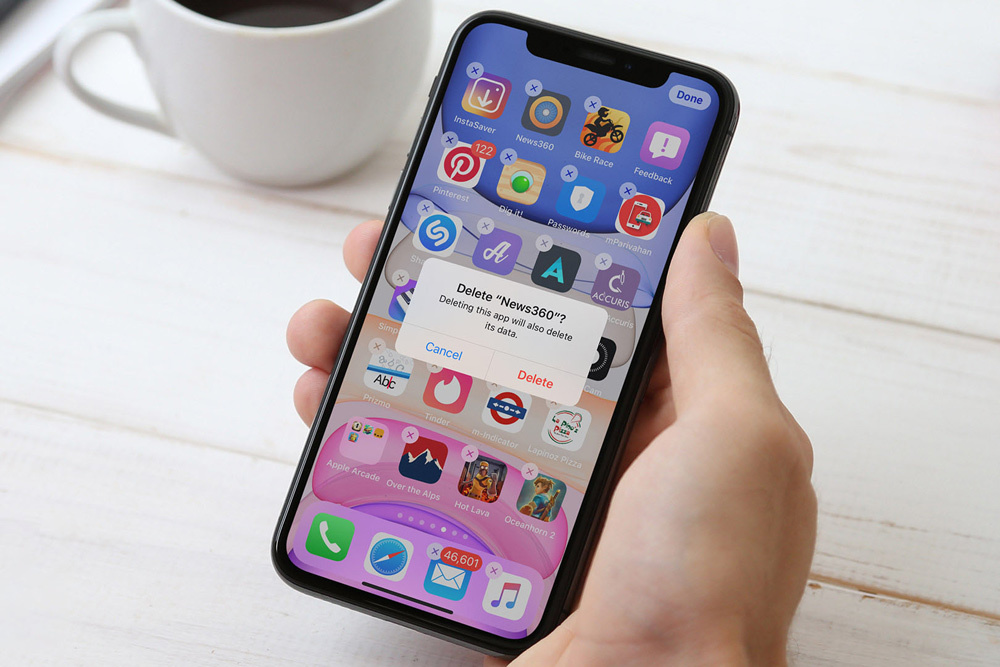
Không thể xoá ứng dụng trên iPhone - Và đây là cách khắc phục rất hiệu quả
Người người dùng iPhone, đặc biệt người sử dụng phiên bản hệ điều hành iOS 14 phàn nàn rằng họ không thể xoá ứng dụng trên iPhone. Vậy nếu bạn cũng đang gặp phải trường hợp này thì đừng lo nhé, bởi cách giải quyết hiệu quả nhất sẽ có trong bài viết này. Cùng khám phá nha! 1. Khởi động lại điện thoại Khởi động luôn được xem là cách tốt nhất để khắc phục mỗi khi điện thoại gặp lỗi như xung đột hệ điều hành hay xung đột phần mềm. Đồng thời, điều này cũng sẽ giúp RAM trên điện thoại được giải phóng, giúp cho điện thoại hoạt động tốt hơn và cách khắc phục được lỗi không xoá được ứng dụng. 2. Thử gỡ cài đặt khỏi Thư viện ứng dụng Nếu bạn không thể xóa ứng dụng trực tiếp khỏi màn hình chính, bạn có thể thử thực hiện việc đó từ Thư viện ứng dụng, bằng cách: Vuốt sang trái qua màn hình chính cuối cùng để mở Thư viện ứng dụng > Tìm ứng dụng bạn muốn xoá cài đặt > Nhấn và giữ vào ứng dụng > Chọn Xoá ứng dụng > Chọn Xoá để xác nhận việc gỡ cài đặt. 3. Xóa ứng dụng trong Cài đặt Nếu như việc xoá ứng dụng khỏi Thư viện ứng dụng không thể thực hiện được, đừng tuyệt vọng, bởi bạn còn có thể gỡ cài đặt ứng dụng trong phần Cài đặt của iPhone, như sau: Vào Cài đặt > Chọn Cài đặt chung > Bộ nhớ iPhone > Cuộn xuống và tìm ứng dụng bạn muốn gỡ cài đặt > Bấm vào tên ứng dụng và nhấp vào Xóa ứng dụng > Nhấn Xoá ứng dụng một lần nữa để xác nhận. 4. Tắt các hạn chế, giới hạn để xoá ứng dụng Một trong những lý do chính dẫn đến sự cố không thể gỡ cài đặt ứng dụng trên iPhone có thể là do các hạn chế về nội dung. Bạn có thể đã vô tình hạn chế việc xóa ứng dụng trên iPhone của mình. Nếu như những cách trên không đem lại hiệu quả, thì đây được xem là phương án tốt nhất đấy! Để tắt các hạn chế xoá ứng dụng, bạn thực hiện theo các bước sau: - Bước 1: Bạn truy cập vào Cài đặt > Kéo xuống chọn Thời gian sử dụng > Chọn Bật giới hạn. - Bước 2: Bấm vào Mua hàng iTunes & App Store > Nhấn vào và chuyển thành Cho phép ở mục Xoá ứng dụng. Chúc các bạn thành công ! Nguồn sưu tầm
25/08/2021

Cách chuyển file từ Laptop sang iPhone không dùng cáp nhanh và dễ làm nhất
Bạn muốn chép dữ liệu vào iPhone/ iPad nhưng không có cáp kết nối, bài viết sau sẽ hướng dẫn bạn chép dữ liệu từ Laptop vào iPhone/ iPad và ngược lại mà không cần cáp kết nối thông qua ứng dụng sendanywhere. 1. Lợi ích của ứng dụng. - Giúp bạn có thể truyền dữ liệu từ iPhone/ iPad vào laptop hoặc laptop vào iPhone/ iPad mà không cần dùng cáp sạc. 2. Hướng dẫn chi tiết. Hướng dẫn nhanh. Bước 1: Tải ứng dụng sendanywhere cho iPhone/ iPad Bước 2: Vào ứng dụng trên iPhone/ iPad và vào web Tại đây trên laptop. Bước 3: Truyền dữ liệu - Từ laptop sang iPhone/iPad: + Nhấn vào dấu cộng ở phần Send ở web trên laptop để thêm dữ liệu cần gửi -> Nhập mã số hiển thị ở web trên laptop vào iPhone/ iPad hoặc đưa camera iPhone/ iPad quét mã QR để nhận dữ liệu. - Từ iPhone/ iPad sang laptop: + Ở iPhone/ iPad nhấn vào Gửi -> Chọn dữ liệu cần gửi -> Gửi -> Nhập mã số hiển thị trên iPhone/ iPad vào laptop hoặc quét mã QR để nhận dữ liệu. Bước 1: Tải ứng dụng sendanywhere cho iPhone/ iPad Tại đây. Bước 2: Vào ứng dụng trên iPhone/ iPad và vào web : https://send-anywhere.com/ trên laptop. Bước 3: Truyền dữ liệu - Từ laptop sang iPhone/iPad: + Nhấn vào dấu cộng ở phần Send ở web trên laptop rồi thêm dữ liệu cần gửi + Nhập mã số hiển thị ở web trên laptop vào iPhone/ iPad + Hoặc đưa camera iPhone/ iPad quét mã QR để nhận dữ liệu. - Từ iPhone/ iPad sang laptop: + Ở iPhone/ iPad nhấn vào Gửi -> chọn dữ liệu cần gửi -> Gửi. + Nhập mã số hiển thị trên iPhone/ iPad vào laptop hoặc quét mã QR để nhận dữ liệu. Và đây là thành quả. Vậy là từ giờ bạn có thể tha hồ truyền dữ liệu từ iPhone/ iPad vào laptop hay ngược lại mà không cần đến cáp kết nối nữa rồi. Chúc bạn thành công! Nguồn sưu tầm
25/08/2021
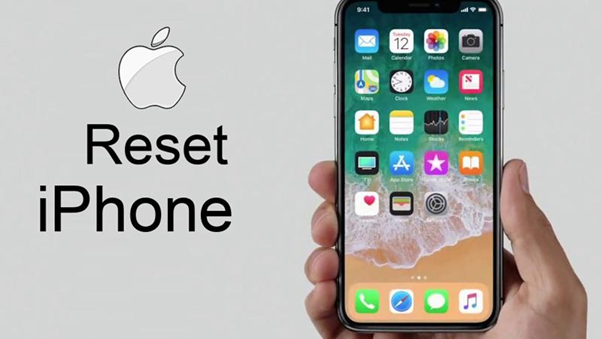
Cách reset, khôi phục cài đặt gốc iPhone, iPad bằng phím cứng
iPhone hay iPad của bạn trong quá trình sử dụng chẳng may máy bị đơ, hay giật lag bạn đang lo lắng không biết làm thế nào để khắc phục. Hãy cùng theo dõi bài viết này để biết cách reset, khôi phục cài đặt gốc iPhone, iPad bằng phím cứng nhé! 1. Reset iPhone, iPad bằng phím cứng là gì? Khi nào cần thực hiện? Reset iPhone, iPad còn được gọi là lệnh buộc khởi động lại (Force restart) khi iPhone, iPad bị treo hoặc không phản hồi, không thể thực hiện reset thông thường. Reset bằng phím cứng tức bạn sẽ khởi động lại toàn bộ các linh kiện phần cứng trên thiết bị. Nhờ đó thiết bị của bạn sẽ được tối ưu hóa khi khởi động. Reset iPhone, iPad bằng phím cứng Khi iPhone, iPad của bạn rơi vào một số trường hợp sau đây thì tiến hành reset bằng phím cứng để có thể thao tác mượt mà hơn: + iPhone, iPad bỗng nhiên bị chậm sau một thời gian sử dụng hoặc bị đơ khi bạn mở một app nào đó. + iPhone của bạn bị lỗi phần mềm khi bạn cài đặt những ứng dụng nặng hoặc ứng dụng chứa virus. Trường hợp này nếu bạn reset bằng phím cứng không được thì hãy khôi phục lại cài đặt gốc cho máy luôn nhé. + Màn hình thiết bị của bạn bị treo khi gặp một số hiện tượng như: Không lên màn hình, không khởi động được,... + Bạn đã tải quá nhiều ứng dụng khiến cho thiết bị của bạn có quá nhiều rác,... Nếu bạn muốn đưa iPhone, iPad trở về trạng thái ban đầu, xóa sạch tất cả các dữ liệu trên máy, bạn hãy theo dõi hướng dẫn qua các bài viết sau: Reset iPhone bằng phím cứng 2. Cách reset iPhone bằng phím cứng Hard reset iPhone 8 trở về sau Cách thực hiện này áp dụng để khôi phục cài đặt gốc bằng phím cứng đối với iPhone 8, iPhone SE (thế hệ 2), iPhone X, iPhone XR, iPhone Xs, iPhone Xs Max, iPhone 11, iPhone 11 Pro, iPhone 11 Pro Max, iPhone 12, iPhone 12 Mini, iPhone 12 Pro, iPhone 12 Pro Max,... Cách thực hiện: Nhấn thả nhanh phím tăng âm lượng > Nhấn thả nhanh phím giảm âm lượng > Nhấn giữ luôn nút Nguồn (nút sườn) cho đến khi logo Apple hiện lên thì thả ra. Hard reset iPhone không có nút Home Hard reset iPhone 7/7 Plus Đối với iPhone 7, iPhone 7 Plus thì việc reset cũng khá dễ dàng. Bạn thực hiện như sau: Nhấn giữ nút giảm âm lượng và nút Nguồn cùng lúc trong vòng 10 giây, cho đến khi logo Apple xuất hiện thì thả cả 2 nút ra. Nhấn giữ đồng thời nút giảm âm lượng và nút Nguồn trong khoảng 10 giây Hard reset iPhone 5, iPhone 6, iPhone SE (thế hệ 1) Cách thực hiện này áp dụng cho iPhone SE (thế hệ 1), iPhone 6/6 Plus, iPhone 6s/6s Plus, iPhone 5/5s, iPhone 4/4s. Bạn nhấn giữ đồng thời nút Home và nút Nguồn (nút sườn) cho đến khi logo Apple xuất hiện thì thả cả 2 nút ra. Nhấn giữ đồng thời nút Home và nút Nguồn cho đến khi logo Apple xuất hiện 3. Cách reset iPad bằng phím cứng Đối với iPad không có nút Home (iPad Pro) Bước 1: Nhấn nút tăng âm lượng > Tiếp tục nhấn nút giảm âm lượng > Nhấn giữ nút Nguồn. Bạn hãy bỏ qua thông báo "Trượt để tắt nguồn" mà tiếp tục giữ cho đến khi logo Apple hiển thị thì thả nút ra. Reset iPad không có nút Home (iPad Pro) Đối với iPad có nút Home (iPad Air) Nhấn giữ nút nguồn và nút Home cùng lúc cho đến khi iPad tắt và khởi động lại. Nhấn và giữ nút nguồn và nút Home cùng một lúc Chúc các bạn thành công ! Nguồn sưu tầm
25/08/2021

Thẻ nhớ bị mất dữ liệu đột ngột - Nguyên nhân và cách khắc phục rất đơn giản dễ làm
Bạn đang sử dụng thẻ nhớ điện thoại nhưng lại gặp tình trạng mất dữ liệu đột ngột mà bạn không kịp sao lưu các dữ liệu của bạn dẫn đến cản trở công việc, học tập,... Bài viết này sẽ hướng dẫn bạn cách khôi phục lại thẻ nhớ bị mất dữ liệu đột ngột trên máy tính đơn giản! 1. Nguyên nhân vì sao thẻ nhớ bị mất dữ liệu - Đang sao chép dữ liệu thì bị ngắt đột ngột. - Định dạng (format), xóa nhầm. - Bị Virus nên mất dữ liệu. - Chất lượng sản phẩm kém. Nguyên nhân vì sao thẻ nhớ bị mất dữ liệu 2. Cách khắc phục lỗi thẻ nhớ bị mất dữ liệu Kiểm tra dữ liệu thẻ nhớ trên máy tính Bước 1: Tháo thẻ nhớ, kết nối với máy tính bằng đầu đọc, vào My Computer, nhấn chuột phải vào icon thẻ nhớ > Chọn Properties. Tháo thẻ nhớ, kết nối với máy tính bằng đầu đọc Bước 2: Chọn Tools > Chọn Check, hệ thống sẽ tiến hành quét toàn bộ và khắc phục lỗi gặp phải. Hệ thống sẽ tiến hành quét toàn bộ và khắc phục lỗi gặp phải Nếu không thể kết nối với máy tính, hãy nhấn chuột phải vào My Computer > Chọn Manage. Nếu không thể kết nối với máy tính, hãy nhấn chuột phải vào My Computer, chọn Manage Chọn vào Disk Management > Tìm kiếm thẻ nhớ, chọn Change Drive Letter and Paths... Chọn vào Disk Management, tìm kiếm thẻ nhớ, chọn Change Drive Letter and Paths... Chọn Add > Nhập tên mới cho thẻ nhớ > Nhấn OK. Sau khi hoàn tất thẻ nhớ của bạn sẽ khắc phục được lỗi. Sau khi hoàn tất thẻ nhớ của bạn sẽ khắc phục được lỗi Khôi phục dữ liệu bằng DiskDigger Đây là công cụ hỗ trợ đắc lực có thể giúp khôi phục nguyên vẹn dữ liệu trên thẻ nhớ từ âm thanh, hình ảnh, video hay bất kỳ tập tin nào lỡ bị xóa. Đặc biệt khi lỡ tay format nhầm thẻ nhớ. Bước 1: Chọn vào tên phân vùng của thẻ nhớ cần khôi phục trên giao diện chính, sau đó chọn Next > Chọn Dig Deeper. Chọn vào tên phân vùng của thẻ nhớ cần khôi phục Bước 2: Chọn vào định dạng cần khôi phục, nếu chỉ cần khôi phục ảnh nhấn vào GIF, PNG, JPG. Khôi phục tập tin văn bản chọn .doc và .docx. Bước 3: Chọn Next > Đợi đến khi chương trình quét xong thì chọn vào tập tin cần phục hồi > Nhấn Recover Select File để phục hồi tập tin. Khôi phục dữ liệu nào thì chọn vào tập tin đó, copy ra bộ nhớ ngoài. Khôi phục dữ liệu nào thì chọn vào tập tin đó, copy ra bộ nhớ ngoài Khôi phục dữ liệu bằng Getdataback Bạn có thể tải phần mềm Getdataback: TẠI ĐÂY. - Giải nén bạn sẽ được 2 thư mục Getdataback for NTFS và Getdataback for FAT trong đó: + Getdataback for FAT: Sử dụng nếu thẻ nhớ, USB của bạn có định dạng FAT/FAT32. Hầu hết thẻ nhớ, USB dùng định dạng này. + Getdataback for NTFS: Sử dụng nếu thẻ nhớ, USB của bạn có định dạng NTFS. Nếu bạn không có kinh nghiệm, nên cài đặt cả 2 phiên bản. Cài đặt cả 2 phiên bản Sau khi cài đặt, bạn vào thư mục Reg, nhấn đúp chuột trái vào file 64 bit và 32 bit > Chọn OK để xác nhận. Nhấn đúp chuột trái vào file 64 bit và 32 bit, chọn OK để xác nhận. Bạn hãy khởi động GetDataBack, nhấn chuột phải vào GetDataBack > Chọn Run as administrator. Bạn hãy khởi động GetDataBack, chọn Run as administrator. Bước 1: Bạn sẽ được gợi ý một số chế độ khôi phục nếu bạn biết nguyên nhân mất dữ liệu, việc này sẽ rút ngắn được thời gian khôi phục: + I don't know: Không biết nguyên nhân mất dữ liệu. + Systematic file system damage: Mất dữ liệu do định dạng (format), do tắt máy đột ngột,... nhưng chưa ghi đè dữ liệu mới vào. + Sustained file system damage: Mất dữ liệu và đã lỡ ghi đè thêm dữ liệu mới vào. + I want to recover deleted files: Mất dữ liệu do xóa nhầm. Nếu bạn không có kinh nghiệm thì nên chọn I don't know > Nhấn Next. Nếu bạn không có kinh nghiệm thì nên chọn I don't know Bước 2: Bạn cần chọn phân vùng thẻ nhớ muốn khôi phục dữ liệu, có thể phân biệt bằng cách nhìn vào phần dung lượng bộ nhớ > Chọn Next. Bạn cần chọn phân vùng thẻ nhớ muốn khôi phục dữ liệu Phần mềm sẽ bắt đầu dò tìm dữ liệu trong thẻ nhớ. Quá trình này tốn nhiều thời gian phụ thuộc vào dung lượng và lựa chọn của bạn ở bước 1. Phần mềm sẽ bắt đầu dò tìm dữ liệu trong thẻ nhớ Bước 3: Sau khi hoàn tất, bạn hãy chọn Show all để thấy được tất cả các vùng dữ liệu có thể khôi phục, chọn từng vùng dữ liệu > Nhấn Next để bắt đầu tìm lại các dữ liệu đã "thất lạc"...
24/08/2021
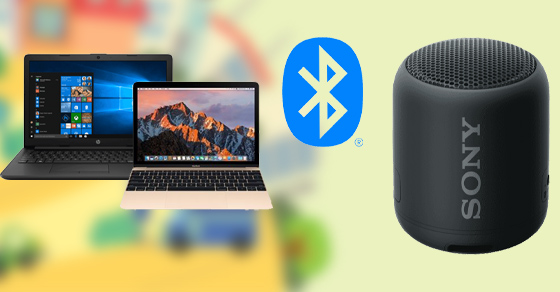
Cách kết nối 2 loa Bluetooth với laptop, MacBook cùng lúc rất đơn giản và dễ thực hiện
Thỉnh thoảng một số người dùng có nhu cầu muốn kết nối 2 hoặc nhiều loa để phát âm thanh cùng một lúc thông qua sóng Bluetooth. Vì vậy bài viết hôm nay chúng tôi sẽ hướng dẫn cho các bạn cách kết nối đồng thời 2 loa Bluetooth cực dễ trên cả laptop và MacBook. Ngoài loa thì bạn cũng có thể áp dụng cách này để kết nối thêm nhiều thiết bị Bluetooth khác như tai nghe không dây, headphone,.. Lưu ý để có thể kết nối cùng lúc 2 thiết bị thông qua Bluetooth thì thông số hoạt động trên thiết bị tối thiểu là Bluetooth 4.1. Hướng dẫn này được thực hiện trên laptop Windows 10 và MacBook chạy macOS. Trên các thiết bị và phiên bản khác có thể sẽ có sự khác biệt về giao diện và thao tác. 1. Cách kết nối 2 loa Bluetooth với laptop Windows Kết nối loa Bluetooth với máy tính - Kết nối thiết bị với máy Trước hết bạn phải kích hoạt chế độ Bluetooth của loa bằng cách nhấn vào nút bật có biểu tượng Bluetooth trên thân loa. Nhấn vào nút có biểu tượng Bluetooth trên thân loa Sau đó bạn mở bảng danh sách các kết nối Bluetooth đang hoạt động ở xung quanh > Chọn đúng tên của loa và nhấn kết nối với máy tính như bình thường. Bạn nhớ tiến hành tuần tự từng loa một nhé. Kết nối loa Bluetooth với máy tính - Kết nối 2 loa Bluetooth với nhau Hầu hết các nhà sản xuất đều cung cấp cho người dùng một ứng dụng để có thể kết nối 2 loa lại với nhau trong cùng mạng Bluetooth. Nếu sử dụng máy tính, bạn có thể thử làm theo hướng dẫn sau đây: + Bước 1: Trên thanh tìm kiếm Windows nhập “control panel” > Nhấn Open để mở cài đặt Control Panel. Vào thanh tìm kiếm Windows để mở Control Panel + Bước 2: Nhập Sound trên thanh tìm kiếm nhanh > Chọn mục Sound. Tìm kiếm và mở mục Sound trong Control Panel + Bước 3: Kiểm tra xem loa của bạn đã được đặt làm đầu ra mặc định hay chưa, nếu chưa có dấu tích xanh thì bạn phải nhấn vào loa và chọn mục Set Default bên dưới. Đặt loa làm đầu ra âm thanh mặc định + Bước 4: Nhấn vào mục Recording Nếu loa được kết nối vẫn chưa hiển thị thì bạn hãy thử nhấp chuột phải vào vùng trống chọn Show Disabled Device > Chọn Show Disconnected Device. Vào phần Recording để tiến hành cài đặt + Bước 5: Nhấp chuột phải vào loa của bạn (thường có tên là Stereo Mix) và chọn Enable để kích hoạt. Kích hoạt loa Bluetooth của bạn + Bước 6: Tiếp tục nhấp chuột phải vào loa và nhấn vào phần Set as Default Device > Loa sẽ hiện lên dấu tích màu xanh lá. Chọn Set as Default Device để đặt loa làm mặc định + Bước 7: Một lần nữa bạn nhấp chuột phải vào loa và chọn mục Properties. Chọn mục Properties + Bước 8: Vào phần Listen > Tích vào ô Listen to this device. Tích vào ô Listen to this device + Bước 9: Sau đó bạn xuống dưới > Chọn Speaker 2 từ bảng chọn. Chọn Speaker 2 từ bảng chọn + Bước 10: Nhấn OK ở dưới cùng để lưu lại cài đặt. Nhấn OK để lưu lại cài đặt + Bước 11: Tiếp tục nhấn OK trong cửa sổ của Sound để hoàn tất thiết lập. Tiếp tục nhấn OK trong cửa sổ Sound + Bước 12: Khởi động lại máy và sử dụng. Khởi động lại máy và bắt đầu phát âm thanh trên loa vừa kết nối 2. Cách kết nối 2 loa Bluetooth với MacBook Để kết nối 2 hay nhiều loa Bluetooth khác nhau với MacBook, bạn có thể tham khảo hướng dẫn sau đây: - Bước 1: Trước tiên bạn phải mở Bluetooth > Ghép đôi loa với MacBook. Kết nối loa Bluetooth với MacBook - Bước 2: Nhấn vào mục Go ở thanh tác vụ phía trên cùng màn hình > Chọn Utilities. Vào tuỳ chọn Go và mở mục Utilities - Bước 3: Trong phần Application > Nháy đúp chuột vào tuỳ chọn Audio MIDI Setup. Mở phẩn cài đặt Audio MIDI Setup - Bước 4: Sau khi hiển thị cửa sổ Audio Devices > Nhấp chuột vào dấu “+” phía dưới bên trái màn hình để thêm kết nối cho loa. Nhấn vào dấu cộng - Bước 5: Chọn Create Multi-Output Device. Chọn mục Create Multi-Output Device - Bước 6: Danh sách các loa được kết nối sẽ hiển thị trong khung nhỏ phía bên trái > Trong mục Multi-Output Device > Đánh dấu tích vào tất cả các loa mà bạn muốn phát ra âm thanh từ MacBook cùng lúc. Đánh dấu tích để chon tất cả loa mà bạn muốn phát âm thanh - Bước 7: Ở đây bạn có thể đổi tên cho kết nối đã được thiết lập này để có thể dễ dàng nhận biết bằng cách nhấn đúp chuột vào mục Multi-Output Device bên khung trái (Ở đây đã đổi thành All Bluetooth Speakers) > Sau đó nhập tên mới mà bạn muốn đặt. Có thể đổi tên cho loa vừa thiết lập để dễ dàng phân biệt - Bước 8: Đặt cụm...
24/08/2021