Không thể xoá ứng dụng trên iPhone - Và đây là cách khắc phục rất hiệu quả
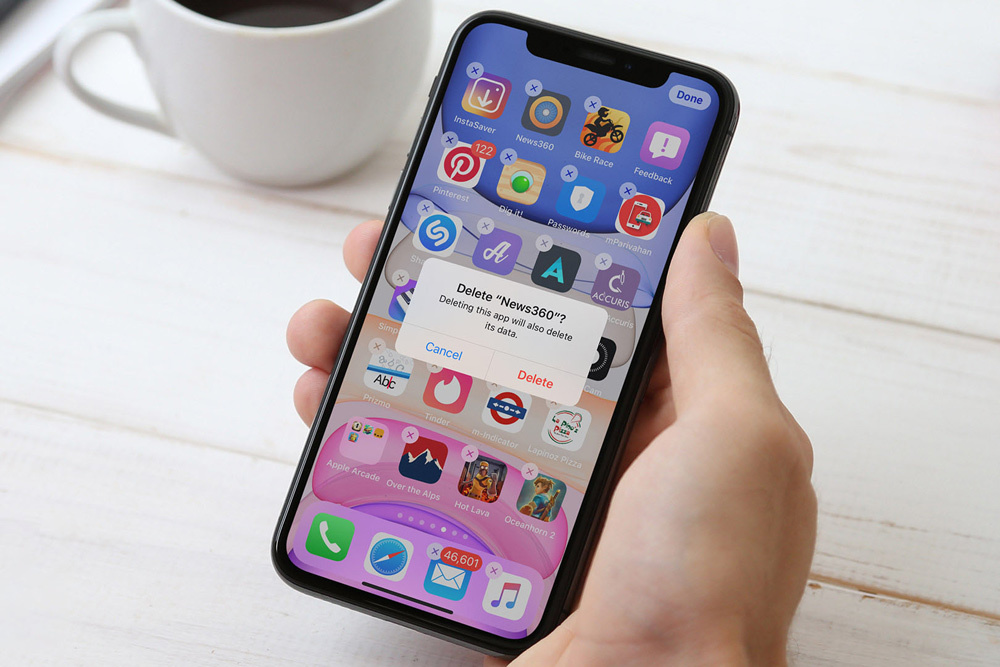
Người người dùng iPhone, đặc biệt người sử dụng phiên bản hệ điều hành iOS 14 phàn nàn rằng họ không thể xoá ứng dụng trên iPhone. Vậy nếu bạn cũng đang gặp phải trường hợp này thì đừng lo nhé, bởi cách giải quyết hiệu quả nhất sẽ có trong bài viết này. Cùng khám phá nha!
1. Khởi động lại điện thoại
Khởi động luôn được xem là cách tốt nhất để khắc phục mỗi khi điện thoại gặp lỗi như xung đột hệ điều hành hay xung đột phần mềm. Đồng thời, điều này cũng sẽ giúp RAM trên điện thoại được giải phóng, giúp cho điện thoại hoạt động tốt hơn và cách khắc phục được lỗi không xoá được ứng dụng.
2. Thử gỡ cài đặt khỏi Thư viện ứng dụng
Nếu bạn không thể xóa ứng dụng trực tiếp khỏi màn hình chính, bạn có thể thử thực hiện việc đó từ Thư viện ứng dụng, bằng cách:
Vuốt sang trái qua màn hình chính cuối cùng để mở Thư viện ứng dụng > Tìm ứng dụng bạn muốn xoá cài đặt > Nhấn và giữ vào ứng dụng > Chọn Xoá ứng dụng > Chọn Xoá để xác nhận việc gỡ cài đặt.

3. Xóa ứng dụng trong Cài đặt
Nếu như việc xoá ứng dụng khỏi Thư viện ứng dụng không thể thực hiện được, đừng tuyệt vọng, bởi bạn còn có thể gỡ cài đặt ứng dụng trong phần Cài đặt của iPhone, như sau:
Vào Cài đặt > Chọn Cài đặt chung > Bộ nhớ iPhone > Cuộn xuống và tìm ứng dụng bạn muốn gỡ cài đặt > Bấm vào tên ứng dụng và nhấp vào Xóa ứng dụng > Nhấn Xoá ứng dụng một lần nữa để xác nhận.

4. Tắt các hạn chế, giới hạn để xoá ứng dụng
Một trong những lý do chính dẫn đến sự cố không thể gỡ cài đặt ứng dụng trên iPhone có thể là do các hạn chế về nội dung. Bạn có thể đã vô tình hạn chế việc xóa ứng dụng trên iPhone của mình. Nếu như những cách trên không đem lại hiệu quả, thì đây được xem là phương án tốt nhất đấy!
Để tắt các hạn chế xoá ứng dụng, bạn thực hiện theo các bước sau:
- Bước 1: Bạn truy cập vào Cài đặt > Kéo xuống chọn Thời gian sử dụng > Chọn Bật giới hạn.

- Bước 2: Bấm vào Mua hàng iTunes & App Store > Nhấn vào và chuyển thành Cho phép ở mục Xoá ứng dụng.

Chúc các bạn thành công !
Nguồn sưu tầm
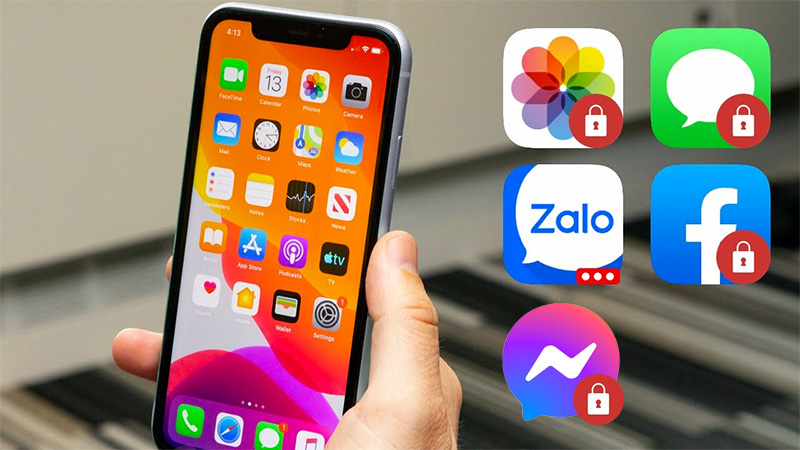
Hướng dẫn cách đặt mật khẩu cho ứng dụng trên iPhone
Để bảo vệ thông tin cá nhân như tin nhắn hay hình ảnh, nhiều người dùng sẽ chọn cách đặt mật khẩu cho các ứng dụng trên iPhone, điện thoại Android. Đây là việc làm cần thiết. Trên iPhone của mỗi người dùng đều có rất nhiều loại dữ liệu quý giá, chính vì vậy mà việc bảo vệ dữ liệu cá nhân luôn luôn là quan trọng nhất. Mặc định trên iPhone đã có tính năng khóa các ứng dụng bằng mật khẩu, mỗi lần bạn muốn mở ứng dụng nào thì phải nhập đúng mật khẩu đã được thiết lập từ trước. Đây là cách để thực hiện. Đặt mật khẩu cho ứng dụng trên iPhone Bước 1: Bạn vào Cài đặt > Chọn Thời gian sử dụng > Chọn Tiếp tục. Bước 2: Chọn Đây là iPhone của tôi > Chọn Sử dụng mật mã thời gian sử dụng. Bước 3: Bạn hãy Đặt mật mã (2 lần để xác nhận). Sau đó bạn hãy Nhập ID Apple và mật khẩu ID Apple. Lưu ý: Đây là mật mã để đăng nhập các ứng dụng trên điện thoại bạn. Ở bước nhập ID Apple giúp bạn có thể tra lại mật mã trong trường hợp bạn quên mật khẩu. Nhưng bạn vẫn có thể bỏ qua bước này. Bước 4: Chọn Giới hạn ứng dụng > Chọn Thêm giới hạn. Bước 5: Chọn Danh mục phù hợp > Sau đó bạn nhấn chọn một hoặc nhiều ứng dụng muốn khóa > Chọn Tiếp. Bước 6: Chọn thời gian giới hạn là 1 phút > Chọn Thêm. Bước 7: Thoát ra màn hình chính > Mở ứng dụng vừa khóa > Nhấn Yêu cầu thêm thời gian > Nhập mật mã thời gian sử dụng đã đặt ở Bước 3. Vậy là xong, thật đơn giản phải không nào. Lưu ý: Đối với những người sử dụng iPad có thể áp dụng cách làm trên để khóa ứng dụng. Không chỉ iPhone, điện thoại Android cũng có cách khóa ứng dụng bằng mật khẩu tương tự như thế này. Đặt mật khẩu cho ứng dụng trên điện thoại Android Bước 1: Để có thể khóa ứng dụng trên điện thoại Android, bạn hãy tải ứng dụng AppLock Bước 2: Sau khi đã tải ứng dụng, bạn truy cập ứng dụng AppLock > Chọn cài đặt mật khẩu cho ứng dụng > Nhập email của bạn vào để phòng trường hợp quên mật khẩu > Chọn Lưu. Bước 3: Chọn Đồng ý và Bắt đầu > Nhấn vào biểu tượng ổ khóa của ứng dụng mà bạn muốn khoá > Nhấn Cho phép để cấp quyền hoạt động cho ứng dụng. Bước 4: Ở mục Truy cập dữ liệu sử dụng, chọn ứng dụng AppLock > Chọn Bật tại mục Cho phép theo dõi sử dụng . Vậy là xong. Khi hoàn thành, giao diện ứng dụng sẽ hiển thị như sau. Vậy là ứng dụng đã được khóa lại. Hy vọng với những chia sẻ trên đây có thể giúp bạn bảo vệ được thông tin cá nhân của mình. Nguồn sưu tầm !
09/12/2021

Khẩu độ ống kính là gì? Cách chọn khẩu độ phù hợp
Bạn có phải người đam mê chụp ảnh? Để có thể chụp ảnh chuyên nghiệp, bạn cần phải biết một vài thuật ngữ quan trọng như khẩu độ, độ phơi sáng,... Hãy theo dõi bài viết dưới đây để biết thêm những kiến thức bổ ích về khẩu độ ống kính máy ảnh nhé. 1. Khẩu độ là gì? Khẩu độ là độ mở của ống kính mà ánh sáng đi quá vào trong máy ảnh. Cách tốt nhất để hiểu về định nghĩa khẩu độ là nghĩ về nó như con ngươi của mắt. Trong điều kiện ánh sáng yếu, đồng tử sẽ mở rộng hơn để tiếp nhận nhiều ánh sáng nhất có thể. Khi có quá nhiều ánh sáng, nó sẽ co lại để hạn chế ánh sáng làm mờ vật nhìn (giống như vật chụp đối với máy ảnh). Hình ảnh khẩu độ trong ống kính máy ảnh Khẩu độ là 1 trong 3 yếu tố tạo nên độ phơi sáng bên cạnh tốc độ cửa trập và ISO. Việc hiểu rõ về khẩu độ sẽ giúp bạn rất nhiều trong chụp ảnh phơi sáng đồng đều. 2. Ý nghĩa của khẩu độ - Khẩu độ ảnh hưởng đến độ phơi sáng như thế nào? Khi khẩu độ thay đổi kích thước sẽ dẫn đến thay đổi về lượng ánh sáng tổng thể đi qua cảm biến máy ảnh của bạn. Sử dụng các khẩu độ khác nhau cũng mở ra nhiều cách thức sáng tạo ảnh thông qua các hiệu ứng độc đáo. Độ phơi sáng của 3 bức ảnh chụp với 3 ống kính có khẩu độ khác nhau Khi đường kính của kích thước khẩu độ thay đổi, nó cho phép ánh sáng vào cảm biến nhiều hay ít hơn, điều này phụ thuộc vào tình huống cảnh được chụp. - Khẩu độ ảnh hưởng đến độ sâu trường ảnh như thế nào? Một hiệu ứng quan trọng khác của khẩu độ là độ sâu trường ảnh. Độ sâu trường ảnh là lượng ảnh của bạn chụp xuất hiện sắc nét từ trước ra sau. Một số hình ảnh có độ sâu trường ảnh nông, hậu cảnh sẽ không hoàn toàn được lấy nét. Ngược lại, hình ảnh có độ sâu trường ảnh sâu thì tiền cảnh và hậu cảnh đều sắc nét. Khẩu độ lớn hay nhỏ sẽ tạo nên độ sâu trường ảnh nông hay sâu Nếu bạn đặt khẩu độ lớn và chụp ảnh, vùng lấy nét sẽ rất nhỏ, đây chính là độ sâu trường ảnh nông. Khẩu độ nhỏ sẽ tạo ra hình ảnh sắc nét hơn và vùng lấy nét rộng hơn. Nếu bạn chụp ảnh với độ sâu trường ảnh sâu, hãy chọn khẩu độ cẩn thận để tránh nhiễu xạ ống kính làm hỏng hình ảnh cuối cùng của bạn. 3. Đơn vị đo khẩu độ Trong nhiếp ảnh, kích thước khẩu độ được đo bằng cách sử dụng thang đo F-STOP. Trên máy ảnh, bạn sẽ thấy đơn vị của khẩu độ dưới dạng "f/số" như f/4,f/2,... Số f biểu hiện mức độ rộng hoặc hẹp của khẩu độ. Kích thước khẩu độ ảnh hưởng đến độ phơi sáng và độ sâu trường ảnh. Kích thước khẩu độ được đo bằng thang F-STOP 4. Khẩu độ lớn so với khẩu độ nhỏ Đây chính là điểm khiến những người mới bắt đầu học nhiếp ảnh có thể bối rối. Số nhỏ sẽ tượng trưng cho khẩu độ lớn và ngược lại, số lớn đại diện cho khẩu độ nhỏ. Ví dụ, khẩu độ f/16 nhỏ hơn khẩu độ f/4. Trên máy ảnh của các dòng điện thoại, khẩu độ thường là mặc định, không thể thay đổi. Hình mô tả kích thước của các khẩu độ 5. Khẩu độ tối đa và khẩu độ tối thiểu trong ống kính Mỗi ống kính đều có giới hạn về độ lớn hay nhỏ của khẩu độ. Nếu bạn xem các thông số kỹ thuật của ống kính, nó sẽ cho biết khẩu độ tối đa và tối thiểu là bao nhiêu. Khẩu độ tối thiểu không quan trọng lắm, vì hầu như các ống kính máy ảnh có mặt trên thị trường hiện nay đều cung cấp khẩu độ ít nhất ở mức f/16. Đọc thông số kỹ thuật của máy ảnh để biết được khẩu độ tối đa và tối thiểu Khẩu độ tối đa thường được mọi người quan tâm hơn, nó cho biết ống kính có thể thu thập tối đa bao nhiêu ánh sáng (hay độ tối mà bạn có thể chụp ảnh rõ nét). Ví dụ, với ống kính 18mm thì khẩu độ tối đa sẽ là f/3.5 và đối với ống kính 55mm, khẩu độ tối đa là f/5.6. Ống kính khẩu độ lớn có giá cao hơn so với khẩu độ nhỏ. 6. Cách sử dụng các khẩu độ khác nhau Các khẩu độ khác nhau được dùng cho các ống kính với mục đích chụp ảnh khác nhau. Sau đây là một vài khoảng khẩu độ ống kính với cách sử dụng thường thấy: + Khẩu độ f/0.95 - f/1.4: Đây là khẩu độ nhanh, thường có trên các máy ảnh cao cấp, cho phép máy thu thập nhiều ánh sáng nhất có thể. Khẩu độ này phù hợp cho...
12/11/2021

Tìm hiểu chip Apple A15 Bionic: Sức mạnh vượt trội
Hằng năm, các fan nhà Táo đều háo hức về tin tức của những chiếc iPhone sẽ được ra mắt trong thời gian sắp tới, đặc biệt là phần chipset nằm sâu bên trong mỗi chiếc iPhone. Theo chu kỳ này, Apple A15 Bionic sẽ được ra mắt vào năm nay (2021), hứa hẹn có nhiều nâng cấp so với Apple A14 và được trang bị trên các dòng iPhone 13 và iPad mini 6 của hãng. Dưới đây là những thông tin cụ thể hơn về những cải tiến trên dòng chip Apple A15 Bionic mà có thể bạn chưa biết. 1. Sản xuất bằng quy trình 5nm Apple A15 Bionic là phiên bản chip trên iPhone thứ hai được sản xuất trên tiến trình 5nm+ của TSMC, hay còn được gọi là tiến trình N5P. Đây là một trong những tiến trình sản xuất tiên tiến nhất hiện có mặt trên smartphone (tính đến thời điểm hiện tại). Các ông lớn sản xuất vi xử lý cũng không nằm ngoài cuộc chơi, bao gồm cả Qualcomm, Samsung, Huawei. Được đánh giá khả năng tiết kiệm năng lượng khoảng 15% so với A14 Bionic nhờ sản xuất trên tiến trình 5nm và đi kèm 4 lõi hiệu suất năng lượng Blizzard. Trước đó, dòng sản phẩm iPhone 12 series, bao gồm iPhone 12, iPhone 12 mini, iPhone 12 Pro, iPhone 12 Pro Max, và dòng iPad Air 4 của Apple là những sản phẩm được trang bị con chip Apple A14 Bionic - chipset 5nm (N5) đầu tiên được thương mại hóa. 2. Kích thước được tăng lên Trang tin Macworld dự đoán rằng SoC mới đến từ Apple sẽ có thể có kích thước lớn hơn, nhờ vậy có thể tăng lượng số bóng bán dẫn, cụ thể là lớn hơn khoảng 15 - 20%, nhằm tạo thêm không gian để tăng số lượng bóng dẫn bên trong chip. Càng nhiều bóng bán dẫn, năng lực tính toán và xử lý tác vụ của chip càng mạnh hơn, từ đó giúp gia tăng hiệu năng tổng thể iPhone 13 so với iPhone 12 (Số lượng bóng dẫn bên trong Apple A15 là 15.8 nghìn tỷ còn đối với Apple A14 chỉ đạt mức 11.8 nghìn tỷ). 3. Hiệu năng CPU được cải thiện đáng kể Những năm gần đây, một số thống kê cho thấy điểm số Geekbench đơn nhân của các SoC đến từ Apple luôn nằm trên một đường tuyến tính (từ phiên bản Apple A11 cho đến Apple A14). Thế nên, vào năm nay chúng ta có thể tự tin rằng chipset mới đến từ Apple sẽ đạt mức 1800 điểm. Điều này cũng xảy ra tương tự với điểm Geekbench đa nhân, vì thế trang tin Macworld cũng nhận định rằng Apple A15 Bionic sẽ có khả năng đạt gần 4600 điểm. CPU 6 lõi mang lại hiệu suất tăng 40% và GPU 4 hay 5 lõi mang lại hiệu suất đồ họa nhảy vọt 80% so với chipset thế hệ trước đó. Apple 15 có thể xử lý ngay cả những tác vụ đòi hỏi khắt khe nhất, đem đến trải nghiệm chơi game hàng đầu trên thiết bị với một trải nghiệm mượt mà, ổn định nhất so với các chipset cao cấp đến từ các nhà sản xuất khác. 4. Tăng cường khả năng hoạt động của GPU Dựa vào số điểm 3DMark của các con chip từ Apple A11 cho đến Apple A14, trang tin Macworld cho rằng GPU do Apple tự thiết kế năm nay (2021) sẽ đạt khoảng mức 7200 điểm xử lý đồ họa, tăng nhẹ so với Apple A14 năm ngoái. Tuy nhiên, nếu tham chiếu theo số điểm của Geekbench 5 thì có thể thấy hằng năm, điểm số GPU của Apple tăng một cách đáng kể, và thậm chí Macworld còn dự đoán GPU của chipset này sẽ có sức mạnh ngang ngửa với GPU của Apple A12Z (SoC trên chiếc iPad Pro 11 inch 2020 và iPad Pro 12.9 inch 2020), và tương đương với GeForce GTX 980M. Apple cho biết sức mạnh xử lý đồ họa của A15 Bionic là “đồ họa nhanh hơn 30% so với các đối thủ hàng đầu” nhờ đi kèm với đó là GPU 4 lõi do Apple thiết kế trong iPhone 13/13 Mini và GPU 5 lõi do Apple thiết kế trong iPhone 13 Pro / 13 Pro Max, iPad Mini 6. 5. Tăng hiệu năng nhưng vẫn tiết kiệm điện Nhờ được sản xuất trên tiến trình 5nm+, vậy nên Apple A15 Bionic sẽ cải thiện được hiệu năng, cũng giảm lượng điện năng tiêu thụ trong lúc hoạt động. Theo Gizmochina, hiệu năng của chipset được sản xuất trên tiến trình 5nm+ sẽ tăng 20% hiệu năng, trong khi đó lại tiết kiệm hơn 40% năng lượng (khi so sánh với tiến trình 7nm). 6. Cải tiến Neural Engine Neural Engine là phần cứng được Apple giới thiệu lần đầu tiên trên Apple A11, nhằm mục đích xử lý chuyên biệt các phép tính cho trí tuệ nhân tạo (AI) hoạt động máy. Trên Apple A15, Neural Engine...
11/11/2021

Chế độ chụp đêm - Night mode là gì?
Bạn hay gặp khó khăn khi đi chơi hoặc cùng bạn bè nhưng chụp ảnh ban đêm, bạn nghĩ sẽ thiếu sáng, thiếu nét, nhưng đừng lo, hãy cùng chúng tôi tìm hiểu về chụp đêm với iPhone nhé. 1. Lợi ích. - Bạn có thể chụp hình kể cả ban đêm thiếu sáng. - Không phải lo về góc tối trong môi trường. 2. Hướng dẫn. Bạn có thể dễ dàng tìm thấy được chế độ chụp đêm khi bạn chọn vào Camera -> Chế độ chụp -> Chụp đêm. Thông thường nếu như người chụp ảnh muốn tăng độ sáng cho bức ảnh lên thì sẽ điều chỉnh thông số ISO tăng lên, tuy nhiên điều này sẽ làm mất đi độ trong trẻo của bức ảnh hoặc bị nhòe đi hoặc bị vỡ nét. Bên cạnh đó nếu như chúng ta chụp phơi sáng thì phải giữ máy đứng yên một thời gian khá lâu hoặc có thể dùng đến chân chụp. Để chụp được một bức ảnh ban đêm khiến bạn khá khó khăn nên vì vậy hãy để Chế độ chụp đêm làm giúp bạn cả 2 công việc trên 3. Công dụng của chụp đêm. Bạn có thể vô tư chụp những tấm ảnh bất chấp kể cả buổi tối. Đừng lo vì chế độ chụp đêm sẽ hỗ trợ cho bạn tất cả về phơi sáng lẫn ISO, tự động phơi sáng giúp ảnh chụp của bạn có thể được sáng hơn và chi tiết các vật thể được thể hiện rõ hơn. Với các sản phẩm hiện nay, các camera được tích hợp trí tuệ nhân tạo thông minh giúp cho máy nhận thấy được độ sáng tối, nên do vậy có thể điều chỉnh và phân tích được giúp bạn có thể chụp ảnh kể cả ban đêm. - Nhược điểm: Vì chức năng tự động phơi sáng nên có thể chưa hỗ trợ được tốt cho bạn chụp khung cảnh cụ thể, với các chuyển động nhanh thì sẽ khiến ảnh bị nhòe đi, chưa thật sự sắc nét hoặc phơi sáng quá nhiều. Với chế độ chụp đêm tốt hơn hết bạn nên điều chỉnh tay cho các vùng sáng và nên chụp cảnh tĩnh. Vậy là bạn đã được biết qua thế nào là chế độ chụp đêm, Hãy cùng trải nghiệm và thưởng thức những bức ảnh đẹp của mình nhé . Chúc các bạn thành công Nguồn sưu tầm
11/11/2021

67 tính năng và mẹo cực hay trên iOS 15 mà người dùng không thể bỏ qua
Apple tung ra bản cập nhật iOS 15 với hàng loạt cải tiến cho các ứng dụng trên iPhone bao gồm FaceTime, Notes, Reminders, iCloud, Safari, Health và hơn thế nữa. Xem ngay 67 mẹo cực hay trên iOS 15 mà người dùng không thể bỏ qua. 1. Tạo liên kết FaceTime Giống như Zoom và Google Meet, Apple đã cải tiến khả năng tạo liên kết mời FaceTime. Với iOS 15, bạn chỉ cần mở ứng dụng FaceTime và nhấn vào nút Tạo liên kết thao tác này sẽ trực tiếp mở menu Chia sẻ và cho phép bạn chia sẻ liên kết mời đến các thành viên thông qua các ứng dụng khác. Tính năng này thậm chí còn hữu ích hơn vì bạn bè của bạn trên Android và Windows cũng có thể tham gia cuộc gọi FaceTime qua web. 2. Chế độ xem lưới trong cuộc gọi FaceTime nhóm Trong iOS 14, FaceTime hiển thị các kích thước ô khác nhau để hiển thị các thành viên nhóm trong cuộc gọi. Mặc dù nó trông rất tuyệt, nhưng khi trải nghiệm cũng thật khó hiểu. Giờ đây Apple thêm một tùy chọn để xem các thành viên theo kiểu lưới với iOS 15. Trong cuộc gọi điện video nhóm, bạn chỉ cần chạm vào menu ba chấm và chọn Chế độ xem lưới để xem tất cả những người tham gia ở chế độ xem lưới. 3. SharePlay trong FaceTime Apple đã thêm chức năng SharePlay cho phép người dùng trong cuộc gọi FaceTime nghe nhạc qua Apple Music, xem chương trình qua Apple TV,... Về cơ bản, bạn sẽ có thể xem phim hoặc nghe nhạc với bạn bè khi sử dụng FaceTime gọi, đây là điều mà Spotify, Netflix, Disney,... không có. Apple cũng đã thêm chức năng Chia sẻ màn hình cho phép người dùng chia sẻ màn hình với những người tham gia khác qua cuộc gọi FaceTime. SharePlay không phải là một phần của bản phát hành iOS 15, nhưng tính năng sẽ ra mắt vào cuối mùa thu này. 4. Focus Đây là tính năng giúp bạn giữ sự tập trung khi làm việc giảm thiểu sự phân tâm khi có quá nhiều thông báo trên điện thoại. Để sử dụng tính năng này, bạn chỉ cần mở Trung tâm điều khiển => nhấn vào cụm tập trung => chọn tác vụ bạn muốn sử dụng và bắt đầu cài đặt các chức năng thông báo, cuộc gọi,... mà bạn muốn nhận. 5. Tóm tắt thông báo Đây là tính năng rất hữu ích giúp bạn vượt qua một ngày bận rộn. Tóm tắt thông báo kết hợp các thông báo từ các ứng dụng không liên quan và gửi cho bạn bản tóm tắt của nó vào một thời điểm cụ thể. Theo mặc định, chức năng này bị tắt, bạn có thể bật tính năng này bằng cách vào Cài đặt => Thông báo => chọn Tóm tắt theo lịch trình và tiến hành thiết lập các ứng dụng mà bạn cần tóm tắt. 6. Sử dụng văn bản trực tiếp Live Text sử dụng trí thông minh trên thiết bị để nhận dạng văn bản trong ảnh hoặc camera máy ảnh. Bạn có thể hướng camera iPhone vào danh thiếp, quét email hoặc số điện thoại bằng Live Text và trực tiếp thực hiện hành động trên đó. Chức năng này cũng hoạt động trong ảnh, mở hình ảnh từ thư viện và xác định văn bản trong ảnh. Chức năng này rất hữu ích khi bạn muốn chuyển ghi chú viết tay thành văn bản trên điện thoại. Live Text cũng hoạt động trong các ứng dụng khác. Ví dụ: Trong ứng dụng Email, bạn có thể sử dụng tùy chọn Email từ Máy ảnh và nhập trực tiếp địa chỉ email bằng Live Text. Hiện tại Live Text chỉ giới hạn ở 7 ngôn ngữ. 7. Xem chi tiết EXIF hình ảnh trong ứng dụng Ảnh iOS 15 cuối cùng cho phép bạn kiểm tra chi tiết EXIF của hình ảnh từ ứng dụng Ảnh. Điều này có nghĩa là bạn sẽ không còn phải dựa vào các ứng dụng bên thứ ba chỉ để kiểm tra chi tiết ảnh bạn đã chụp. Bạn có thể mở bất kỳ hình ảnh nào trong ứng dụng Ảnh và nhấn vào nút "i" để xem kích thước ảnh, bản đồ, ngày, giờ, độ phân giải của ảnh và hơn thế nữa. 8. Thêm Apple Music vào ảnh kỷ niệm Ứng dụng Ảnh có tính năng Kỷ niệm kết hợp các ảnh của bạn lại với nhau và tạo ra video kỷ niệm. Trong iOS 15, giờ đây bạn có thể đặt bất kỳ clip nhạc nào từ ứng dụng Apple Music làm cho những kỷ niệm của bạn trở nên đẹp hơn nữa. Tính năng này sẽ thay đổi giao diện trình chiếu dựa trên lựa chọn bài hát với các bộ lọc và hoạt ảnh tùy chỉnh. 9. Thêm hình nền trong trình duyệt Safari Đây là chức năng đã có trên macOS Big Sur, giờ đây iOS 15 cũng có thể tùy chỉnh hình nền tương tự cho iPhone. Mở Safari trên iPhone và cuộn xuống dưới cùng => chọn Sửa và...
29/10/2021
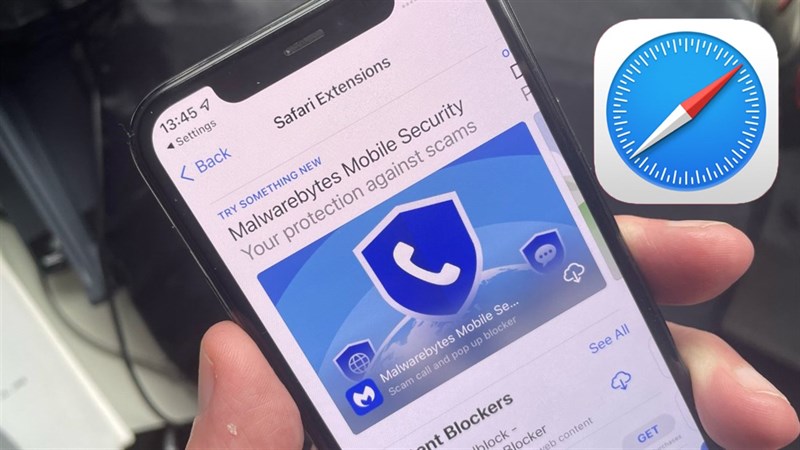
Cách thêm tiện ích mở rộng Safari Extensions trên iOS 15, giúp bạn sử dụng trình duyệt trên iPhone thú vị hơn
Chắc nhiều bạn đã biết về Extension hay còn gọi là tiện ích mở rộng, giúp bạn bổ sung thêm tính năng cho trình duyệt của mình. Nổi tiếng về Extension chắc có lẽ là ở trên Chrome của máy tính. Tuy nhiên, khi bạn nâng cấp lên iOS 15 thì Safari trên iPhone cũng có những tính năng thêm tiện ích mở rộng vào và trong bài viết này, chúng tôi sẽ hướng dẫn các bạn cách thêm tiện ích mở rộng Safari iOS 15. Cách thêm tiện ích mở rộng Safari iOS 15 Đầu tiên để thêm tiện ích vào Safari trên iOS 15 bạn cần tải về những tiện ích này. Bạn truy cập vào Cài đặt > Safari. Bước 1: Bạn cuộn trang xuống bên dưới và chọn tiếp vào Phần mở rộng. Bước 2: Ở đây bạn chọn phần mở rộng khác và tính năng sẽ chuyển bạn sang AppStore để tải về. Bước 3: Quay về với Cài đặt, sau khi bạn tải về thành công bạn gạt công tắc bật cho tiện ích đó và sử dụng thôi. Chúc các bạn thành công và có những trải nghiệm tuyệt vời ! Nguồn sưu tầm !
21/09/2021
Danh mục tin tức
Tin tức nổi bật
Trung Quốc ra chuẩn GPMI thay thế HDMI
10/04/2025
Thông số Kỹ thuật Các Model Robot Yeedi
13/06/2024
RoboRock Q Revo Đánh giá chi tiết năm 2024
12/03/2024
Thông số Kỹ thuật Các Model Robot Xiaomi
07/03/2024








