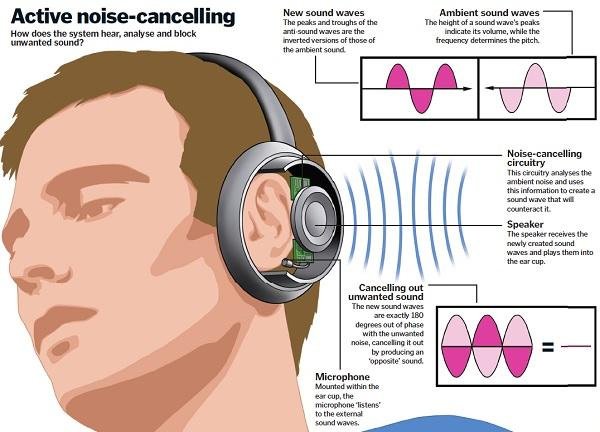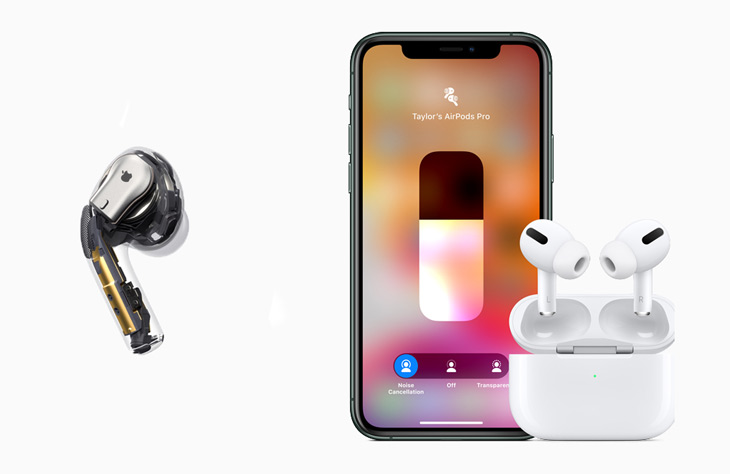Thẻ nhớ bị mất dữ liệu đột ngột - Nguyên nhân và cách khắc phục rất đơn giản dễ làm

Bạn đang sử dụng thẻ nhớ điện thoại nhưng lại gặp tình trạng mất dữ liệu đột ngột mà bạn không kịp sao lưu các dữ liệu của bạn dẫn đến cản trở công việc, học tập,... Bài viết này sẽ hướng dẫn bạn cách khôi phục lại thẻ nhớ bị mất dữ liệu đột ngột trên máy tính đơn giản!
1. Nguyên nhân vì sao thẻ nhớ bị mất dữ liệu
- Đang sao chép dữ liệu thì bị ngắt đột ngột.
- Định dạng (format), xóa nhầm.
- Bị Virus nên mất dữ liệu.
- Chất lượng sản phẩm kém.

Nguyên nhân vì sao thẻ nhớ bị mất dữ liệu
2. Cách khắc phục lỗi thẻ nhớ bị mất dữ liệu
Kiểm tra dữ liệu thẻ nhớ trên máy tính
Bước 1: Tháo thẻ nhớ, kết nối với máy tính bằng đầu đọc, vào My Computer, nhấn chuột phải vào icon thẻ nhớ > Chọn Properties.

Tháo thẻ nhớ, kết nối với máy tính bằng đầu đọc
Bước 2: Chọn Tools > Chọn Check, hệ thống sẽ tiến hành quét toàn bộ và khắc phục lỗi gặp phải.

Hệ thống sẽ tiến hành quét toàn bộ và khắc phục lỗi gặp phải
Nếu không thể kết nối với máy tính, hãy nhấn chuột phải vào My Computer > Chọn Manage.

Nếu không thể kết nối với máy tính, hãy nhấn chuột phải vào My Computer, chọn Manage
Chọn vào Disk Management > Tìm kiếm thẻ nhớ, chọn Change Drive Letter and Paths...

Chọn vào Disk Management, tìm kiếm thẻ nhớ, chọn Change Drive Letter and Paths...
Chọn Add > Nhập tên mới cho thẻ nhớ > Nhấn OK. Sau khi hoàn tất thẻ nhớ của bạn sẽ khắc phục được lỗi.

Sau khi hoàn tất thẻ nhớ của bạn sẽ khắc phục được lỗi
Khôi phục dữ liệu bằng DiskDigger
Đây là công cụ hỗ trợ đắc lực có thể giúp khôi phục nguyên vẹn dữ liệu trên thẻ nhớ từ âm thanh, hình ảnh, video hay bất kỳ tập tin nào lỡ bị xóa. Đặc biệt khi lỡ tay format nhầm thẻ nhớ.
Bước 1: Chọn vào tên phân vùng của thẻ nhớ cần khôi phục trên giao diện chính, sau đó chọn Next > Chọn Dig Deeper.

Chọn vào tên phân vùng của thẻ nhớ cần khôi phục
Bước 2: Chọn vào định dạng cần khôi phục, nếu chỉ cần khôi phục ảnh nhấn vào GIF, PNG, JPG. Khôi phục tập tin văn bản chọn .doc và .docx.
Bước 3: Chọn Next > Đợi đến khi chương trình quét xong thì chọn vào tập tin cần phục hồi > Nhấn Recover Select File để phục hồi tập tin. Khôi phục dữ liệu nào thì chọn vào tập tin đó, copy ra bộ nhớ ngoài.

Khôi phục dữ liệu nào thì chọn vào tập tin đó, copy ra bộ nhớ ngoài
Khôi phục dữ liệu bằng Getdataback
Bạn có thể tải phần mềm Getdataback: TẠI ĐÂY.
- Giải nén bạn sẽ được 2 thư mục Getdataback for NTFS và Getdataback for FAT trong đó:
+ Getdataback for FAT: Sử dụng nếu thẻ nhớ, USB của bạn có định dạng FAT/FAT32. Hầu hết thẻ nhớ, USB dùng định dạng này.
+ Getdataback for NTFS: Sử dụng nếu thẻ nhớ, USB của bạn có định dạng NTFS.
Nếu bạn không có kinh nghiệm, nên cài đặt cả 2 phiên bản.

Cài đặt cả 2 phiên bản
Sau khi cài đặt, bạn vào thư mục Reg, nhấn đúp chuột trái vào file 64 bit và 32 bit > Chọn OK để xác nhận.

Nhấn đúp chuột trái vào file 64 bit và 32 bit, chọn OK để xác nhận.
Bạn hãy khởi động GetDataBack, nhấn chuột phải vào GetDataBack > Chọn Run as administrator.

Bạn hãy khởi động GetDataBack, chọn Run as administrator.
Bước 1: Bạn sẽ được gợi ý một số chế độ khôi phục nếu bạn biết nguyên nhân mất dữ liệu, việc này sẽ rút ngắn được thời gian khôi phục:
+ I don't know: Không biết nguyên nhân mất dữ liệu.
+ Systematic file system damage: Mất dữ liệu do định dạng (format), do tắt máy đột ngột,... nhưng chưa ghi đè dữ liệu mới vào.
+ Sustained file system damage: Mất dữ liệu và đã lỡ ghi đè thêm dữ liệu mới vào.
+ I want to recover deleted files: Mất dữ liệu do xóa nhầm.
Nếu bạn không có kinh nghiệm thì nên chọn I don't know > Nhấn Next.

Nếu bạn không có kinh nghiệm thì nên chọn I don't know
Bước 2: Bạn cần chọn phân vùng thẻ nhớ muốn khôi phục dữ liệu, có thể phân biệt bằng cách nhìn vào phần dung lượng bộ nhớ > Chọn Next.

Bạn cần chọn phân vùng thẻ nhớ muốn khôi phục dữ liệu
Phần mềm sẽ bắt đầu dò tìm dữ liệu trong thẻ nhớ. Quá trình này tốn nhiều thời gian phụ thuộc vào dung lượng và lựa chọn của bạn ở bước 1.

Phần mềm sẽ bắt đầu dò tìm dữ liệu trong thẻ nhớ
Bước 3: Sau khi hoàn tất, bạn hãy chọn Show all để thấy được tất cả các vùng dữ liệu có thể khôi phục, chọn từng vùng dữ liệu > Nhấn Next để bắt đầu tìm lại các dữ liệu đã "thất lạc" của mình.
Để khôi phục dữ liệu nào, bạn chọn vào tập tin đó > Nhấn vào nút Copy để sao chép ra bộ nhớ ngoài.

Để khôi phục dữ liệu nào, bạn chọn vào tập tin đó
3. Một số lưu ý tránh mất dữ liệu trên thẻ nhớ
- Khi thẻ nhớ bị mất dữ liệu đột ngột hãy ngừng sử dụng thẻ nhớ ngay lập tức, khả năng cứu dữ liệu của bạn có thể lên đến 90% đến 100%. Với các lỗi thông thường, dữ liệu vẫn nằm nguyên vẹn trên bộ nhớ, trừ khi người dùng ghi thêm dữ liệu "đè" lên.
- Đối với USB: Cắm trực tiếp vào máy tính và bắt đầu khôi phục.
- Đối với thẻ nhớ: Bạn cần sử dụng đầu đọc thẻ nhớ kết nối máy tính qua cổng USB nếu máy tính không có sẵn khe đọc thẻ nhớ.
Chúc các bạn thành công !
Nguồn sưu tầm !
Danh mục tin tức
Tin tức nổi bật
Trung Quốc ra chuẩn GPMI thay thế HDMI
10/04/2025
Thông số Kỹ thuật Các Model Robot Yeedi
13/06/2024
RoboRock Q Revo Đánh giá chi tiết năm 2024
12/03/2024
Thông số Kỹ thuật Các Model Robot Xiaomi
07/03/2024