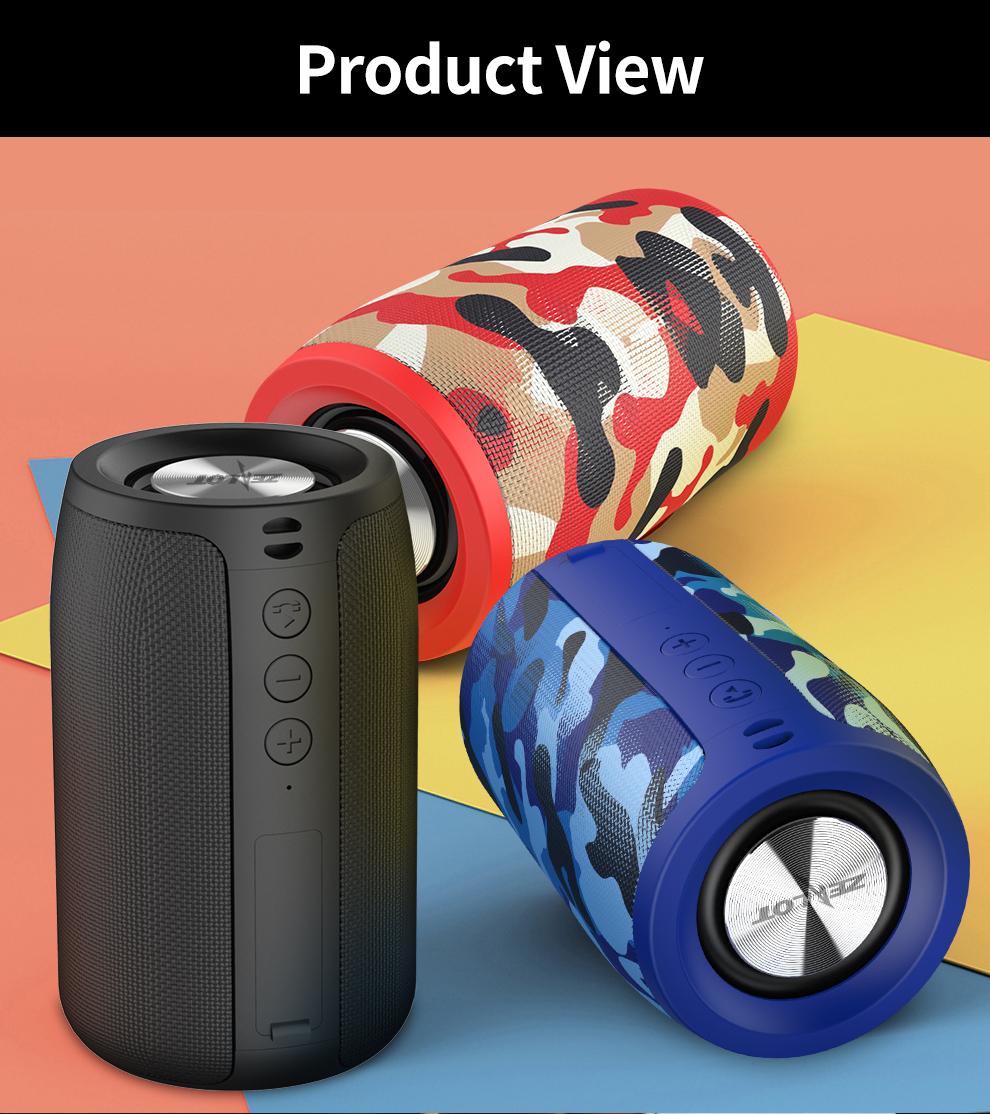Cách kết nối 2 loa Bluetooth với laptop, MacBook cùng lúc rất đơn giản và dễ thực hiện
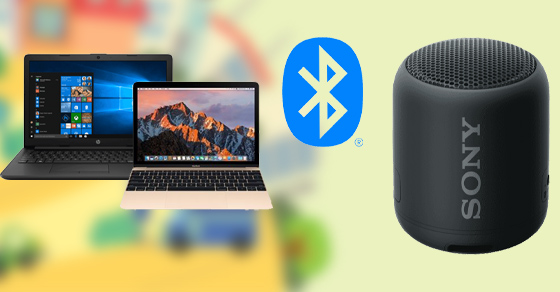
Thỉnh thoảng một số người dùng có nhu cầu muốn kết nối 2 hoặc nhiều loa để phát âm thanh cùng một lúc thông qua sóng Bluetooth. Vì vậy bài viết hôm nay chúng tôi sẽ hướng dẫn cho các bạn cách kết nối đồng thời 2 loa Bluetooth cực dễ trên cả laptop và MacBook. Ngoài loa thì bạn cũng có thể áp dụng cách này để kết nối thêm nhiều thiết bị Bluetooth khác như tai nghe không dây, headphone,..
- Lưu ý để có thể kết nối cùng lúc 2 thiết bị thông qua Bluetooth thì thông số hoạt động trên thiết bị tối thiểu là Bluetooth 4.1.
- Hướng dẫn này được thực hiện trên laptop Windows 10 và MacBook chạy macOS. Trên các thiết bị và phiên bản khác có thể sẽ có sự khác biệt về giao diện và thao tác.
1. Cách kết nối 2 loa Bluetooth với laptop Windows
Kết nối loa Bluetooth với máy tính
- Kết nối thiết bị với máy
Trước hết bạn phải kích hoạt chế độ Bluetooth của loa bằng cách nhấn vào nút bật có biểu tượng Bluetooth trên thân loa.

Nhấn vào nút có biểu tượng Bluetooth trên thân loa
Sau đó bạn mở bảng danh sách các kết nối Bluetooth đang hoạt động ở xung quanh > Chọn đúng tên của loa và nhấn kết nối với máy tính như bình thường.
Bạn nhớ tiến hành tuần tự từng loa một nhé.

Kết nối loa Bluetooth với máy tính
- Kết nối 2 loa Bluetooth với nhau
Hầu hết các nhà sản xuất đều cung cấp cho người dùng một ứng dụng để có thể kết nối 2 loa lại với nhau trong cùng mạng Bluetooth. Nếu sử dụng máy tính, bạn có thể thử làm theo hướng dẫn sau đây:
+ Bước 1: Trên thanh tìm kiếm Windows nhập “control panel” > Nhấn Open để mở cài đặt Control Panel.

Vào thanh tìm kiếm Windows để mở Control Panel
+ Bước 2: Nhập Sound trên thanh tìm kiếm nhanh > Chọn mục Sound.

Tìm kiếm và mở mục Sound trong Control Panel
+ Bước 3: Kiểm tra xem loa của bạn đã được đặt làm đầu ra mặc định hay chưa, nếu chưa có dấu tích xanh thì bạn phải nhấn vào loa và chọn mục Set Default bên dưới.

Đặt loa làm đầu ra âm thanh mặc định
+ Bước 4: Nhấn vào mục Recording
Nếu loa được kết nối vẫn chưa hiển thị thì bạn hãy thử nhấp chuột phải vào vùng trống chọn Show Disabled Device > Chọn Show Disconnected Device.

Vào phần Recording để tiến hành cài đặt
+ Bước 5: Nhấp chuột phải vào loa của bạn (thường có tên là Stereo Mix) và chọn Enable để kích hoạt.

Kích hoạt loa Bluetooth của bạn
+ Bước 6: Tiếp tục nhấp chuột phải vào loa và nhấn vào phần Set as Default Device > Loa sẽ hiện lên dấu tích màu xanh lá.

Chọn Set as Default Device để đặt loa làm mặc định
+ Bước 7: Một lần nữa bạn nhấp chuột phải vào loa và chọn mục Properties.

Chọn mục Properties
+ Bước 8: Vào phần Listen > Tích vào ô Listen to this device.

Tích vào ô Listen to this device
+ Bước 9: Sau đó bạn xuống dưới > Chọn Speaker 2 từ bảng chọn.

Chọn Speaker 2 từ bảng chọn
+ Bước 10: Nhấn OK ở dưới cùng để lưu lại cài đặt.

Nhấn OK để lưu lại cài đặt
+ Bước 11: Tiếp tục nhấn OK trong cửa sổ của Sound để hoàn tất thiết lập.

Tiếp tục nhấn OK trong cửa sổ Sound
+ Bước 12: Khởi động lại máy và sử dụng.

Khởi động lại máy và bắt đầu phát âm thanh trên loa vừa kết nối
2. Cách kết nối 2 loa Bluetooth với MacBook
Để kết nối 2 hay nhiều loa Bluetooth khác nhau với MacBook, bạn có thể tham khảo hướng dẫn sau đây:
- Bước 1: Trước tiên bạn phải mở Bluetooth > Ghép đôi loa với MacBook.

Kết nối loa Bluetooth với MacBook
- Bước 2: Nhấn vào mục Go ở thanh tác vụ phía trên cùng màn hình > Chọn Utilities.

Vào tuỳ chọn Go và mở mục Utilities
- Bước 3: Trong phần Application > Nháy đúp chuột vào tuỳ chọn Audio MIDI Setup.

Mở phẩn cài đặt Audio MIDI Setup
- Bước 4: Sau khi hiển thị cửa sổ Audio Devices > Nhấp chuột vào dấu “+” phía dưới bên trái màn hình để thêm kết nối cho loa.

Nhấn vào dấu cộng
- Bước 5: Chọn Create Multi-Output Device.

Chọn mục Create Multi-Output Device
- Bước 6: Danh sách các loa được kết nối sẽ hiển thị trong khung nhỏ phía bên trái > Trong mục Multi-Output Device > Đánh dấu tích vào tất cả các loa mà bạn muốn phát ra âm thanh từ MacBook cùng lúc.

Đánh dấu tích để chon tất cả loa mà bạn muốn phát âm thanh
- Bước 7: Ở đây bạn có thể đổi tên cho kết nối đã được thiết lập này để có thể dễ dàng nhận biết bằng cách nhấn đúp chuột vào mục Multi-Output Device bên khung trái (Ở đây đã đổi thành All Bluetooth Speakers) > Sau đó nhập tên mới mà bạn muốn đặt.

Có thể đổi tên cho loa vừa thiết lập để dễ dàng phân biệt
- Bước 8: Đặt cụm loa vừa kết nối làm đầu ra của âm thanh bằng cách Nhấn mở biểu tượng quả táo Apple > Chọn System Preferences > Nhấp chọn mục Sound.

Vào mục System Preferences và chọn Sound để cài đặt đầu ra âm thanh cho MacBook
+ Bước 9: Chọn thẻ Output > Nhấn vào cụm loa đã được bạn thiết lập.

Chọn cụm loa bạn đã thiết lập làm đầu ra cho âm thanh của MacBook
Chúc các bạn thành công và có những trải nghiệm tuyệt vời với những giai điệu mình yêu thích nhé !
Nguồn sưu tầm .
Danh mục tin tức
Tin tức nổi bật
Trung Quốc ra chuẩn GPMI thay thế HDMI
10/04/2025
Thông số Kỹ thuật Các Model Robot Yeedi
13/06/2024
RoboRock Q Revo Đánh giá chi tiết năm 2024
12/03/2024
Thông số Kỹ thuật Các Model Robot Xiaomi
07/03/2024