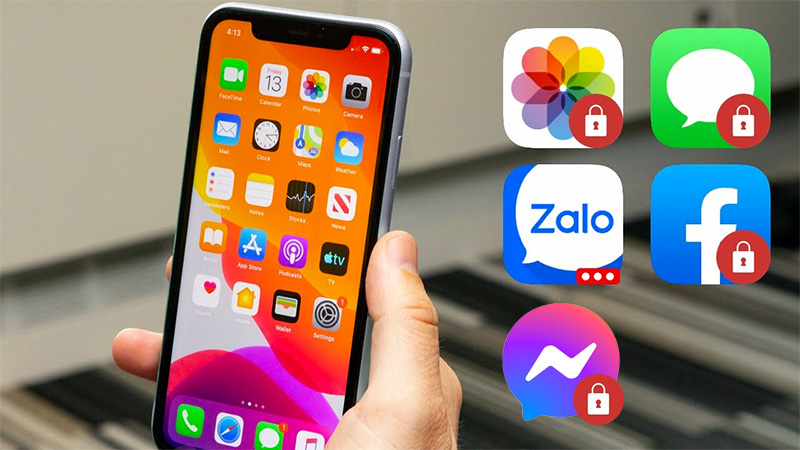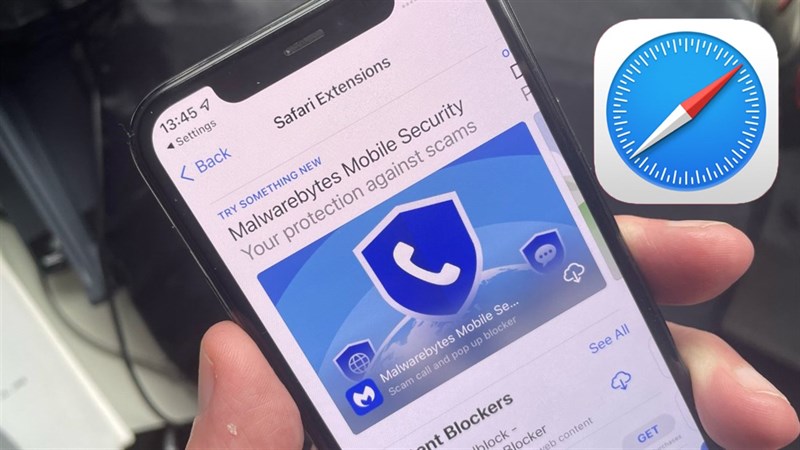Hướng dẫn cách sử dụng iMovie trên iPhone, iPad cực chuyên nghiệp và rất dễ làm

iMovie là phần mềm chỉnh sửa, biên tập video miễn phí trên hệ điều hành iOS và macOS. Ứng dụng hỗ trợ khả năng chỉnh sửa video với giao diện trực quan, cùng nhiều bộ lọc màu, hình ảnh, âm thanh có sẵn để người dùng thuận tiện sử dụng. Ngoài ra, iMovie còn hỗ trợ khả năng làm trailer theo mẫu có sẵn.
- Nền tảng: macOS 10.15.6 trở lên, iOS và iPadOS 14.0 trở lên
- Dung lượng: macOS ~ 2.2 GB, iOS ~ 633.6 MB
- Nhà phát triển: Apple Inc.
- Miễn phí
Nào chúng ta cùng theo dõi cách làm nhé !
- Bước 1: Tải ứng dụng
Bạn có thể tải iMovie miễn phí dành cho iPhone, iPad thông qua App Store hoặc bấm vào đường dẫn bên dưới:
=> Tải iMovie cho iOS TẠI ĐÂY.
Sau khi đã tải xong, hãy vào ứng dụng iMovie và bắt đầu chỉnh sửa video trên iMovie thôi nào!
- Bước 2: Thêm ảnh, video của bạn vào dự án mới
Đầu tiên, bạn cần phải tạo dự án bằng cách ấn ô Tạo Dự án.

Chọn Tạo dự án để bắt đầu làm phim
Chọn Phim.

Chọn phim để có thể chỉnh video theo ý thích
Tìm kiếm video hoặc hình ảnh mà bạn muốn > Bấm nút biểu tượng tam giác để coi thử và dấu tick để chọn video > Bấm Tạo Phim để bắt đầu vào dự án video mới.

Chọn các video, hình ảnh bạn thích và bắt đầu thôi
- Bước 3: Chỉnh sửa dự án của bạn
Khi bắt đầu tạo dự án, giao diện chỉnh sửa sẽ hiện ra để chỉnh sửa, khu vực có các video được gọi là timeline, bấm vào video trong timeline để hiện thanh công cụ.

Đây là thanh timeline
Cách rút ngắn video trong iMovie
Để rút ngắn video, bạn bấm vào video trong timeline, giữ phần đầu hoặc cuối video và kéo ngắn lại để thu gọn, và kéo dài ra để kéo dài video.

Bạn có thể chỉnh độ dài ngắn ở đầu và cuối video
Cách chia một video thành nhiều video
Để chia một video thành nhiều video nhỏ rất đơn giản. Chỉ cần lựa khúc mà bạn muốn cắt video > Chọn ô Tác vụ > Bấm Chia để cắt video.

Bạn có thể chia nhỏ bao nhiêu tùy thích
Cách sao chép một video
Trong quá trình chỉnh sửa, nếu bạn muốn sao chép video, nhân đôi video chỉ cần làm như sau:
Chọn video bạn muốn nhân đôi > Bấm ô Tác vụ > Chọn Nhân bản.

Chọn nhân bản để sao chép các video
Cách hoàn tác thay đổi
Bạn lỡ cắt video lỡ tay hoặc không mong muốn? iMovie hỗ trợ hoàn tác thay đổi cho bạn, chỉ cần ấn vào nút mũi tên lùi ở bên phải để hoàn tác.

Bấm vào đây để hoàn tác
Cách chỉnh sửa âm thanh của video
Bạn có thể chỉnh sửa âm thanh, cho âm thanh to hoặc nhỏ hơn tùy ý. Bạn có thể làm theo như sau:
Chọn đoạn video bạn muốn chỉnh sửa âm thanh > Bấm chọn Âm lượng > Chỉnh thanh âm lượng to nhỏ tùy ý.

Tăng giảm âm thanh theo ý bạn thích
Cách thêm chuyển động chậm hoặc nhanh
iMovie có tính năng hỗ trợ để bạn chuyển động chậm hơn hoặc nhanh hơn. Bạn có thể làm rất đơn giản như sau:
Vào Tốc độ > Kéo về hình con rùa để làm chậm, con thỏ để tua nhanh.

Chỉnh tốc độ nhanh chậm tùy ý
- Bước 4: Chỉnh sửa chuyển tiếp
Sau khi đã tùy chỉnh các đoạn video rời, bạn có thể chỉnh hiệu ứng chuyển tiếp giữa các video với nhau để thêm phần sinh động hơn. Ứng dụng iMovie giúp bạn thêm hiệu ứng chuyển cảnh dễ dàng với nhiều hiệu ứng có sẵn:
Bạn ấn vào các ô vuông giữa các video trên timeline > Chọn tên hiệu ứng mà bạn thích > Chọn thời gian chuyển cảnh > Bật Âm thanh FX để có âm thanh khi chuyển cảnh (nếu muốn).

Có 5 hiệu ứng để bạn lựa chọn
- Bước 5: Sử dụng bộ lọc màu
Bạn có thể thêm các bộ lọc màu vào video để thêm phần nghệ thuật cho video. Để thêm bộ lọc, bạn chọn ô Bộ lọc ở thanh công cụ > Lựa bộ lọc mà bạn thích > Kéo thanh chỉnh màu sắc đậm nhạt cho bộ lọc.

Chọn bộ lọc và chỉnh mức độ theo ý bạn
- Bước 6: Thêm nhạc
iMovie cung cấp rất nhiều nhạc nền với đa dạng thể loại phù hợp với mọi loại video.
Để thêm nhạc nền bạn bấm vào biểu tượng dấu + ở góc phải > Chọn Âm thanh > Rãnh âm thanh.

Chọn Rãnh âm thanh để tìm nhạc nền
Bấm vào tên bài để nghe thử > Bấm dấu logo dấu + để thêm nhạc nền.

Có rất nhiều bài để bạn lựa chọn
Ngoài ra, bạn có thể thêm âm thanh hiệu ứng cho video sinh động hơn.
Để thêm hiệu ứng âm thanh, ở phần Âm thanh > Chọn H.Ứng Âm thanh > Bấm vào tên để nghe thử và bấm dấu + để thêm hiệu ứng > Bạn có thể di chuyển thanh hiệu ứng âm thanh ở vị trí mình thích bằng cách giữ vào và kéo.

Có rất nhiều hiệu ứng âm thanh để bạn chọn
- Bước 7: Thêm tiêu đề
Bạn có thể thêm tiêu đề hoặc phụ đề rất dễ dàng với iMovie, chỉ cần vào ô Tiêu đề ở thanh công cụ > Chọn mẫu tiêu đề bạn thích > Giữ vào tiêu đề và bấm Sửa để chỉnh nội dung tiêu đề hoặc Đặt lại để chỉnh tiêu đề về ban đầu hoặc Xóa để xóa tiêu đề.

iMovie hỗ trợ rất nhiều hiệu ứng tiêu đề
Ngoài ra, bạn có thể chỉnh phông chữ, màu sắc chữ và tùy chọn hiệu ứng cho tiêu đề.

Chỉnh sâu phông chữ, màu chữ và hiệu ứng qua mục này
- Bước 8: Lưu và chia sẻ video
Sau khi đã hoàn thành xong dự án video trên iMovie. Bạn bấm chữ Xong ở góc trái màn hình > Chọn nút chia sẻ > Bấm Lưu Video để lưu dự án vào kho ảnh trên thiết bị.

Bấm Lưu và tận hưởng thành quả của bạn!
Chúc các bạn thành công và có những trải nghiệm tuyệt vời với thành quả của mình nhé !
Nguồn sưu tầm
Danh mục tin tức
Tin tức nổi bật
Trung Quốc ra chuẩn GPMI thay thế HDMI
10/04/2025
Thông số Kỹ thuật Các Model Robot Yeedi
13/06/2024
RoboRock Q Revo Đánh giá chi tiết năm 2024
12/03/2024
Thông số Kỹ thuật Các Model Robot Xiaomi
07/03/2024