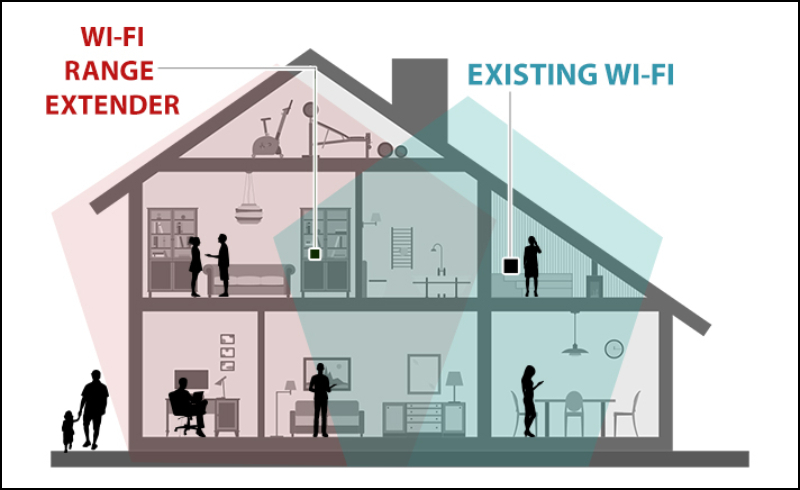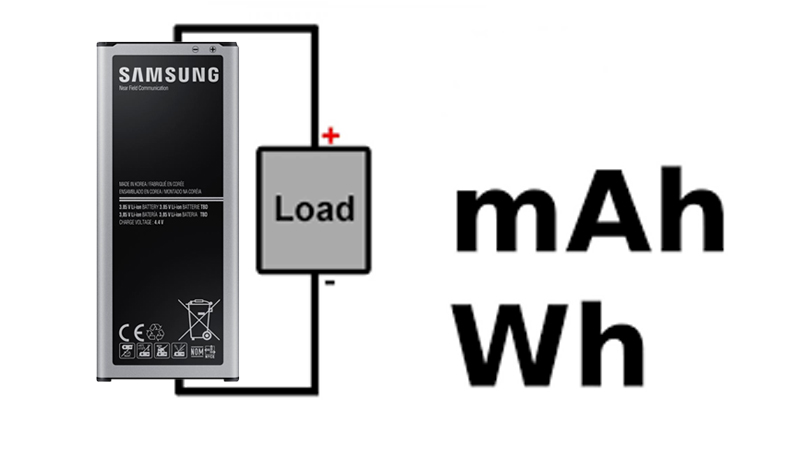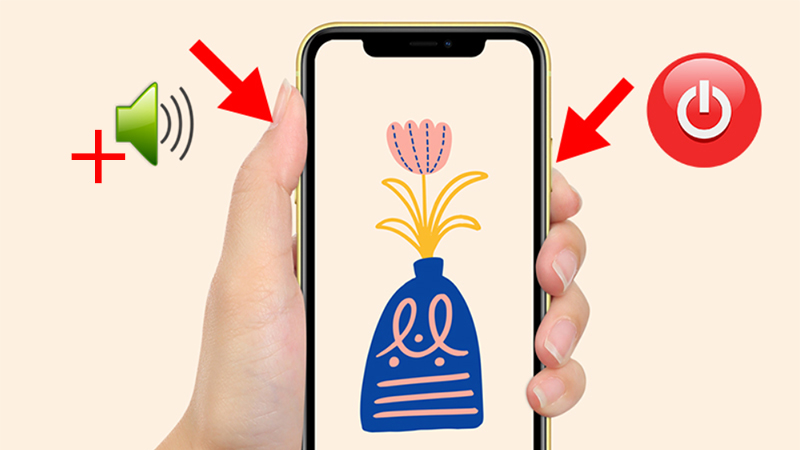Tất cả tin tức

21/08/2021
Bản in ra bị đen, lem nhem - Nguyên nhân và cách khắc phục đơn giản, nhanh chóng
Trên thị trường hiện có rất nhiều loại máy in như Canon, HP, Brother, Samsung, Epson... Bài viết này sẽ giúp bạn hiểu rõ nguyên nhân và cách khắc phục lỗi bản in ra bị đen, lem nhem đơn giản, nhanh chóng. Hãy cùng tham khảo nhé! 1. Gạt mực bé bị hỏng Nguyên nhân Gạt mực bé là bộ phận tương đối quan trọng trong chiếc máy in, căn chỉnh và chiết ra một lượng mực vừa đủ cho quá trình in ấn diễn ra thuận lợi. Khi...
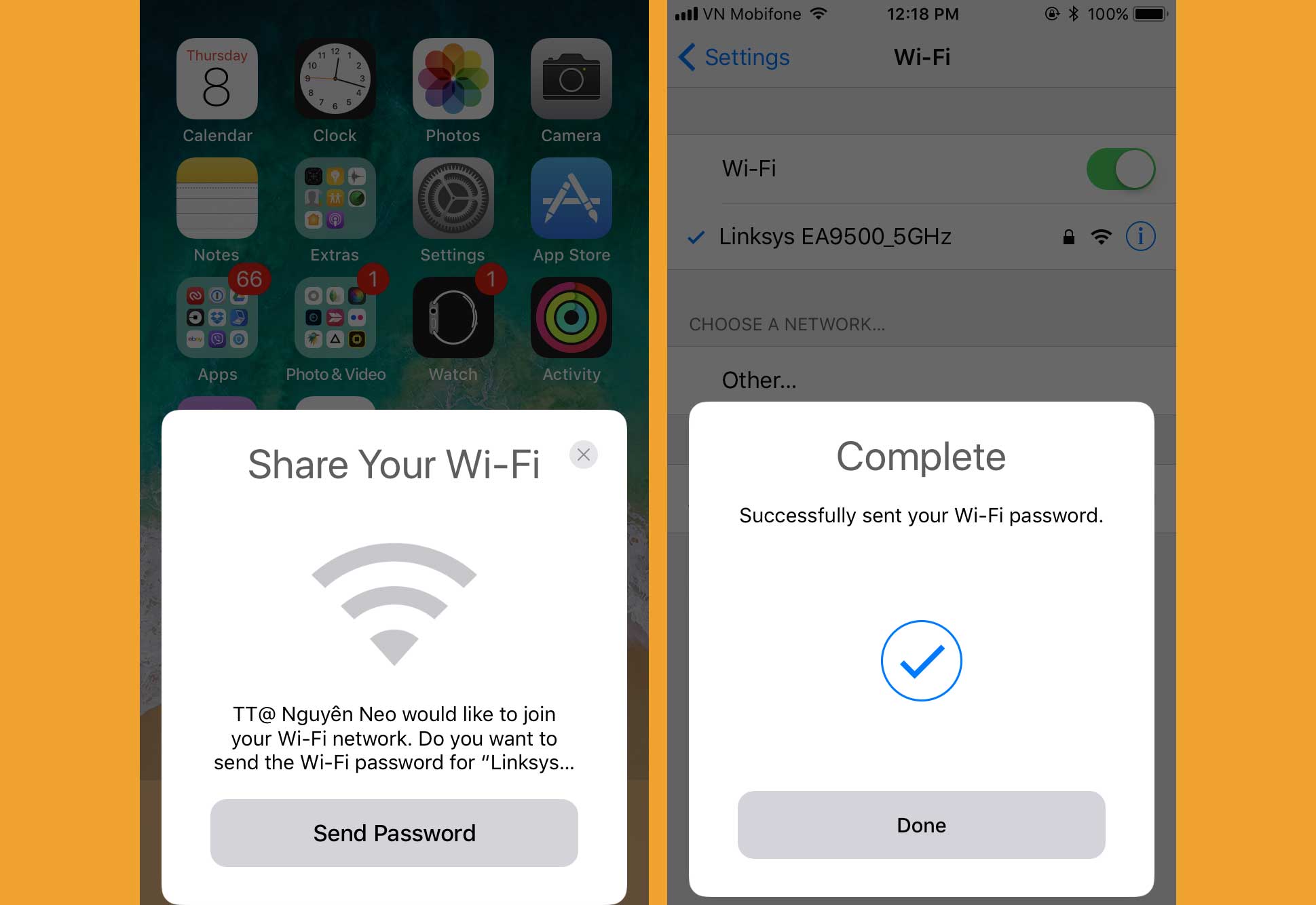
4 cách chia sẻ mật khẩu WiFi trên mọi thiết bị
Chỉ với vài thao tác đơn giản, bạn có thể dễ dàng chia sẻ mật khẩu WiFi cho bất kỳ ai mà không cần phải ghi nhớ những thông tin này. 1. Cách chia sẻ mật khẩu WiFi trên iPhone, iPad Bắt đầu từ bản cập nhật iOS 11, Apple đã bổ sung thêm tính năng cho phép người dùng chia sẻ nhanh kết nối WiFi cho người thân, bạn bè mà không cần cung cấp mật khẩu. Lưu ý, tính năng này chỉ hoạt động giữa các thiết bị iOS (iPhone, iPad) hoặc macOS và cả hai phải bật Bluetooth. Đầu tiên, bạn hãy yêu cầu bạn bè, người thân kết nối vào mạng WiFi mà bạn đang sử dụng. Lúc này trên màn hình điện thoại của bạn sẽ xuất hiện thông báo hỏi có muốn chia sẻ mật khẩu WiFi cho bạn bè hay không? Nếu có, người dùng chỉ cần nhấp vào tùy chọn Send password (gửi mật khẩu) - Done (xong). Chia sẻ mật khẩu WiFi trên iPhone. 2. Cách chia sẻ mật khẩu WiFi trên MacBook Nếu sử dụng MacBook và đăng nhập cùng một tài khoản iCloud (như trên iPhone), bạn có thể dễ dàng xem lại toàn bộ mật khẩu WiFi đã lưu trước đó. Đầu tiên, bạn hãy nhấn tổ hợp command + Space trên MacBook, gõ từ khóa keychain access và bấm return. Chia sẻ mật khẩu WiFi trên MacBook. Ảnh: MINH HOÀNG Cửa sổ này sẽ hiển thị toàn bộ thông tin đăng nhập của nhiều tài khoản (bao gồm WiFi), để tiết kiệm thời gian, bạn chỉ cần gõ tên mạng WiFi vào khung tìm kiếm, sau đó đánh dấu vào ô Show password, nhập mật khẩu máy tính khi được yêu cầu. Lúc này, người dùng chỉ cần sao chép lại mật khẩu và chia sẻ nó cho bạn bè, người thân. 3. Cách chia sẻ mật khẩu WiFi trên Android Đa số các dòng điện thoại Android hiện nay đều được tích hợp sẵn tính năng chia sẻ mật khẩu WiFi bằng QR Code. Để sử dụng, bạn hãy truy cập vào phần Settings (cài đặt) - WiFi, bấm vào tên mạng hoặc nút Share (chia sẻ) trong phần thông tin chi tiết. Lưu ý, tên và vị trí các tùy chọn có thể thay đổi tùy vào thiết bị bạn đang sử dụng. Chia sẻ WiFi bằng QR Code. Lúc này, trên màn hình điện thoại sẽ xuất hiện QR Code có chứa tên mạng và mật khẩu WiFi. Người dùng chỉ cần đưa QR Code này cho bạn bè hoặc người thân để họ quét mã và kết nối mạng mà không cần phải tiếp xúc gần. Để quét được QR Code, bạn bè của bạn cần phải cài đặt ứng dụng Kaspersky QR Scanner tại địa chỉ http://bit.ly/kaspersky-qr-code. Trong trường hợp sử dụng iPhone, iPad, người dùng chỉ cần mở ứng dụng camera mặc định để quét QR Code và kết nối WiFi. 4. Cách chia sẻ mật khẩu WiFi trên Windows Để tìm lại toàn bộ mật khẩu WiFi đã lưu trên máy tính, bạn hãy vào Settings - Network & Internet - Network and Sharing Center, nhấp vào tên mạng và chọn Wireless Properties. Tiếp theo, người dùng chỉ cần chuyển sang thẻ Security và chọn Show characters. Khi đã có được mật khẩu WiFi, bạn có thể sao chép lại và chia sẻ với bạn bè, người thân. Nguồn sưu tầm !
12/08/2021

File Desktop.ini là gì? Cách ẩn và xóa file Desktop.ini trên Windows
Nếu bạn là một người dùng của hệ điều hành Windows, chắc chắn những thông tin dưới đây rất cần thiết cho bạn. Cùng tìm hiểu về file Desktop.ini là gì? Cách ẩn và cách xóa file Desktop.ini cực đơn giản trên Windows tại bài viết này nhé! 1. File Desktop.ini là gì? Định dạng .ini là được khởi tạo bởi nhà Windows. Bản chất nó là một tập tin được cài đặt ở dạng văn bản thuần túy, giúp bạn biết được một chương trình đặt các biểu tượng từ kích thước, màu sắc, ngôn ngữ hay bất cứ thứ gì bằng cách nào. Các tệp .ini khác nhau sẽ chứa thông tin khác nhau. File Desktop.ini là một tập tin được cài cho máy tính để bàn Windows hoặc cũng có thể cho một chương trình sử dụng máy tính để bàn. Windows sử dụng file Desktop.ini nhằm xác định cách hiển thị của một thư mục có thể là biểu tượng, tên, chia sẻ thuộc tính,... 2. File Desktop.ini có phải virus không? Tệp desktop.ini không phải là một kịch bản, virus, phần mềm độc hại hay bất cứ điều gì xấu. Desktop.ini hoàn toàn an toàn. Không có virus hoặc tồn tại phần mềm độc hại nào. Các tập tin khá lành tính và không chứa yếu tố hoạt động gây ảnh hưởng, gây hại gì cho các tệp tin và máy tính của bạn. Tuy nhiên, đã từng có thời gian virus Trojan “liên kết” và tấn công hệ thống dưới tên file Desktop.ini. Hãy quét virus thường xuyên trên máy tính của mình để tránh virus tấn công nhé! Vì thế, nếu khi bạn đã thiết lập ẩn các file hệ thống mà vẫn còn nhìn thấy file Desktop.ini rất có thể đó là malware (phần mềm độc hại). 3. Tại sao file Desktop.ini xuất hiện? Thông thường, Windows sẽ đặt ẩn các tệp ra khỏi chế độ xem vì thế file Desktop.ini cũng hoạt động ẩn và chúng ta có thể sẽ không nhìn thấy chúng. Điều này góp phần giúp máy tính không bị cầu kỳ hay bị rối trong quá trình sử dụng. Explorer được sắp xếp gọn gàng sẽ giúp tìm kiếm dễ dàng hơn và bạn sẽ tránh được việc vô tình xóa hoặc thay đổi tệp cấu hình quan trọng. Tuy nhiên, ở một vài chương trình chống vi-rút sẽ thực hiện cài đặt hiển thị các tệp ẩn để bạn có thể thấy chính xác những gì đang xảy trên máy tính của mình. Kaspersky antivirus là một chương trình thực hiện việc hiển thị các tệp ẩn 4. Cách xem file Desktop.ini Vậy chúng ta có thể xem file Desktop.ini được không và câu trả lời là hoàn toàn được, hơn thế chúng ta còn có thể thực hiện một cách dễ dàng với các bước sau đây. Bước 1: Mở File Explorer vào bất kỳ thư mục nào. Tìm và mở File Explorer tại Search box Bước 2: Chuyển đến tab View. Chọn vào tab View Bước 3: Bật, kiểm tra hộp Hidden items. Check box tại mục Hidden items Bước 4: Đi đến màn hình nền và kiểm tra xem tập tin desktop.ini đã xuất hiện chưa. Nếu bạn muốn biết những gì trong một tệp desktop.ini, bạn có thể mở nó trong Notepad. Ngoài ra, bạn sẽ có thể thay đổi nội dung của nó mà không gặp vấn đề gì. Tuy nhiên, hãy cẩn thận và đừng nên thay đổi bất cứ gì nếu bạn không biết thực sự hiểu và biết bạn đang muốn làm gì. 5. Có thể xóa file Desktop.ini không? Đây dường như là một câu hỏi rất được quan tâm khi nhắc về file Desktop.ini. Chính xác rằng chúng ta hoàn toàn có thể xóa các file Desktop.ini, tuy nhiên việc này làm các thiết lập hiển thị thư mục sẽ bị restore về trạng thái mặc định ban đầu. Điều này không khó hiểu vì bất cứ khi nào bạn thay đổi biểu tượng thư mục hay một hình ảnh thumbnail hoặc các thuộc tính chia sẻ, khi bạn xóa tập tin này, các thay đổi thiết bị của bạn sẽ bị mất và các thiết lập thư mục này sẽ được chuyển đổi sang trạng thái mặc định trên hệ thống. Nhưng nó sẽ tự động tạo lại trong lần tiếp theo khi bạn tùy chỉnh các thiết lập thư mục. Tất cả các thông tin này sẽ được lưu trữ tự động trên file Desktop.ini. 6. Cách dùng file Desktop,.ini để tùy chỉnh thư mục Để tùy chỉnh các thư mục bằng cách sử dụng file desktop.ini không phải là chuyện khó nếu bạn thực hiện theo các chỉ dẫn sau đây. Bước đầu bạn cần tạo, update file Desktop.ini gốc, điều này giúp thư mục được nâng cấp và cập nhật về cách hiển thị cũng như các thiết lập khác bên ngoài. Lưu ý: - Hãy gắn một biểu tượng tùy chỉnh hoặc hình ảnh thu nhỏ...
12/07/2021

Những thủ thuật trên Samsung giúp bạn như một hacker. Nào hãy cùng tìm hiểu
Samsung là nhà sản xuất điện thoại số 1 trên thế giới và đứng ở vị trí cao trong thế giới Android. Nhiều người dùng yêu thích điện thoại Samsung do thiết kế đẹp và tính năng cao cấp. Chính vì thế bài viết này mình chia sẻ thêm một số thủ thuật bí mật trên Samsung giúp bạn dùng điện thoại như Hacker. 1. Khu vực AR Tạo Emoji tuyệt đỉnh như trên nhiều dòng iPhone, với ứng dụng AR trên Samsung. Anh em có thể hóa thân thành nhiều nhân vật khác nhau như ở đây mình chọn thành con chim. Ngoài ra, chia sẻ với bạn bè cũng thật thú vị. Anh em truy cập vào ứng dụng Khu Vực AR > Sau đó lựa chọn nhân vật mình hóa thân > Cuối cùng là sử dụng camera trước để hóa thân. 2. Tạo văn bản nhanh với Samsung Notes Với những lúc cần thiết, anh em không cần tải Word bản Mobile hay bất cứ ứng dụng đánh văn bản nào cả. Anh em chỉ cần mở Samsung Notes lên và bắt đầu thực hiện các công việc của mình. Sau đó, anh em có thể lưu lại với nhiều file, điển hình là PDF và edit lại trên máy tính. Anh em mở ứng dụng Samsung Notes > Bỏ qua phần giới thiệu. Sau đó anh em chọn vào dấu cộng ở góc dưới màn hình để mở file mới > Chọn kiểu văn bản > Cuối cùng, là bắt đầu sử dụng để soạn văn bản thôi nào. 3. Kiểm soát bộ nhớ máy Nhiều thứ đã tải trên máy, anh em đã sử dụng và đã để quên chúng. Bộ nhớ máy ngày càng đầy nhưng anh em không biết thứ gì đã ảnh hưởng đến máy. Anh em truy cập ngay vào ứng dụng thư mục > Kéo xuống phần cuối và chọn vào Phân tích điện thoại > Ở đây anh em sẽ nhận được bản thống kê chi tiết về bộ nhớ máy. 4. Thư mục bảo mật Có ai đó mượn điện thoại anh em, anh em có rất nhiều hình ảnh hay video mật quan trọng. Thử ngay tính năng thư mục bảo mật này trên Samsung anh em sẽ cất được rất nhiều thứ. Anh em mở hình ảnh mà anh em muốn ẩn đi > Chọn vào dấu 3 chấm > Chuyển vào thư mục bảo mật. Để xem lại hình ảnh đã chuyển anh em chọn vào ứng dụng Thư mục bảo mật > Ở đây sẽ có đủ ứng dụng đã ẩn cho anh em. 5. Cấu hình cơ quan Anh em sử dụng điện thoại Samsung cho công việc có thể tạo thêm một cấu hình cho dễ quản lý công việc của mình thuận tiện và tập trung hơn. Anh em truy cập vào Cài đặt > Cấu hình cơ quan > Bật tính năng cấu hình cơ quan lên. Ngoài ra, nếu máy anh em sử dụng không có sẵn mục này bên trong Cài đặt. Anh em truy cập vào Cài đặt > Tài khoản và sao lưu > Quản lý Tài khoản và kéo xuống chọn vào mục thêm tài khoản. Sau đó, đăng nhập tài khoản Email công ty của anh em vào và máy sẽ hỏi để thiết lập Hồ sơ công việc cho anh em. Đợi một lúc khá lâu tầm khoảng hơn 15 phút để hệ thống nhân bản các ứng dụng ra và anh em đã có thể sử dụng rồi đó. Để sử dụng anh em mở menu ứng dụng trên màn hình chính lên và chọn phía dưới cùng sang tab công việc. Ở đây sẽ không có những ứng dụng ngoài khiến anh em phân tâm đâu. Chúc các bạn thành công và có những trải nghiệm tuyệt với với những tính năng trên dế yêu của bạn nhé ! Nguồn sưu tầm
09/07/2021

Những cách chia sẻ Internet từ điện thoại qua máy tính đơn giản, hiệu quả
Thông thường, chúng ta kết nối Internet bằng WiFi hoặc mạng dây, mạng LAN. Nhưng trong trường hợp bạn đang cần dùng gấp và xung quanh bạn không có mạng thì lúc này, bạn vẫn có thể sử dụng Internet bằng cách chia sẻ mạng từ điện thoại sang máy tính. Cùng theo dõi qua bài viết sau đây nhé! 1. Chia sẻ mạng từ điện thoại qua điểm truy cập di động - Ưu điểm: + Có thể sử dụng để phát WiFi từ iPhone, điện thoại Android qua máy tính cũng như các thiết bị kết nối WiFi khác. + Tính tiện dụng khi bạn có thể chia sẻ kết nối Internet đến bất cứ đâu chỉ với chiếc điện thoại có kết nối 3G/4G. + Chia sẻ kết nối Internet với nhiều người cùng một lúc. + Thiết lập kết nối Internet chỉ một lần và truy cập nhanh chóng vào những lần sau. + Dễ dàng cài đặt mật khẩu để bảo vệ người dùng và điện thoại của bạn. - Nhược điểm: + Tốc độ Internet khi kết nối thông qua điện thoại sẽ chậm hơn khi kết nối Internet có dây. + Nhanh hết pin. + Sử dụng thời gian dài có thể gây nóng máy, ảnh hưởng đến điện thoại của bạn. - Cách thực hiện: Bạn có thể dễ dàng bật điểm truy cập di động để phát WiFi từ iPhone cũng như các dòng Android như Samsung, OPPO, Xiaomi, Huawei, Vsmart, Lenovo, vivo,... Chia sẻ mạng từ điện thoại bằng điểm truy cập di động 2. Chia sẻ mạng từ điện thoại sang máy tính qua cổng USB - Ưu điểm: + Tốc độ truy cập ổn định hơn. + Đỡ tốn pin điện thoại hơn do có thể sạc trực tiếp từ máy tính. - Nhược điểm: + Cần chuẩn bị cáp USB mang theo bên cạnh. + Mỗi thời điểm chỉ cho phép kết nối 1 thiết bị. + Không nên sử dụng trong thời gian quá lâu vì điện thoại vừa sạc vừa sử dụng sẽ gây nóng máy, làm ảnh hưởng đến điện thoại. - Cách thực hiện: Bước 1: Sử dụng cáp USB hoặc cáp sạc để kết nối điện thoại Android với máy tính. Kết nối điện thoại Android với máy tính qua cổng USB Bước 2: Vào Cài đặt > Chọn mục Kết nối > Chọn Chia sẻ kết nối internet. Chia sẻ kết nối Internet trên điện thoại Bước 3: Bật tính năng Kết nối USB internet. Bật Kết nối USB Internet Bước 4: Máy tính sẽ thông báo kết nối Internet > Click chọn Yes. Click chọn Yes để kết nối Nếu điện thoại hiện thông báo như hình bên dưới, bạn nhấn OK để xác nhận. Nhấn OK để xác nhận 3. Chia sẻ Internet bằng Bluetooth trên điện thoại - Ưu điểm: Dữ liệu được truyền qua Bluetooth đảm bảo an toàn. - Nhược điểm: + Tốc độ truyền dữ liệu thấp. + Chỉ cho phép kết nối 1 thiết bị ở mỗi thời điểm. + Việc thiết lập thực hiện có phần phức tạp hơn cách cách trên. - Cách thực hiện: Bước 1: Vào Cài đặt > Chọn mục Kết nối > Chọn Chia sẻ kết nối internet. Chọn Chia sẻ kết nối Internet Bước 2: Bật Kết nối Bluetooth internet. Cho phép Kết nối Bluetooth internet Bước 3: Trên máy tính, bạn vào Settings. Vào Windows Setting Bước 4: Chọn mục Devices. Click chọn Devices Bước 5: Chọn Bluetooth & other devices > Click vào Add Bluetooth or other device. Click chọn Add Bluetooth or other device Bước 6: Click chọn Everything else. Chọn Everything else Bước 7: Tìm kiếm điện thoại của bạn và cho phép kết nối > Nhấn Yes để xác nhận kết nối. Kết nối máy tính với điện thoại thông qua Bluetooth Chúc các bạn thành công,và có trải nghiệm tuyệt vời nhất nhé ! Nguồn sưu tầm
08/07/2021
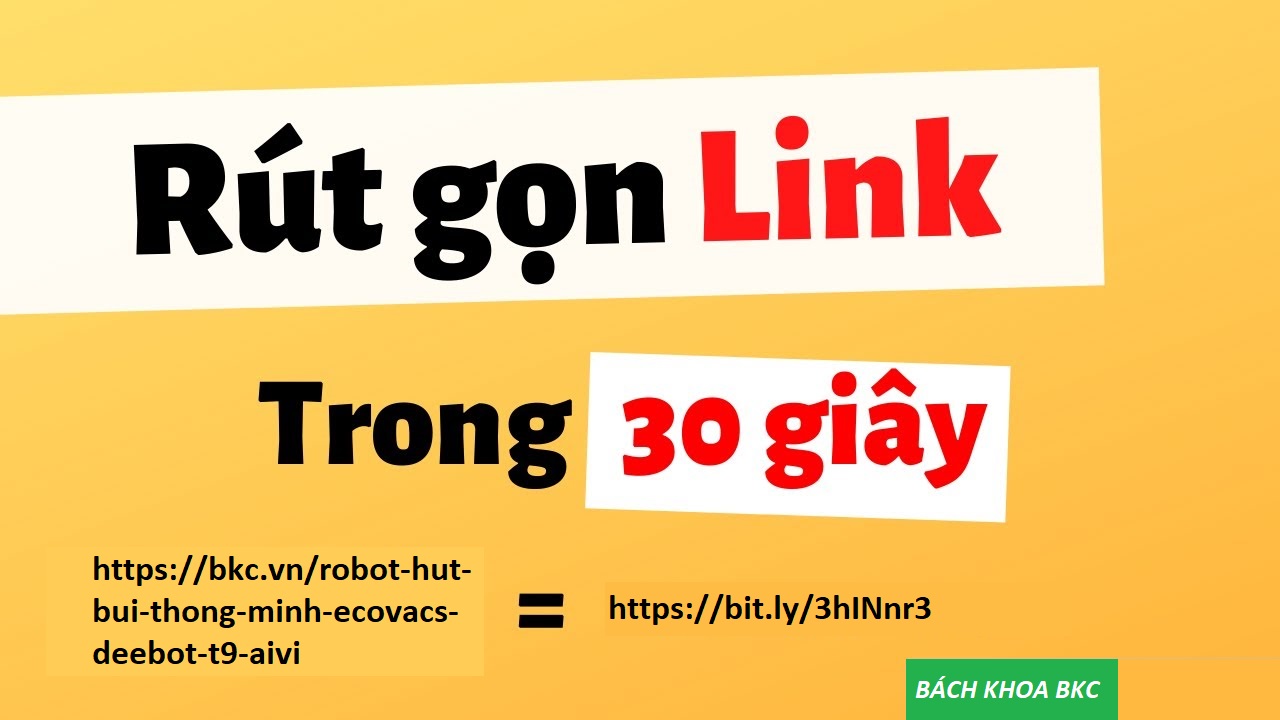
10 cách rút gọn link trên điện thoại, máy tính miễn phí, dễ làm
Shorten Link là một kỹ thuật rút gọn liên kết. Khi người dùng click vào URL ngắn sẽ được chuyển hướng liên kết tới trang web có URL dài. Việc tạo link rút gọn sẽ giúp người dùng dễ chia sẻ và quản lý số click tới URL hơn. Vậy hiện nay có những cách rút gọn link nào? Hãy cùng mình tìm hiểu những cách rút gọn link trên điện thoại, máy tính miễn phí, dễ làm nhé! 1. Rút gọn link bằng bit.ly (hoặc bitly.com) Bit.ly hoặc Bitly.com là công cụ rút gọn link miễn phí, phổ biến, có độ tin cậy cao được tin dùng bởi rất nhiều thương hiệu lớn như McDonald’s, Dunkin’ Donuts, GE,... Bạn chỉ cần truy cập vào trang web Bitly.com hay Bit.ly, sau đó copy link và dán vào ô rút gọn, sau đó nhấn Shorten, Bit.ly sẽ trả cho bạn một link ngắn. Sau đó, hệ thống sẽ tự động rút gọn link của bạn như hình dưới đây: - Ưu điểm + Giao diện đơn giản, dễ sử dụng. + Cho phép tuỳ chỉnh link rút gọn theo ý thích của bạn. + Thống kê click theo quốc gia. + Thống kê lượt click vào link. + Hỗ trợ tiện ích mở rộng trên các trình duyệt web. - Nhược điểm: Các tính năng như tuỳ chỉnh link, thống kê lượt click vào link yêu cầu phải đăng ký tài khoản. 2. Rút gọn link bằng ow.ly Cách rút gọn link phổ biến khác đó chính là Ow.ly - một trình rút gọn liên kết từ ứng dụng truyền thông xã hội hàng đầu HootSuite. Sau khi rút gọn link sẽ được kết quả như hình dưới đây: - Ưu điểm: + Giao diện đơn giản, dễ sử dụng. + Hỗ trợ thống kê analytic (lượt click, lượt truy cập) vào link. + Sau khi rút gọn link có thể post nó trực tiếp lên các mạng xã hội mà bạn đã liên kết. + Cho phép chia sẻ tập tin, hình ảnh và video một cách dễ dàng với tất cả các loại định dạng khác nhau. + Hỗ trợ tiện ích mở rộng để rút gọn link. - Nhược điểm: Bạn phải đăng ký tài khoản và có code CAPTCHA mới có thể tiến hành rút gọn link và sử dụng các tính năng cao cấp hơn. 3. Rút gọn link bằng bom.to Bom.to là một trong những công cụ rút gọn link miễn phí rất phổ biến hiện nay. Để rút gọn link trên bom.to, bạn chỉ cần thực hiện những thao tác vô cùng đơn giản như sau: Đầu tiên bạn copy link, sau đó dán vào ô yêu cầu của bom.to, sau đó nhấn Rút gọn. Ngay sau đó, hệ thống sẽ tự động rút gọn link của bạn như hình dưới đây: - Ưu điểm + Nhanh chóng, dễ thực hiện. + Giao diện đơn giản. + Sau khi rút gọn link cho phép sao chép lưu QR code, chia sẻ lên Facebook và Twitter. + Cho phép kiểm soát toàn bộ các liên kết khi trở thành thành viên cao cấp. - Nhược điểm: Chưa hỗ trợ tính năng tuỳ chỉnh link rút gọn theo ý thích. 4. Rút gọn link bằng shorturl.at Shorturl.at với giao diện đơn giản, dễ sử dụng cho phép bạn rút ngắn bất kỳ liên kết, bất kể kích thước link một cách nhanh chóng với những thao tác cực kỳ đơn giản. Bạn chỉ cần truy cập vào trang web Shorturl.at, sau đó copy link và dán vào ô rút gọn, rồi nhấn Shorten URL. Sau khi rút gọn link sẽ được kết quả như hình dưới đây: - Ưu điểm: + Giao diện đơn giản, dễ sử dụng. + Rút gọn link nhanh chóng. + Cho phép tuỳ chỉnh link đã rút gọn, thống kê lượt click. + Cho phép chia sẻ link lên các trang mạng xã hội. - Nhược điểm: Với tính năng phân tích, kiểm soát link, tuỳ chỉnh link thì bạn cần bỏ ra $9/tháng (khoảng 208 nghìn đồng) để có thể sử dụng. 5. Rút gọn link bằng vnlink.top Vnlink.top là web rút gọn link miễn phí với giao diện đơn giản. Sau khi rút gọn link sẽ được kết quả như hình dưới đây: - Ưu điểm: + Giao diện đơn giản, dễ sử dụng. + Sau khi rút gọn link cho phép sao chép lưu QR code, chia sẻ lên Facebook và chia sẻ lên Twitter. + Đặc biệt thêm tính năng rút gọn link không bị spam. - Nhược điểm: Chưa hỗ trợ tuỳ chỉnh link theo ý muốn. 6. Rút gọn link bằng tinyurl.com Công cụ rút gọn link miễn phí 100% tinyurl.com đã tham gia từ năm 2002, đây là công cụ rút gọn link ẩn danh, không chứa bất kỳ báo cáo hoặc thông tin nào về các link của bạn, vì thế mà bạn hoàn toàn có thể yên tâm nhé! Sau khi rút gọn link sẽ được kết quả như hình dưới đây: - Ưu điểm + Miễn phí 100%. + Cho phép tuỳ chỉnh link theo ý mà không cần đăng ký. + Rút gọn link nhanh chóng. + Hỗ trợ xem trước đường dẫn đã bị rút gọn, tránh tình trạng đường dẫn giả mạo hay nguy hiểm. - Nhược điểm: Giao diện kém bắt mắt. 7....
08/07/2021

Hướng dẫn cách bật từ điển Tiếng Việt trên iPhone cực hay và cực đơn giản
Bạn có biết rằng trên iPhone chúng ta có thể tra từ điển trực tiếp mà không cần phải cài ứng dụng từ điển bên thứ ba nào cả. Với người dùng thường xuyên cần sử dụng ngoại ngữ hoặc đang học ngoại ngữ thì tính năng này rất hữu ích. Sau đây sẽ là hướng dẫn cách bật từ điển trên iPhone. Hướng dẫn bật từ điển Tiếng Việt tự động trên iPhone Bước 1. Để bật từ điển trên iPhone, bạn vào Cài đặt > Cài đặt chung > Từ điển. Bước 2. Bạn chọn Tiếng Việt - Tiếng Anh và đợi iPhone tải dữ liệu từ điển về. Bước 3. Khi đã kích hoạt từ điển thành công, bạn có thể tìm bất cứ từ nào mà mình muốn dịch. Nhấn giữ vào từ đó > Tra cứu và kết quả của Từ điển sẽ hiện ra cho bạn. Bước 4. Mọi thông tin liên quan đến từ ngữ sẽ được hiển thị đầy đủ, cách phát âm, phân loại từ như tính từ, động từ, danh từ. Chúc các bạn thành công ! Nguồn ST
20/03/2021
Danh mục tin tức
Tin tức nổi bật
Trung Quốc ra chuẩn GPMI thay thế HDMI
10/04/2025
Thông số Kỹ thuật Các Model Robot Yeedi
13/06/2024
RoboRock Q Revo Đánh giá chi tiết năm 2024
12/03/2024
Thông số Kỹ thuật Các Model Robot Xiaomi
07/03/2024