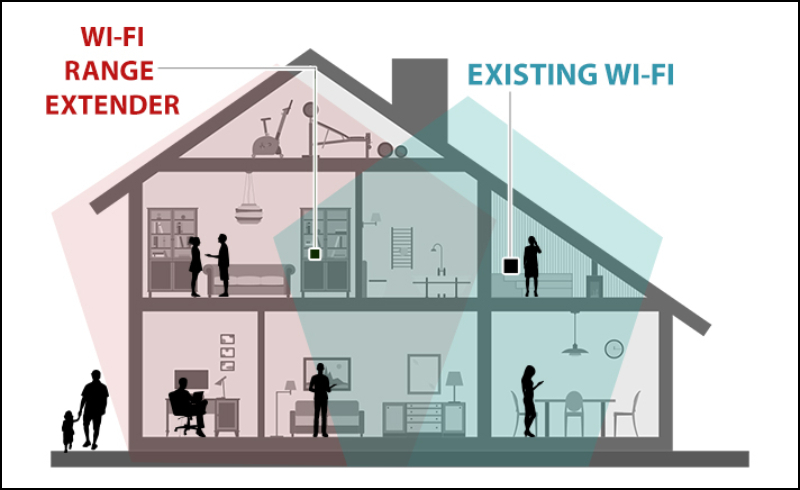Những mẹo tiết kiệm pin trên Windows 11 giúp bạn tăng thời lượng sử dụng laptop một cách hiệu quả hơn rất nhiều


Windows 11 là bản cập nhật mới nhất của Microsoft vừa cho ra mắt, mặc dù đây chỉ là bản thử nghiệm được hỗ trợ trên các laptop đã có Windows 10 trước đó, nhưng những tính năng của bản cập nhật Windows 11 lần này đã đem đến một trải nghiệm hoàn toàn mới cho người dùng. Trong đó có tính năng giúp tiết kiệm pin khi xem phim và video. Sau đây hãy cùng mình tìm hiểu cách tiết kiệm pin trên Windows nhé.
1. Giảm độ sáng màn hình
Việc laptop của bạn phải thường xuyên hoạt động dưới độ sáng cao sẽ tiêu tốn một lượng điện năng khá lớn, đặc biệt trong quá trình bạn xem phim. Vì vậy khi laptop của bạn gần hết pin bạn nên giảm độ sáng này xuống sao cho thích hợp và không quá sáng. Để làm điều đó đầu tiên bạn hãy nhấn vào khung biểu tượng của wifi, loa, pin như bên dưới.

Tiếp theo bạn dùng chuột kéo thanh điều chỉnh độ sáng cho phù hợp. Theo chiều tăng dần từ trái sang phải.

Hoặc các bạn có thể dùng Hotkey : bấm tổ hợp phím Fn + hình bóng đèn trên bàn phím

2. Bật tính năng tối ưu hóa pin khi phát video
Windows 11 cung cấp tính năng tối ưu hóa pin khi phát video giúp kéo dài thời lượng pin khi xem video.
Bước 1: Để bật tính năng này lên bạn hãy vào phần Settings.

Bước 2: Sau đó bạn hãy nhấn vào phần Apps > Video playback.

Bước 3: Nhấn vào phần Battery options > Optimize for battery life.

Bước 4: Cuối cùng bạn nhấn vào phần HDR > Battery options > Optimize for battery life và chỉ cần nhấn OK để lưu lại thay đổi.

3. Tùy chỉnh lại mức tiêu thụ điện năng
Mức tiêu thụ điện năng chính là mức độ tiêu thụ pin ngay từ lúc chúng ta sạc đầy pin cho laptop. Và giới hạn mức tiêu thụ chính là giới hạn quản lý cách máy tính tiêu thụ điện năng và tiết kiệm điện năng hơn. Có trạng thái tiêu thụ điện năng mà ta thường gặp là Balanced (giúp tiết kiệm pin), High-Performance (nâng cao hiệu suất làm việc của máy nhưng tiêu tốn rất nhiều pin), Driver Booster (cũng giống như mức High-Performance).
Bước 1: Mức tiêu thụ điện năng mà mình khuyên các bạn nên bật trong suốt quá trình xem video là Balanced vì laptop không cần dùng quá nhiều hiệu năng để xử lí. Để có thể bật được tùy chọn này đầu tiên bạn hãy vào phần Edit power plan.

Bước 2: Bạn hãy nhấn vào dòng chữ Change plan settings để thay đổi thiết đặt

Bước 3: Tiếp theo bạn chọn Change advanced power settings.

Bước 4: Chọn When playing video > Optimize power savings.

4. Bật trình tiết kiệm pin
Khi bạn bật tính năng này lên trên Windows 11 sẽ giúp bạn hạn chế các hoạt động không mong muốn của các ứng dụng chạy nền, đồng thời sẽ tắt các tính năng gây tiêu hao pin.
Bước 1: Bật tính năng này lên bằng cách mở Settings > System > Power & battery.

Bước 2: Tại phần Turn battery saver on automatically at bạn hãy chọn mức pin để bật tính năng này lên khi laptop của bạn xuống mức pin đó.

5. Chỉnh thời gian thay đổi tốc độ làm mới hình ảnh khi pin yếu
Tốc độ làm mới hay còn gọi là tần số quét chính là thời gian thay đổi hình ảnh khi ta thao tác trên laptop, nhưng tốc độ làm mới càng lớn thì lượng pin tiêu thụ càng lớn.
Bước 1: Để chỉnh thời gian tự giảm tốc độ làm mới xuống khi pin yếu hãy vào phần Settings > Display.

Bước 2: Sau đó bạn hãy nhấn vào phần Advanced display.

Bước 3: Tại phần Choose a refresh rate bạn hãy chọn tốc độ mà mình muốn hạ xuống.

Chúc các bạn thành công và có những trải nghiệm tuyệt vời với chiếc laptop của mình nhé !
Nguồn sưu tầm
Danh mục tin tức
Tin tức nổi bật
Trung Quốc ra chuẩn GPMI thay thế HDMI
10/04/2025
Thông số Kỹ thuật Các Model Robot Yeedi
13/06/2024
RoboRock Q Revo Đánh giá chi tiết năm 2024
12/03/2024
Thông số Kỹ thuật Các Model Robot Xiaomi
07/03/2024