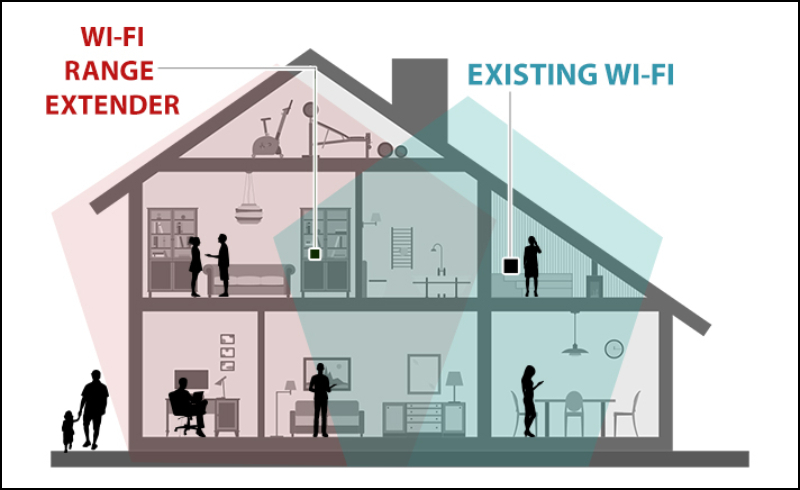Bật mí 12 cách tiết kiệm pin Laptop mà không phải ai cũng biết

Lý do bạn nên tiết kiệm pin cho laptop
- Pin chính là thành phần rất quan trọng đối với laptop, nó giúp laptop của bạn có thể di chuyển và sử dụng được ở nhiều nơi. Chủ đề tiết kiệm pin laptop, tăng thời lượng pin sử dụng luôn là vấn đề được quan tâm. Laptop sau 1 thời gian sử dụng thông thường pin sẽ chai đi đáng kể và kéo theo việc giảm thời gian sử dụng pin.
- Ưu thế của Lap top là có khả năng di chuyển, một pin laptop có thể sử dụng tối đa 10 giờ hoặc thấp hơn. Và thật khó chịu khi bạn đang làm việc ở tiệm cà phê hay ở văn phòng mà máy bỗng dưng sập nguồn, lúc này bạn lại không mang theo sạc hay ở đây không có sẵn ổ để sạc pin.Vậy nên bạn cần phải tiếp kiệm pin cho Laptop trong trường hợp không có ổ cắm điện trực tiếp hoặc quên dây sạc.

- Mặc dù pin của bạn sớm muộn cũng sẽ “ra đi” nhưng sự tiết kiệm pin cho laptop và chăm sóc đúng cách sẽ làm cho tuổi thọ của pin laptop được lâu hơn, không bị chai pin và có thể kéo dài được đến tận thời điểm bạn cần phải thay thế một chiếc Laptop mới vì những vấn đề khác.
- Tiết kiệm pin cho laptop giúp máy tiết kiệm được tài nguyên cho máy tính của bạn.Thời lượng pin được kéo dài sẽ giúp ích phần nào trong công việc của bạn.
- Việc dùng laptop với pin nguyên bản sẽ giúp Laptop hoạt động tốt và bền hơn với việc thay thế linh kiện.Hơn nữa việc tiết kiệm pin laptop cũng giúp bạn tiết kiệm chi phí sửa chữa và thay mới pin nếu pin không bị chai nhiều lần. Bởi vậy, để tránh việc laptop chưa hỏng mà pin đã chai từ lâu thì bạn cần phải học cách tiết kiệm pin cho laptop.
Những cách tiết kiệm pin cho Laptop hiệu quả nhất
Việc thiết lập để tiết kiệm pin cho laptop cũng như tăng thời lượng pin sử dụng phụ thuộc vào rất nhiều yếu tố, các cách được đề cập sau đây chỉ là một phần trong số đó là hy vọng bạn đọc sử dụng và áp dụng thành công
1. Bật Chế Độ Battery Saver
Đây là cách đầu tiên để tiết kiệm pin laptop, vậy nhưng cách này bạn cũng không thể áp dụng được thường xuyên nếu bạn là người luôn luôn thích để độ sáng tối đa và sử dụng các chương trình đồ họa nặng. Còn nếu không phải thì đây là một trong những giải pháp giúp bạn sử dụng được pin trên laptop lâu hơn rất nhiều.
Việc kích hoạt chế độ Battery Saver bạn chỉ cần click vào biểu tượng pin trên thanh Taskbar và lựa chọn Battery Saver là xong.
Lưu ý: Việc kích hoạt này sẽ không hoạt động khi laptop đang được cắm điện và chúng tôi không khuyến khích bạn sử dụng chế độ Battery Saver ở trạng thái trên.

2. Tiến hành loại bỏ các ứng dụng, phần mềm chạy ngầm
Có một số ứng dụng, phần mềm chạy ngầm và để kiểm tra chúng hao tốn bao % pin của bạn hãy làm theo cách sau.
Bước 1: Mở Menu Start gõ từ khóa Battery và truy cập vào mục cài đặt Battery Settings.

Bước 2: Trong phần Bettery Overview hãy nhấn Battery usage by app để kiểm tra xem ứng dụng nào đang hao pin.

Bước 3: Tiếp đó lựa chọn một ứng dụng bất kỳ mà tốn dung lượng pin nhiều nhất, click vào đó và bỏ tích dòng “allow app to run backround tasks” chế độ này sẽ giúp bạn loại bỏ chạy ngầm trên một số ứng dụng.

3. Bật Chế Độ Tiết Kiệm Pin Khi Pin Yếu
Cách này không thực sự giúp bạn nhiều khi sử dụng laptop tuy vậy khi pin bạn chỉ còn dưới 50% thì đây cũng là một giải pháp tạm thời giúp tiết kiệm pin laptop.
Có cách 2 để truy cập vào Battery Saver, tại đây bạn chỉ cần nhấn tích Turn battery saver on automatically if my battery falls below để kích hoạt tính năng này.

Ngoài ra bạn có thể chỉnh % pin được phép kích hoạt kèm theo một tùy chọn giảm độ sáng màn hình xuống thấp để tiết kiệm pin hơn Lower Screen brightness while in battery saver .
4. Tắt Toàn Bộ Các Ứng Dụng Chạy Ngầm
Có một số ứng dụng chạy ngầm mà bạn không thể tìm ra hoặc không được phép thì trong cách thứ cách này sẽ giúp bạn tắt chúng đi đê tiết kiệm pin laptop.
Bước 1: Mở Menu Start | gõ Privacy để truy cập vào Privacy Settings.

Bước 2: Tại mục Backgound apps chuyên quản lý các ứng dụng chạy ngầm bạn hãy gạt cần từ phải sang trái để tắt toàn bộ các ứng dụng chạy ngầm.

5. Điều chỉnh độ sáng màn hình
Màn hình là một trong những thành phần tiêu tốn nhiều điện năng nhất trên laptop. Để kéo dài thời gian dùng cho mỗi lần sạc pin, người dùng có thể điều chỉnh độ sáng màn hình xuống mức thấp vừa phải mà không làm ảnh hưởng nhiều tới trải nghiệm hay tác động xấu cho mắt.
Thông thường laptop sẽ có nút tắt để điều chỉnh độ sáng hoặc có thể thực hiện thông qua mục Settings | Control Panel. hoặc tổ hợp phím Hotkey

6. Tắt và gỡ các kết nối không cần thiết

Khi không sử dụng Wi-Fi hay Bluetooth, bạn có thể tắt kết nối này đi nhằm tiết kiệm pin. Ngoài ra, việc cắp các thiết bị ngoại vi cũng khiến pin trên laptop phải “nuôi” thêm chúng. Bởi vậy nếu không cần, có thể gỡ kết nối với chuột, bàn phím, USB hay bỏ đĩa CD khỏi ổ.
7. Hạn chế ứng dụng chạy nền

Phần mềm diệt virus, ứng dụng chat hay nhiều chương trình khác được thiết lập ở chế độ chạy nền, từ đó, người dùng không mở nhưng các ứng dụng này vẫn tự động chạy mỗi khi khởi động máy tính.
Bạn hãy tắt chúng trong mục Task Manager | Startup, bạn có thể tiết kiệm tài nguyên cho máy, từ đó giúp laptop có thời gian sử dụng pin dài hơn.
8. Dọn dẹp và chống phân mảnh ổ cứng

Ổ cứng HDD sử dụng các phiến đĩa để lưu trữ và theo thời gian sử dụng thường dẫn đến tình trạng phân mảnh. Việc dọn dẹp và chống phân mảnh ổ cứng sẽ giúp thiết bị đọc dữ liệu nhanh hơn, tiêu tốn ít năng lượng hơn.
Người dùng có thể cài một số phần mềm của hãng thứ ba được thiết lập tự động dọn dẹp và chống phân mảnh hiệu quả. Việc tối ưu hóa dữ liệu trên ổ HDD có thể làm định kỳ theo tuần, theo tháng tùy theo mức độ sử dụng của bạn.
9. Tránh để laptop nóng
Nhiệt độ là “kẻ thù” với đa số các loại pin trên thiết bị điện tử và laptop không ngoại lệ. Việc để máy quá nóng không chỉ khiến khả năng xử lý của máy tính bị giảm đi mà còn kéo theo việc pin nhanh hết. Người dùng nên để máy tính ở nơi thoáng mát, xa nguồn nhiệt, tránh đặt trên chăn, giường… Ngoài ra, có thể dùng thêm đế tản nhiệt hay kê nghiên máy để nhiệt tỏa ra thoát nhanh hơn.

10. Tắt máy đúng cách

Máy tính thường có ba chế độ tắt gồm Shutdown, Sleep và Hibernate để tận dụng trong từng trường hợp. Khi không sử dụng laptop trong thời gian dài, bạn nên tắt hoàn toàn thiết bị với chế độ Shutdown để tiết kiệm pin tối đa.
Trong đó Sleep được hiểu là chế độ “ngủ trưa”, máy vẫn duy trì hoạt động ở mức thấp nhằm sẵn sàng chạy lại mà không phải khởi động từ đầu. Sleep được gợi ý dùng khi bạn tạm ngừng dùng máy trong thời gian ngắn.
Còn Hibernate được ví như “ngủ đông”, mức tiết kiệm năng lượng sẽ cao hơn Sleep nên khi không dùng máy trong thời gian dài vừa phải hoặc muốn tối ưu pin thì nên chọn chế độ này.
11. Sạc pin bất cứ khi nào có thể
Không để pin kiệt về mức 0% mới sạc vì có thể nhanh làm hỏng pin. Lời khuyên được đưa ra là nên sạc khi mức pin còn khoảng từ 20 đến 30%.

Khi máy tính hiển thị sai dung lượng pin, tự tắt nguồn bất ngờ khi mức pin dưới 10% thì cần cân chỉnh lại. Đầu tiên, sau khi pin lên mức 100%, tiếp tục cắm sạc trong vòng 2 tiếng hoặc hơn để máy hoàn toàn ổn định và nguội bớt. Sau đó, thiết lập máy tự đi vào chế độ Hibernate ở mức pin 5% hoặc cao hơn .
Sau đó, sử dụng máy tính như bình thường liên tục cho đến khi máy tự đi vào chế độ ngủ đông. Để máy ở trạng thái này trong vòng 5 tiếng hoặc hơn nhiều hơn. Khi đã đủ thời gian, tiếp tục cắm sạc cho máy lên mức 100% pin.
12. Nâng cấp phần cứng

Nâng cấp RAM hay thay ổ cứng HDD bằng SSD sẽ giúp máy hoạt động hiệu quả hơn, xử lý công việc nhanh hơn, từ đó giúp laptop tối ưu điện năng sử dụng. Hơn nữa, SSD còn tiêu thụ ít điện hơn so với HDD, tỏa ra ít nhiệt lượng hơn, không bị phân mảnh.
Áp dụng những cách trên đây giúp bạn hiểu thêm về hệ thống Windows để quản ký pin Windows hiệu quả hơn.
Cách bật chức năng tiết kiệm pin laptop trên win 10
Bạn có thể bật chế độ tiết kiệm pin này lên để níu kéo thêm sự sống của thiết bị, giúp bạn sử dụng được máy tính trong thời gian lâu hơn cũng như bảo vệ pin máy tính tốt hơn, tránh trường hợp pin bị chai không mong muốn. Hãy cùng theo dỗi cách để bật chế độ tiết kiệm pin trên win 10 nhé!
1. Bật Tiết Kiệm Pin laptop Bằng Cách Mở Nhanh
Bước 1: Đầu tiên bạn sử dụng tổ hợp phím Windows-I để mở Settings

Bước 2: Tiếp đến tìm đến mục System | Battery Saver để kích hoạt chế độ tiết kiệm pin.

Bước 3: Sau khi giao diện quản lý pin được mở, hãy quan sát mục Battery saver is currently trong Battery saver. Để bật chế độ tiết kiệm pin thì bạn gạt chế độ sang ON.

2. Cài Đặt Phần Power & Sleep Để Bật Chức Năng Tiết Kiệm Pin
– Phần Screen: Cài đặt thời gian tắt màn hình máy tính
– Phần Sleep: Bạn cài đặt thời gian máy tính chuyển sang chế độ Sleep
– Hai phần Screen và Sleep sẽ giúp bạn tiết kiệm khá nhiều Pin khi không sử dụng máy tính liên tục.
Ở dưới cùng của “Power & sleep” có thêm mục “Related settings – Thiết lập liên quan“.

Khi nhấn vào phần Additional power settings bạn sẽ được chuyển sang giao diện Power Option, đây là phần thiết lập nhằm tiết kiệm pin. Các thiết lập phần này tương tự thiết lập trên Win 7.

Trên đây là 12 cách giúp bạn có thể tiết kiệm pin laptop, tăng thời lượng pin sử dụng của Laptop, cũng như cách bật chức năng tiết kiệm pin trên windows 10.
Một số lưu ý khi sử dụng máy tính laptop giúp kéo dài tuổi thọ cho pin
Bạn là người thường xuyên sử dụng máy tính laptop hãy lưu ý những điểm sau để kéo dài tuổi thọ cho pin.
+ Giảm độ sáng màn hình ở mức vừa phải là điều nên làm khi sử dụng pin laptop mà không có nguồn điện
+ Tắt các chương trình không sử dụng đến như bluetoot, wifi hay những chương trình phần mềm khác, những phần mềm này khi chạy đều phải dùng RAM nên tắt đi máy sẽ nhanh hơn.
+ Vệ sinh sạch sẽ các điểm tiếp xúc pin với laptop
+ Tránh để tình trạng nóng máy sẽ rất hao PIN và hại máy, có thể để lên đế tản nhiệt, Đặc biệt không để laptop lên gối hoặc đệm sẽ làm máy nóng lên rất nhanh, không chỉ hại PIN mà còn hại máy nữa.
+ Tắt các hoạt động nền như auto update…
+ Không nên để cạn sạch PIN rồi mới sạc, điều này sẽ làm cho PIN dễ bị chai và ảnh hưởng tới tuổi thọ của PIN.
+ Trong quá trình sử dụng máy nếu thấy Pin quá nóng thì nên tắt máy để nguội bớt hoặc để lên đế tản nhiệt để giảm nhiệt cho pin.
+ Nếu dùng pin quá lâu thì nên tháo pin ra, cắm trực tiếp sạc vào máy tính cũng có thể sử dụng được nhưng lưu ý là khi bạn tháo pin ra cất đi thì phải sạc pin đầy cho nó, hoặc ít nhất là 50% lượng điện, và thỉnh thoảng vẫn phải nắp pin vào để chạy tránh trường hợp pin quá lâu không được sử dụng.
Chúc các bạn thành công !
Nguồn sưu tầm
Danh mục tin tức
Tin tức nổi bật
Trung Quốc ra chuẩn GPMI thay thế HDMI
10/04/2025
Thông số Kỹ thuật Các Model Robot Yeedi
13/06/2024
RoboRock Q Revo Đánh giá chi tiết năm 2024
12/03/2024
Thông số Kỹ thuật Các Model Robot Xiaomi
07/03/2024