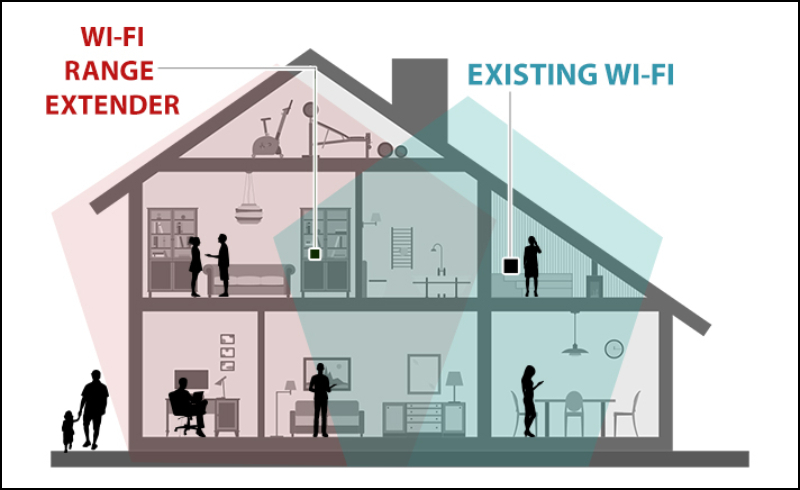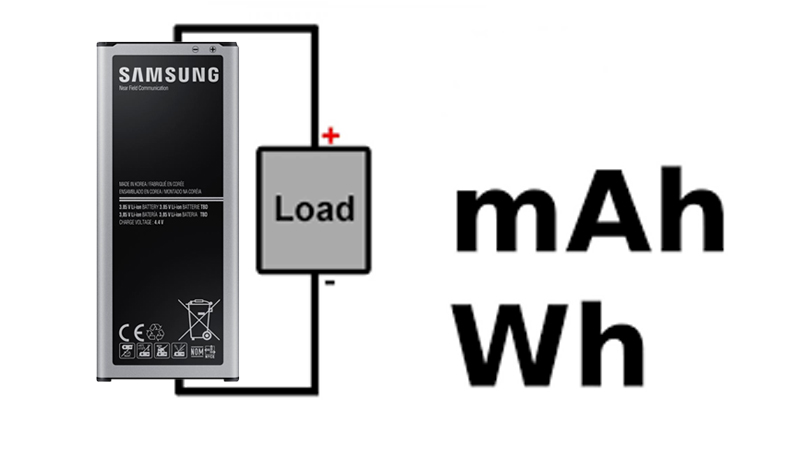Tất cả tin tức

11/09/2021
3 cách biến điện thoại cũ thành webcam cho máy tính khi học online
Để tiết kiệm chi phí trong mùa dịch, bạn có thể biến điện thoại cũ thành webcam cho máy tính khi học online. 1. DroidCam Nếu bạn đang sử dụng máy tính chạy Windows và điện thoại Android, DroidCam sẽ là sự lựa chọn thích hợp, không yêu cầu kết nối dây nhợ lằng nhằng. Lưu ý, phần mềm này cũng có phiên bản dành riêng cho hệ điều hành Linux. Đầu tiên, bạn hãy cài đặt ứng dụng DroidCam cho cả hai thiết...

Cách thay đổi, tùy chỉnh con trỏ chuột trên Chrome theo phong cách của bạn
Bạn có cảm thấy con trỏ chuột truyền thống trên màn hình PC hay Laptop khá là nhàm chán và muốn thay đổi hay không? Đơn giản thôi, hãy theo dõi bài viết dưới đây để biết cách thay đổi, tùy chỉnh con trỏ chuột trên Chrome theo ý thích cực đơn giản nhé! 1. Cách cài đặt tiện ích tùy chỉnh con trỏ chuột Cài đặt tiện ích Custom Cursor for Chrome™ - Con trỏ tùy chỉnh: Tải tiện ích Google Chrome TẠI ĐÂY > Bấm vào Thêm vào Chrome. Cài đặt tiện ích Custom Cursor for Chrome™ 2. Cách thay đổi con trỏ chuột Tại trình duyệt Google Chrome > Bấm vào biểu tượng tiện ích > Nhấn vào Custom Cursor for Chrome™ (nếu chưa hiển thị thì nhấn thêm 1 lần nữa). Nhấn vào Custom Cursor for Chrome™ ở biểu tượng tiện ích Chọn con trỏ chuột có sẵn mà bạn muốn > Kéo biểu tượng và thả vào ô trống bên cạnh nếu muốn xem trước con trỏ. Hoặc nhấn trực tiếp vào nếu bạn muốn thay đổi chuột của mình thành biểu tượng đó. Chọn con trỏ mà bạn muốn Nếu bạn muốn tải thêm nhiều biểu tượng khác, nhấn vào More Cursors. Nhấn vào More Cursors Chọn gói biểu tượng mà bạn muốn thêm > Nhấn vào ADD để thêm vào. Chọn gói biểu tượng bạn muốn thêm 3. Cách thêm con trỏ chuột của riêng bạn Bạn cũng hoàn toàn có thể update thêm con trỏ chuột tuỳ thích của riêng bạn Mở Custom Cursor for Chrome™ trong biểu tượng tiện ích > Bấm vào Tải lên con trỏ. Chọn Tải lên con trỏ Bấm vào biểu tượng dấu cộng để tải lên con trỏ của bạn. Bấm vào biểu tượng dấu cộng 4. Cách xoá, quản lý con trỏ chuột Nếu bạn không thích biểu tượng con trỏ chuột nào đó, bạn cũng có thể xóa hoặc quản lý con trỏ đó bằng cách: Nhấn vào biểu tượng cài đặt. Nhấn vào biểu tượng cài đặt Chọn XÓA BỎ hoặc QUẢN LÝ tùy theo mục đích của bạn. Chọn XÓA BỎ hoặc QUẢN LÝ Vậy là xong rồi đấy! Thật đơn giản và tiện lợi đúng không nào? Chúc các bạn thành công và có những trải nghiệm tuyệt vời nhé ! Nguồn sưu tầm
15/07/2021

Bật mí 12 cách tiết kiệm pin Laptop mà không phải ai cũng biết
Lý do bạn nên tiết kiệm pin cho laptop Pin chính là thành phần rất quan trọng đối với laptop, nó giúp laptop của bạn có thể di chuyển và sử dụng được ở nhiều nơi. Chủ đề tiết kiệm pin laptop, tăng thời lượng pin sử dụng luôn là vấn đề được quan tâm. Laptop sau 1 thời gian sử dụng thông thường pin sẽ chai đi đáng kể và kéo theo việc giảm thời gian sử dụng pin. Ưu thế của Lap top là có khả năng di chuyển, một pin laptop có thể sử dụng tối đa 10 giờ hoặc thấp hơn. Và thật khó chịu khi bạn đang làm việc ở tiệm cà phê hay ở văn phòng mà máy bỗng dưng sập nguồn, lúc này bạn lại không mang theo sạc hay ở đây không có sẵn ổ để sạc pin.Vậy nên bạn cần phải tiếp kiệm pin cho Laptop trong trường hợp không có ổ cắm điện trực tiếp hoặc quên dây sạc. Mặc dù pin của bạn sớm muộn cũng sẽ “ra đi” nhưng sự tiết kiệm pin cho laptop và chăm sóc đúng cách sẽ làm cho tuổi thọ của pin laptop được lâu hơn, không bị chai pin và có thể kéo dài được đến tận thời điểm bạn cần phải thay thế một chiếc Laptop mới vì những vấn đề khác. Tiết kiệm pin cho laptop giúp máy tiết kiệm được tài nguyên cho máy tính của bạn.Thời lượng pin được kéo dài sẽ giúp ích phần nào trong công việc của bạn. Việc dùng laptop với pin nguyên bản sẽ giúp Laptop hoạt động tốt và bền hơn với việc thay thế linh kiện.Hơn nữa việc tiết kiệm pin laptop cũng giúp bạn tiết kiệm chi phí sửa chữa và thay mới pin nếu pin không bị chai nhiều lần. Bởi vậy, để tránh việc laptop chưa hỏng mà pin đã chai từ lâu thì bạn cần phải học cách tiết kiệm pin cho laptop. Những cách tiết kiệm pin cho Laptop hiệu quả nhất Việc thiết lập để tiết kiệm pin cho laptop cũng như tăng thời lượng pin sử dụng phụ thuộc vào rất nhiều yếu tố, các cách được đề cập sau đây chỉ là một phần trong số đó là hy vọng bạn đọc sử dụng và áp dụng thành công 1. Bật Chế Độ Battery Saver Đây là cách đầu tiên để tiết kiệm pin laptop, vậy nhưng cách này bạn cũng không thể áp dụng được thường xuyên nếu bạn là người luôn luôn thích để độ sáng tối đa và sử dụng các chương trình đồ họa nặng. Còn nếu không phải thì đây là một trong những giải pháp giúp bạn sử dụng được pin trên laptop lâu hơn rất nhiều. Việc kích hoạt chế độ Battery Saver bạn chỉ cần click vào biểu tượng pin trên thanh Taskbar và lựa chọn Battery Saver là xong. Lưu ý: Việc kích hoạt này sẽ không hoạt động khi laptop đang được cắm điện và chúng tôi không khuyến khích bạn sử dụng chế độ Battery Saver ở trạng thái trên. 2. Tiến hành loại bỏ các ứng dụng, phần mềm chạy ngầm Có một số ứng dụng, phần mềm chạy ngầm và để kiểm tra chúng hao tốn bao % pin của bạn hãy làm theo cách sau. Bước 1: Mở Menu Start gõ từ khóa Battery và truy cập vào mục cài đặt Battery Settings. Bước 2: Trong phần Bettery Overview hãy nhấn Battery usage by app để kiểm tra xem ứng dụng nào đang hao pin. Bước 3: Tiếp đó lựa chọn một ứng dụng bất kỳ mà tốn dung lượng pin nhiều nhất, click vào đó và bỏ tích dòng “allow app to run backround tasks” chế độ này sẽ giúp bạn loại bỏ chạy ngầm trên một số ứng dụng. 3. Bật Chế Độ Tiết Kiệm Pin Khi Pin Yếu Cách này không thực sự giúp bạn nhiều khi sử dụng laptop tuy vậy khi pin bạn chỉ còn dưới 50% thì đây cũng là một giải pháp tạm thời giúp tiết kiệm pin laptop. Có cách 2 để truy cập vào Battery Saver, tại đây bạn chỉ cần nhấn tích Turn battery saver on automatically if my battery falls below để kích hoạt tính năng này. Ngoài ra bạn có thể chỉnh % pin được phép kích hoạt kèm theo một tùy chọn giảm độ sáng màn hình xuống thấp để tiết kiệm pin hơn Lower Screen brightness while in battery saver . 4. Tắt Toàn Bộ Các Ứng Dụng Chạy Ngầm Có một số ứng dụng chạy ngầm mà bạn không thể tìm ra hoặc không được phép thì trong cách thứ cách này sẽ giúp bạn tắt chúng đi đê tiết kiệm pin laptop. Bước 1: Mở Menu Start | gõ Privacy để truy cập vào Privacy Settings. Bước 2: Tại mục Backgound apps chuyên quản lý các ứng dụng chạy ngầm bạn hãy gạt cần từ phải sang trái để tắt toàn bộ các ứng dụng chạy ngầm. 5. Điều chỉnh độ sáng màn hình Màn hình...
13/07/2021

Cách quay màn hình máy tính không cần cài thêm app, giúp bạn có ngay video quay màn hình nhanh và tiện lợi
Nếu bạn đang sử dụng máy tính Windows 10 và có nhu cầu quay lại màn hình của bất kỳ game, app nào, hay quay lại một lỗi nào đó trên hệ thống thì rất đơn giản, công cụ đó có tên là Xbox Game Bar và được cài đặt sẵn trên Windows 10. Sau đây là cách quay màn hình máy tính nhanh chóng không cần cài thêm app. Cách quay màn hình máy tính đơn giản Bước 1. Tại 1 cửa sổ làm việc bất kỳ > nhấn tổ hợp phím Windows + G > giao diện Xbox Game Bar hiện lên > bạn chọn dấu chấm tại thanh Capture để bắt đầu quay màn hình máy tính. Bước 2. Công cụ Capture Status hiện lên là bạn đang bắt đầu quay. Nếu muốn dừng quay, bạn nhấn nút Stop vuông. Bước 3. Một thanh thông báo Game clip recorded hiện lên cho biết video đã được lưu vào hệ thống. Bước 4. Video của bạn sẽ được lưu trữ tại Videos > Captures. Bước 5. Bạn nhấn nút bánh răng Cài đặt > Capturing để có thể tùy chỉnh lại các thông số quay video cho phù hợp hơn. Chúc các bạn thành công, và tận hưởng thành quả của mình nhé ! Nguồn sưu tầm
09/07/2021
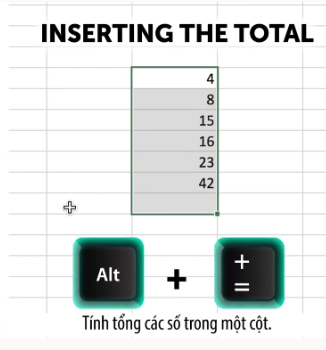
9 cách sử dụng phím tắt trong Excel ít người biết
Bạn có biết cách thêm ngày, giờ chính xác vào một ô hay cách sử dụng phím tắt để hiển thị công thức trong bảng tính Excel? 1- Tính tổng các số trong một cột: Bôi đen các số, sau đó nhấn tổ hợp phím Alt và phím chứa dấu bằng. 2- Thêm thời gian chính xác vào một ô: Chọn một ô, sau đó nhấn tổ hợp phím Ctrl, Shift và phím chứa dấu chấm phẩy. 3- Thêm ngày, tháng, năm chính xác vào một ô: Chọn một ô, sau đó nhấn tổ hợp phím Shift và phím chứa dấu chấm phẩy. 4- Đánh dấu (bôi đen) một cột: Chọn một ô bất kỳ trong cột, sau đó nhấn tổ hợp phím Ctrl và phím Space (dấu cách). 5- Đánh dấu (bôi đen) một hàng: Chọn một ô bất kỳ trong hàng, sau đó nhấn tổ hợp phím Shift và phím Space (dấu cách). 6- Bỏ một cột: Chọn một ô bất kỳ trong cột cần bỏ, sau đó nhấn tổ hợp phím Ctrl và phím 0. 7- Bỏ một hàng: Chọn một ô bất kỳ trong hàng cần bỏ, sau đó nhấn tổ hợp phím Ctrl và phím 9. 8- Thêm một dòng mới trong ô: Chọn một ô, gõ ký tự, sau đó nhấn tổ hợp phím Alt và phím Enter. 9- Hiển thị công thức: Nhấn tổ hợp phím Ctrl và phím chứa dấu ngã.
16/06/2020