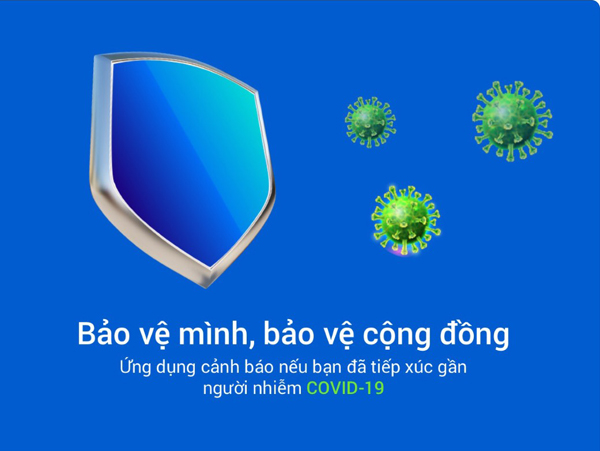Cách kết nối máy in với máy tính Windows, Mac đơn giản, nhanh chóng

Bạn đang sử dụng máy in nhưng không biết cách nào để kết nối với máy tính. Bài viết này sẽ hướng dẫn bạn cách để kết nối máy in có dây và không dây với máy tính Windows hoặc Mac đơn giản, nhanh chóng.
1. Hướng dẫn cách kết nối máy in không dây với máy tính
- Cách cài đặt máy in
Bước 1: Kiểm tra kết nối mạng của máy in.
Lưu ý: Một số máy in WiFi phải được kết nối trực tiếp với với bộ phát WiFi thông qua Ethernet để nhận tín hiệu Internet.

Bước 2: Đặt máy tính tại nơi có thể nhận tín hiệu không dây. Máy in của bạn cũng cần nhận tín hiệu từ bộ phát WiFi nên bạn không thể đặt máy quá xa thiết bị này.

Bước 3: Bật máy in, ấn vào nút nguồn của máy in.
Lưu ý:
- Máy in phải được kết nối với nguồn điện.
- Nếu máy in chưa nhận tín hiệu không dây, bạn gắn dây cáp Ethernet của máy in vào bộ phát WiFi.

Bước 4: Xem sách hướng dẫn đi kèm với máy in để biết cách thiết lập mạng. Nếu không có sách, bạn có thể tìm trên trang hỗ trợ của nhà sản xuất.
Lưu ý:
- Một số máy in cần được kết nối trực tiếp với máy tính sử dụng hệ điều hành Windows hoặc mac0S trước khi có thể sử dụng kết nối không dây.
- Nếu máy in hỗ trợ mạng không dây, bạn thường dùng giao diện trình đơn trên máy in để tìm mạng không dây. Khi kết nối, bạn cần nhập mật khẩu của mạng không dây.

- Cách kết nối máy tính Windows
Bước 1: Chuẩn bị kết nối máy in theo cách sau:
- Wi-Fi: Sử dụng màn hình máy in để tìm trang thiết lập WiFi, sau đó nhập mật khẩu của mạng. Máy tính và máy in phải được kết nối chung một mạng.
- Bluetooth: Ấn nút "Pair" (Kết đôi), thường có biểu tượng chữ "B" của Bluetooth ở trên hoặc ngay bên cạnh.

Bước 2: Nhấn vào biểu tượng Windows ở bên dưới góc trái màn hình > Nhấp vào Settings (Cài đặt) ở bên dưới góc trái cửa sổ Start.

Bước 3: Nhấn vào Devices (Thiết bị) ở gần phía trên cửa sổ Settings > Nhấn vào Printers & scanners (Máy in và máy scan) hoặc Bluetooth & other devices (Bluetooth và thiết bị khác) ở bên trái cửa sổ.
Lưu ý: Nếu đang kết nối máy in WiFi, bạn nhấp vào Printers & scanners. Với máy in Bluetooth, bạn chọn Bluetooth & other devices.

Bước 4: Nhấn vào Add a printer or scanner hay Add Bluetooth or other device > Nhấp vào tên của máy in trong cửa sổ Add.
Lưu ý:
- Bạn sẽ phải ấn nút "Pair" của máy in một lần nữa, nếu muốn kết nối Bluetooth.
- Trước tiên, có thể bạn phải nhấp vào thanh trượt Bluetooth để bật Bluetooth trên máy tính.

- Cách kết nối máy tính Mac
Bước 1: Mở trình đơn Apple ở phía trên góc trái màn hình > Nhấp vào System Preferences (Tùy chọn hệ thống) ở phía trên trình đơn Apple.

Bước 2: Nhấp vào Printers & Scanners (Máy in và máy scan) với biểu tượng máy in trong cửa sổ System Preferences > Nhấp vào + ở gần bên dưới góc trái cửa sổ.
Lưu ý:
- Nếu máy in đã kết nối mạng, bạn sẽ thấy tên của máy in hiển thị ở phần bên trái cửa sổ.
- Bạn có thể kết nối máy in WiFi và Bluetooth từ trình đơn này.

Bước 3: Nhấp vào tên của máy in trong danh sách lựa chọn. Khi hoàn tất, bạn sẽ thấy tên của máy in trong phần bên trái cửa sổ, cho biết máy in đã được kết nối thành công với máy Mac.
Lưu ý:
- Nếu không thấy tên của máy in, bạn nhớ kiểm tra xem máy tính có kết nối mạng giống máy in không.
- Bạn cần phải ấn nút "Pair" của máy in một lần nữa, nếu muốn kết nối bằng Bluetooth

2. Hướng dẫn cách kết nối máy in có dây với máy tính
- Cách cài đặt máy in
Bước 1: Đặt máy in gần máy tính. Đảm bảo khoảng cách đủ gần để dây cáp được gắn vào máy tính mà không bị căng.

Bước 2: Khi máy tính đã được bật và mở khóa, bạn dùng dây cáp USB để kết nối máy in với máy tính. Việc kết nối máy in với máy tính theo cách này sẽ tự động thiết lập và cài đặt máy in đúng cách để có thể sử dụng ngay.

- Cách kết nối máy tính Windows
Bước 1: Nhấn vào biểu tượng Windows ở bên dưới góc trái màn hình > Nhấp vào Settings (Cài đặt) ở bên dưới góc trái cửa sổ Start.
Bước 2: Nhấn vào Devices (Thiết bị) ở gần phía trên cửa sổ Settings > Nhấp vào Printers & scanners (Máy in và máy scan) ở bên trái cửa sổ.
Bước 3: Nhấn vào Add a printer or scanner (Thêm máy in hoặc máy scan) ở đầu trang > Nhấp vào tên của máy in và chọn Add device (Thêm thiết bị).
Bước 4: Thực hiện theo hướng dẫn trên màn hình, tùy thuộc vào từng máy in mà bạn có thể phải điều chỉnh thiết lập trước khi sử dụng; sau khi hoàn tất, máy in đã sẵn sàng để dùng.

- Cách kết nối máy tính Mac
Bước 1: Trước khi kết nối máy in với máy Mac, bạn cần đảm bảo toàn bộ các trình điều khiển và bản sửa lỗi mới nhất đã được cài đặt trên máy tính của mình.
Bước 2: Kết nối máy in với máy tính bằng cách gắn dây cáp USB vào cổng USB trên thân máy tính.
Lưu ý: Dùng máy Mac không có cổng USB truyền thống, bạn cần mua bộ chuyển đổi USB-C sang USB dành cho máy Mac.

Bước 3: Nhấp vào Install (Cài đặt) và thực hiện theo hướng dẫn trên màn hình.

Chúc các bạn thành công !
Nguồn sưu tầm
Danh mục tin tức
Tin tức nổi bật
Trung Quốc ra chuẩn GPMI thay thế HDMI
10/04/2025
Thông số Kỹ thuật Các Model Robot Yeedi
13/06/2024
RoboRock Q Revo Đánh giá chi tiết năm 2024
12/03/2024
Thông số Kỹ thuật Các Model Robot Xiaomi
07/03/2024