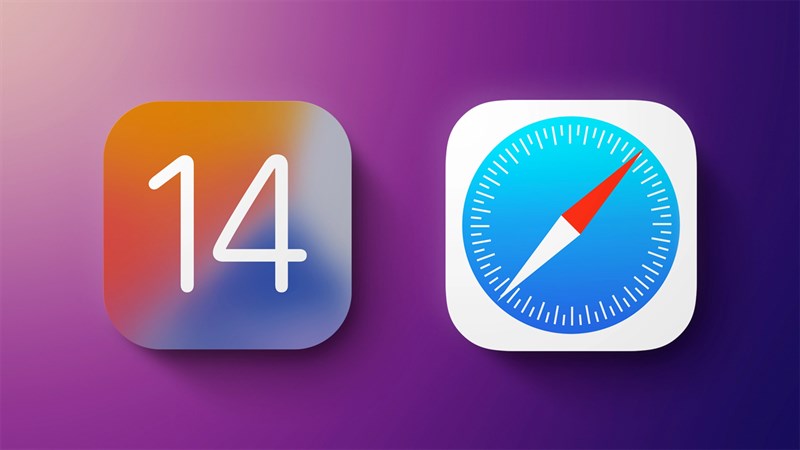Tất cả tin tức

25/09/2020
Lộ tên gọi của 4 mẫu iPhone 12 sắp ra mắt: Model nhỏ nhất sẽ có tên là 'iPhone 12 mini'
Nếu thông tin này là đúng, iPhone 12 mini sẽ là chiếc iPhone đầu tiên có hậu tố "mini" trong tên, tương tự như iPad mini, Mac mini và iPod mini. Theo dự kiến, Apple sẽ chính thức trình làng iPhone 12 vào tháng 10 năm nay. Đồng thời, đây cũng là năm đầu tiên Táo Khuyết ra mắt tới 4 chiếc iPhone cùng lúc, trải dài ở nhiều phân khúc khác nhau. Mới đây, chuyên gia rò rỉ "L0vetodream" - người có những...

Dễ dàng để chia đôi màn hình trên điện thoại Samsung
Tính năng chia đôi màn hình cho phép bạn sử dụng được 2 ứng dụng cùng lúc trên một màn hình, ví dụ như vừa xem YouTube vừa chát Zalo, đọc báo,... Nhấn vào nút đa nhiệm ở góc dưới bên trái màn hình. Lúc này bạn sẽ thấy các cửa sổ của các ứng dụng đang mở. Chọn một ứng dụng mà bạn muốn sử dụng, rồi nhấn vào biểu tượng ứng dụng, một menu sẽ hiện ra như dưới hình. Nhấn vào mục Mở ở dạng xem chia đôi màn hình. Ứng dụng sẽ được mở ở nửa trên màn hình. Lúc này bạn chỉ cần nhấn chọn thêm ứng dụng thứ 2 nữa là xong, bạn sẽ đồng thời sử dụng được cả 2 ứng dụng ở 2 nửa màn hình. Ngoài ra, bạn cũng có thể nhấn giữ vào lằn ranh màu xanh và kéo lên hoặc xuống để điều chỉnh kích thước của 2 màn hình. Khi muốn thoát khỏi chế độ chia đôi màn hình, bấm vào nút Home ở giữa ở cạnh dưới màn hình, rồi nhấn vào nút X hình tròn bên trên để thoát. Hãy thử để trải nghiệm sự tiện lợi này nhé các bạn ! *** ST***
13/08/2020
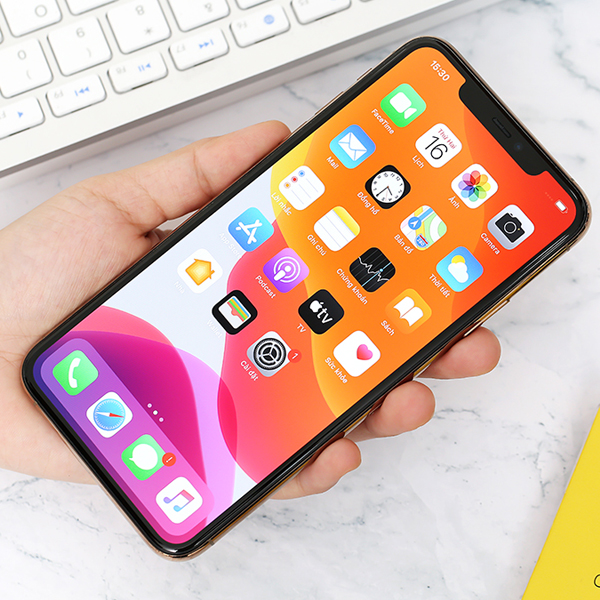
Cách xem số lần sạc pin iPhone bằng Shortcut, bấm là coi
Các vấn đề Pin của iPhone luôn được sự quan tâm lớn, có lẽ vì sự quá phổ biến của những chiếc điện thoại này. Đặc biệt là những bạn khi đi mua máy, thường chưa biết cách kiểm tra thông tin số lần sạc của iPhone, pin còn tốt hay bị chai ,.... Hãy cùng chúng tôi tìm hiểu cách làm sau nhé! Cách cài phím tắt phân tích Pin iPhone Bước 1. iPhone của bạn đã có ứng dụng Phím tắt chưa? Thường thì với iOS 12 sẽ có sẵn ứng dụng này. Còn nếu chưa có thì bạn tải Phím tắt ở link bên dưới. => TẢI : Phím tắt trên App Store Bước 2. Tiếp theo, vào Cài đặt > Phím Tắt > bật Phím tắt chưa được tin cậy. Bước 3. Bạn truy cập vào link bên dưới để tải về phím Phân tích Pin. Chọn Get Shortcut. Rồi kéo xuống chọn Thêm phím tắt không được tin cậy. => Tải phím tắt Phân tích Pin iPhone Bước 4. Tiếp tuc, bạn chọn Quyền riêng tư > Phân tích & cải tiến > Dữ liệu Phân tích. Lưu ý: Nếu chưa bật thì cần bật lên bằng cách vào Cài đặt > Quyền riêng tư > Phân tích & Cải tiến > bật Chia sẻ Phân tích iPhone và đợi ít nhất 2 ngày để Apple có thể gửi dữ liệu về máy. Bước 5. Trong Dữ liệu, bạn kéo và tìm mục có tên log-aggregated có thời gian mới đây nhất. Bấm nút Chia sẻ > Lưu vào Tệp (Save to Files) và nhấn Save. Bước 6. Tiếp tục trong mục Chia sẻ, bạn chọn Phân Tích Pin > Bắt đầu phân tích. Nhấn OK. Bạn chọn File phân tích iPhone vừa lưu và để Phím tắt làm việc. Bây giờ, bạn đã có kết quả rõ ràng về báo cáo Pin iPhone của mình rồi đấy. Các bạn hãy thử và xem pin trên chiếc iPhone của mình đã sạc bao nhiêu lần rồi nhé ! *** ST***
13/08/2020

Hướng dẫn sao lưu dữ liệu trên Smartphone để phòng tránh rủi ro bị mất
Nếu một ngày nào đó Smartphone của bạn chẳng may bị hỏng hay bị đánh mất thì những dữ liệu quan trọng được lưu trên máy sẽ là những thứ làm bạn phải đau đầu khi tìm cách lấy lại. Giờ đây Google đã chính thức cung cấp công cụ giúp người dùng smartphone Android và cả iOS có thể sao lưu dữ liệu lên đám mây, hoàn toàn miễn phí và tự động. Sau đây mình xin hướng dẫn các bạn cách tự động sao lưu dữ liệu trên đám mây. Cách 1: Hướng dẫn cách tự động sao lưu dữ liệu trên Google Drive Bước 1: Bạn hãy mở Google Drive lên và vào phần Cài đặt theo chỉ dẫn bên dưới. Bước 2: Bạn vào phần Sao lưu và đặt lại. Bước 3: Bạn bật cho phép Sao lưu lên Google Drive. Sau đó chọn tài khoản mà mình muốn sao lưu, cuối cùng vào phần Sao lưu ngay. Cách 2: Hướng dẫn cách sao lưu lên Google Photos Bạn vào Google Photos trong Google Drive, bật sao lưu và đồng bộ hóa và chọn tài khoản của bạn, cuối cùng bạn chọn Sao lưu ngay. Cách 3: Hướng dẫn sao lưu và khôi phục hình ảnh và video trên Google One Bước 1: Tải Google One theo đường dẫn phía dưới. Google One cho Android Bước 2: Bạn vào phần Thiết lập tính năng sao lưu dữ liệu. Bước 3: Chọn Sao lưu ngay, sau đó bạn vui lòng chờ trong ít phút. Bước 4: Sau khi đã sao lưu thành công bạn vào phần Bộ nhớ và Mở bản sao lưu. Bước 5: Chọn Khôi phục để lấy lại dữ liệu. Chúc các bạn thành công ! *ST*
13/08/2020

Để khắc phục lỗi màn hình xanh và lỗi đầy bộ nhớ. Apple đã phát hành phiên bản iOS 13.6.1 và iPadOS 13.6.1
Apple hôm nay (13/8) đã phát hành phiên bản iOS và iPadOS 13.6.1, đây là bản cập nhật nhỏ, xuất hiện một tháng sau khi phát hành bản cập nhật iOS 13.6. Hiện bản cập nhật iOS và iPadOS 13.6.1 đã có mặt trên tất cả các thiết bị đủ điều kiện. Bạn có thể tới phần Cài đặt > Cài đặt chung > Cập nhật phần mềm để kiểm tra và tải về, cài đặt. iOS 13.6.1 giải quyết một số vấn đề khiến tập dữ liệu của hệ thống không cần thiết không tự động xóa khi bộ nhớ sắp hết. Phiên bản mới cũng giải quyết lỗi về quản lý nhiệt khiến một số màn hình iPhone hiển thị màu xanh lục… Dưới đây là những thay đổi được ghi chú trong bản cập nhật lần này: Khắc phục sự cố trong đó các tệp hệ thống không cần thiết không tự động xóa khi bộ nhớ đầy. Lỗi quản lý nhiệt độ khiến một số màn hình bị ám xanh. Khắc phục sự cố về việc một số người dùng không bật được tính năng Thông báo Phơi nhiễm (COVID-19). iOS 13.6.1 có thể sẽ là một trong những bản cập nhật cuối cùng của hệ điều hành iOS 13 khi mà Apple đang từng bước hoàn thiện iOS 14 – bản cập nhật lớn dự kiến sẽ được phát hành vào tháng 9 tới. Bạn đã tải iOS 13.6.1 về và cài đặt chưa? *ST*
13/08/2020

Những cách cài nhạc chuông cho iPhone đơn giản, độc lạ nhất hiện nay
Hãy cùng chúng tôi tìm hiểu 3 cách cài nhạc chuông cho điện thoại iPhone đơn giản, đáng giá sau đây nhé! Để bạn thỏa thích cài những bản nhạc chuông độc đáo cho chiếc iPhone yêu quý của mình. 1. Cách chép nhạc chuông qua iPhone bằng iTunes Bước 1: Kết nối iPhone với máy tính Cài đặt ứng dụng itunes cho máy tính của bạn từ trang web của apple. Bạn kết nối 2 thiết bị bằng dây cáp. Sau đó, mở iTunes, chọn Nhạc >> chọn Thư viện. Bước 2: Mở bài hát trên máy tính. Bạn lựa chọn bài hát mình thích bằng File ở góc trên bên trái >> nhấn Add File to Library. Lưu ý: Có thể chọn nhiều bài hát mong muốn làm nhạc chuông, nhưng bắt buộc đuôi là mp3. Bước 3: Lấy thông tin bài hát Chọn bài hát làm nhạc chuông, nhấn chuột phải chọn mục Lấy thông tin (Song Info). Bước 4: Cắt nhạc chuông Chọn mục Options >> cắt nhạc 30 giây vì giới hạn của một bài nhạc chuông thông thường không quá 40 giây (như hình minh họa bên dưới) thời gian cắt cao hơn iPhone sẽ không nhận. Cuối cùng nhấn OK. Bước 5: Tạo phiên bản AAC Ở giao diện chính bạn chọn File >> Convert >>chọn Create AAC Version. Bước 6: Hiển thị trong Windowns Explorer Bạn nhấp chuột phải vào đoạn nhạc chuông mới cắt >> chọn Hiển thị trong Windowns Explorer (Show in Windows Explorer) để đưa nhạc chuông vào thư mục. Bước 7: Chuyển đuôi nhạc chuông thành .m4r File nhạc vừa tạo có định dạng .m4a, bạn cần chuyển thành .m4r mới sử dụng được trên iPhone. Lưu ý: Nếu không thấy file nhạc hiển thị bạn vào: " Folder Option >> View >> Bỏ chọn Hide extensions for known file types". Nếu không thấy phần đuôi tên file, bạn cần bật tính năng này lên. Lần lượt vào View >> File name extensions. Bước 8: Kết nối iPhone với iTunes bằng cách cắm cable vào, nhấn vào biểu tượng iPhone trên iTunes. Bước 9: Đồng bộ hóa nhạc chuông Chọn mục Âm báo >> chọn nhạc chuông >> Đồng bộ hóa. Đợi quá trình đồng bộ kết thúc bạn hãy ngắt cable kết nối ra khỏi máy tính và iPhone nhé. Bước 10: Các thao tác thực hiện trên điện thoại Mở iPhone lên sau đó vào Cài đặt >> chọn mục Âm thanh. * Sau đó truy cập vào mục Nhạc chuông >> chọn nhạc chuông bạn vừa tạo. Và hãy tận hưởng thành quả bạn nhé ! 2. Cách cài nhạc chuông cho iPhone bằng ứng dụng GarageBand. Bước 1: Vào Appstore để tải ứng dụng GarageBand. Bước 2: Sau khi mở ứng dụng lên, vuốt qua phải ấn vào Bộ thu âm thanh. Bước 3: Tìm và nhấp vào biểu tượng "3 gạch đứt" góc trái bên trên giao diện như hình. Sau đó chọn biểu tượng Loop ở góc trên bên phải màn hình. Bước 4: Lựa chọn bài hát mà bạn yêu thích Lưu ý: Nếu bạn đã chép file nhạc vào máy, hãy chọn "Tệp". Trong bài viết này mình chọn nhạc từ iCloud. Bước 5: Ấn giữ file nhạc và kéo thả qua bên trái để thêm bài hát vào khu vực chỉnh sửa. Bước 6: Tuỳ chỉnh độ dài bài hát theo sở thích để làm nhạc chuông bằng cách kéo 2 đầu mút ở 2 đầu bản nhạc. Lưu ý: Để dễ dàng cắt đoạn nhạc chính xác, bạn nên phóng to khung nhạc. Bước 7: Chọn biểu tượng "tam giác ngược" >> chọn bài hát của tôi để lưu lại bài hát. Bước 8: Ấn giữ vào bài hát vừa lưu >> ấn Chia sẻ. Bước 9: Tiếp theo chọn Nhạc chuông >> Xuất vậy là hoàn thành rồi nhé. Và bây giờ hãy tận hưởng thành quà nhé ! 3. Cách tải nhạc chuông về iCloud bằng Documents Bước 1: Tải và mở ứng dụng Documents. Lưu ý: Để được tải miến phí đòi hỏi iPhone của bạn phải ở phiên bản iOS 11. Mặc khác, để thực hiện bước này bạn cần có sẵn iCloud trên máy để tiện lưu file nhạc. Bước 2: Chọn biểu tượng "la bàn" ở góc phải bên dưới màn hình và vuốt sang trái >> nhập tên website bạn muốn tải bài hát vào ô Go to this address. Bước 3: Nhập tên bài hát vào ô tìm kiếm của website đó >> chọn Download. Bạn có thể chọn chất lượng bài hát tùy theo nhu cầu của bạn >> Tải về >> chỉnh sửa tên bài hát rồi nhấn Xong để tải về, bài hát tải về sẽ nằm trong iCloud của bạn. Bạn dùng bài hát này làm nhạc chuông theo hướng dẫn từ bước 4 "Phần 2: Cách cài nhạc chuông cho iPhone bằng ứng dụng GarageBand" bên trên. Các bạn hãy thử 1 trong những cách trên nhé . Để cho mình 1 bài nhạc chuông ưng ý nhất , độc đáo nhất nha *** ST***
30/06/2020
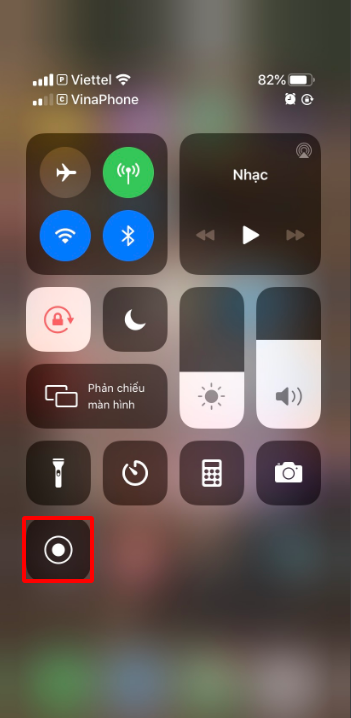
Hướng dẫn cách quay màn hình iPhone và iPad cực đơn giản mà ai cũng làm được
Tính năng quay màn hình iPhone hay iPad thực chất đã có từ 2017 rồi, thế nhưng nếu bạn chưa biết thì bài viết này sẽ “khai sáng” cho bạn. Cần gì Jailbreak hay ứng dụng ngoài Kể từ khi iOS 11 ra mắt vào năm 2017, Apple đã cho phép người dùng dễ dàng ghi lại màn hình của họ khi sử dụng thiết bị. Tính năng này thực sự rất hữu ích khi giúp bạn ghi lại quá trình sử dụng để lưu lại những video hay, lưu lại khoảnh khắc thú vị hay tạo các hướng dẫn sử dụng cho bạn bè hay người thân mà không am hiểu công nghệ. Bạn thậm chí có thể ghi lại thành tích chơi game hoành tráng của mình trên video để khoe với các chiến hữu của mình! Cách quay màn hình iPhone và iPad rất đơn giản thôi, hãy cùng thực hiện luôn nhé. Vào Cài đặt > Trung tâm kiểm soát ( Control Center) > Tuỳ chỉnh điều khiển ( Customize Contronls ) . Hãy tìm đến dòng Ghi màn hình ( Screen Recording ) và ấn vào dấu “+“. Nhìn lên phía trên và đảm bảo nó đã nằm ở phần Bao gồm. Vuốt mở Trung tâm kiểm soát lên và ấn chọn vào nút Ghi màn hình. ( Screen Recording ) Sau đó tính năng sẽ đếm ngược 3 – 2 -1 và màn hình của bạn sẽ được ghi lại. Để dừng ghi màn hình, với iPhone 8 Plus trở xuống thì bạn vuốt Trung tâm kiểm soát lên ấn lại vào nút Quay màn hình. Đối với iPhone X trở lên thì bạn ấn vào thời gian ở góc bên trái, một thông báo sẽ hiện lên hỏi bạn muốn dừng quay không thì chọn vào Dừng ở bên tay phải. Một vài lưu ý khi quay màn hình trên iPhone và iPad Thiết bị của bạn phải đang ở phiên bản iOS 11 trở lên mới có tính năng quay màn hình. Để kiểm tra bạn có thể vào Cài đặt > Cài đặt chung > Giới thiệu (Phiên bản). Chất lượng video sẽ tuỳ thuộc và từng thiết bị, ví dụ video quay màn hình trên iPhone 6s sẽ không thể giống và nét như iPhone Xs được. Để biết tính năng quay màn hình có hoạt động không thì hãy để ý trên màn hình bạn sẽ hiện ra thanh thời gian không. Để xem lại video bạn có thể vào ứng dụng Ảnh phần video. Trên đây là hướng dẫn cách quay màn hình iPhone và iPad đơn giản nhất mà không cần phụ thuộc vào ứng dụng bên thứ ba, jailbreak. Mong rằng bài viết này hữu ích với bạn và đừng quên chia sẻ cho bạn bè, người thân nếu thấy bổ ích nhé.
26/06/2020