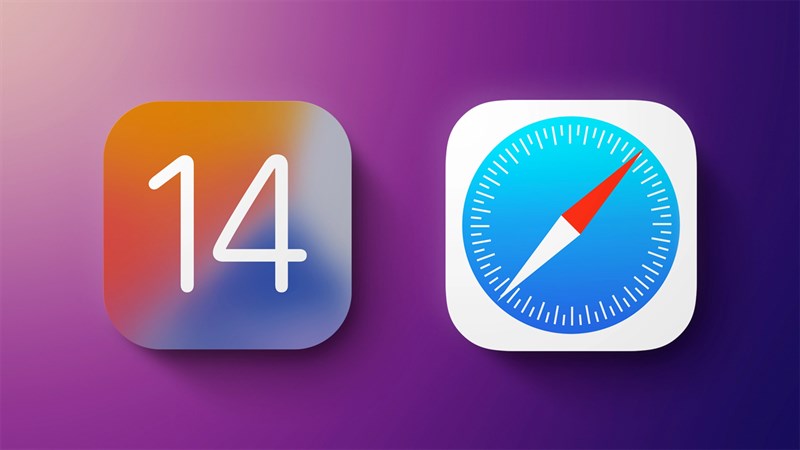Tất cả tin tức
17/08/2020
Bạn sẽ cảm thấy tiếc vì không biết sớm những mẹo sử dụng Chrome này - hãy cũng khám phá!
Trình duyệt web Google Chrome đã trở nên quá quen thuộc với phần lớn người dùng trên máy tính, điện thoại và không phải ai cũng biết cách để có được trải nghiệm tốt nhất khi lướt web trên trình duyệt này. Vì vậy, bạn hãy đọc ngay bài viết này để biết được những tùy chỉnh giúp tăng trải nghiệm lướt web của bạn trên Google Chrome trên máy tính. 1. Tăng độ mượt khi cuộn trang (Smooth Scrolling) Khi lướt web bạn sẽ phải...

Bạn quên mật khẩu mở khóa trên điện thoại Samsung? - Hãy làm theo các cách đơn giản này nhé !
Smartphone hiện nay ngày càng được chú trọng bảo mật hơn với nhiều hệ thống khóa máy tiên tiến từ vân tay đến khuôn mặt. Tuy nhiên, khi sử dụng bảo mật vân tay hay khuôn mặt bạn vẫn phải đặt mật khẩu cố định. Có đôi khi vì một lý do nào đó bạn không thể nhớ nổi mật khẩu của thiết bị mình đang sử dụng. Sau đây chúng tôi sẽ hướng dẫn bạn cách mở khóa điện thoại Samsung khi vô tình quên mã pin, mẫu hình hay mật mã vô cùng đơn giản. Cách 1. Hướng dẫn mở khóa smartphone Samsung Galaxy bằng tính năng Find my Mobile Để sử dụng được tính năng này, bạn cần đảm bảo rằng smartphone của bạn đã đáp ứng đủ các điều kiện sau: Thiết bị di động phải trong trạng thái được bật (không tắt nguồn) Thiết bị di động phải được kết nối với Wi-Fi hoặc mạng di động. Tài khoản Samsung của bạn phải được đăng nhập trên điện thoại cần mở khóa và phải bật tùy chọn Mở khóa từ xa. Nếu đã đầy đủ các điều kiện cần thiết, chúng ta hãy tiến hành mở khóa điện thoại theo các bước sau: Bước 1:Truy cập Website Find My Mobile của Samsung trên máy tính của bạn > Tiến hành đăng nhập tài khoản Samsung Account của mình. Bước 2: Chọn mục Mở khóa hiển thị trên màn hình. Bước 3: Xác nhận lại tài khoản Samsung và tiến hành Mở khóa điện thoại từ xa. Điện thoại đã được mở khóa sẽ hiển thị thông báo trên màn hình. Lưu ý: Khi điện thoại của bạn đã được mở khóa bởi tính năng mở khóa Find My Mobile của Samsung nó sẽ quay về chế độ bảo mật thông thường giống như lúc mới mua điện thoại, toàn bộ mật khẩu, mẫu hình, mã pin, vân tay hay khuôn mặt điều bị xóa. Nếu không muốn bị đánh cắp dữ liệu hoặc xảy ra rủi ro thì sau khi điện thoại đã được mở khóa bạn hãy Cài đặt bảo mật lại ngay nhé. Để Cài đặt lại mật khẩu bạn làm như sau: Cài đặt > Màn hình khóa > Kiểu khóa màn hình > Chọn kiểu khóa theo ý muốn. Cách 2. Hướng dẫn mở khóa ở khóa Smartphone Samsung Galaxy bằng tính năng Smart Lock Bước 1: Mở Cài đặt > Vuốt chọn Sinh trắc học và bảo mật > Chọn Cài đặt bảo mật khác. Bước 2: Vuốt xuống dưới cùng phần Nâng cao chọn Tác nhân tin cậy > Bật Smart Lock lên. Bước 3: Quay lại giao diện chính của Cài đặt > Vuốt xuống chọn Màn hình khóa > Chọn Smart Lock > Chọn tính năng mở khóa tùy theo mục đích cá nhân của bạn. Các loại Smart Lock: Phát hiện trên cơ thể: Giữ cho thiết bị của bạn được mở khóa trong khi nó ở trên bạn. Địa điểm tin cậy: Thêm vị trí cần mở khóa thiết bị. Thiết bị tin cậy: Thêm thiết bị để giữ cho thiết bị này được mở khóa khi ở gần. Tuy nhiên Samsung khuyến khích người dùng chỉ nên sử dụng hai tính năng đó là Địa điểm tin cậy và Thiết bị tin cậy. Không nên sử dụng tính năng Phát hiện trên cơ thể vì chế độ này không thể phân biệt giữa chủ sở hữu thực sự điện thoại và người lạ. Lưu ý khi sử dụng Smart lock: Tính năng này sẽ có sẵn để sử dụng sau khi bạn đặt kiểu khóa màn hình. Nếu bạn không sử dụng thiết bị của mình trong bốn giờ hoặc khi bạn khởi động điện thoại, bạn phải mở khóa màn hình bằng cách sử dụng mẫu hình, PIN hoặc mật mã bạn đã cài đặt. Trên đây là 2 cách đơn giản nhất để bạn có thể mở khóa điện thoại của mình khi quên mật khẩu, hi vọng sẽ giúp ích cho các bạn . Chúc các bạn thành công! *** ST***
14/08/2020

iFixit ‘mổ xẻ’ tai nghe hình hạt đậu Samsung Galaxy Buds Live và khẳng định, nó rất dễ tháo mở và sửa chữa
iFixit đã có được Samsung Galaxy Buds Live và bộ tai nghe không dây hình hạt đậu mới đã được “mổ xẻ” để kiểm tra những chi tiết bên trong. Điều thú vị đó là Galaxy Buds Live vẫn hoạt động rất tốt trong khi iFixit bung máy, nó dễ dàng để mở ra, các thành phần gắn kết theo dạng module, sử dụng rất ít keo dán và pin tương đối dễ để lấy ra. Cuối cùng, iFixit đã chấm điểm 8/10 về khả năng sửa chữa của Galaxy Buds Live. Họ nói rằng, đây là một trong những tai nghe không dây dễ dàng sửa chữa nhất. Điều này trái ngược với AirPods Pro, sử dụng nhiều keo và gần như không thể sửa chữa, vậy nên iFixit đã chấm nó 0/10 điểm về khả năng sửa chữa. Với giá rẻ hơn, chất lượng âm thanh tốt hơn, ngoại hình đẹp hơn và cả dễ dàng sửa chữa hơn, Galaxy Buds Live được cho là mẫu tai nghe sẽ khiến nhiều người muốn sở hữu.
14/08/2020

Dễ dàng để chia đôi màn hình trên điện thoại Samsung
Tính năng chia đôi màn hình cho phép bạn sử dụng được 2 ứng dụng cùng lúc trên một màn hình, ví dụ như vừa xem YouTube vừa chát Zalo, đọc báo,... Nhấn vào nút đa nhiệm ở góc dưới bên trái màn hình. Lúc này bạn sẽ thấy các cửa sổ của các ứng dụng đang mở. Chọn một ứng dụng mà bạn muốn sử dụng, rồi nhấn vào biểu tượng ứng dụng, một menu sẽ hiện ra như dưới hình. Nhấn vào mục Mở ở dạng xem chia đôi màn hình. Ứng dụng sẽ được mở ở nửa trên màn hình. Lúc này bạn chỉ cần nhấn chọn thêm ứng dụng thứ 2 nữa là xong, bạn sẽ đồng thời sử dụng được cả 2 ứng dụng ở 2 nửa màn hình. Ngoài ra, bạn cũng có thể nhấn giữ vào lằn ranh màu xanh và kéo lên hoặc xuống để điều chỉnh kích thước của 2 màn hình. Khi muốn thoát khỏi chế độ chia đôi màn hình, bấm vào nút Home ở giữa ở cạnh dưới màn hình, rồi nhấn vào nút X hình tròn bên trên để thoát. Hãy thử để trải nghiệm sự tiện lợi này nhé các bạn ! *** ST***
13/08/2020
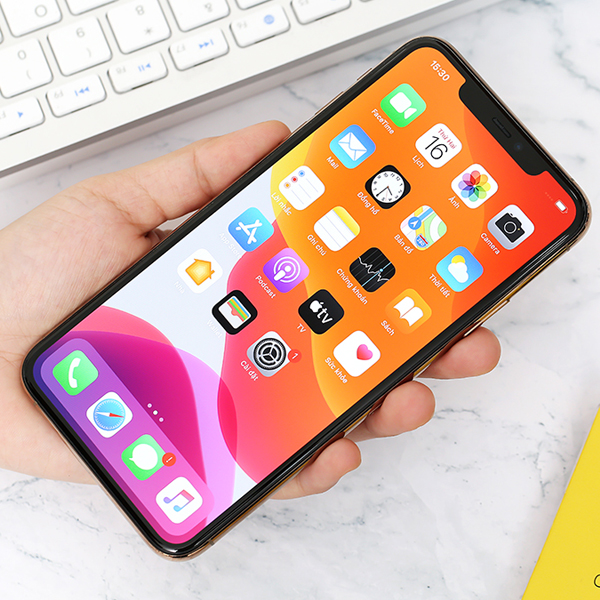
Cách xem số lần sạc pin iPhone bằng Shortcut, bấm là coi
Các vấn đề Pin của iPhone luôn được sự quan tâm lớn, có lẽ vì sự quá phổ biến của những chiếc điện thoại này. Đặc biệt là những bạn khi đi mua máy, thường chưa biết cách kiểm tra thông tin số lần sạc của iPhone, pin còn tốt hay bị chai ,.... Hãy cùng chúng tôi tìm hiểu cách làm sau nhé! Cách cài phím tắt phân tích Pin iPhone Bước 1. iPhone của bạn đã có ứng dụng Phím tắt chưa? Thường thì với iOS 12 sẽ có sẵn ứng dụng này. Còn nếu chưa có thì bạn tải Phím tắt ở link bên dưới. => TẢI : Phím tắt trên App Store Bước 2. Tiếp theo, vào Cài đặt > Phím Tắt > bật Phím tắt chưa được tin cậy. Bước 3. Bạn truy cập vào link bên dưới để tải về phím Phân tích Pin. Chọn Get Shortcut. Rồi kéo xuống chọn Thêm phím tắt không được tin cậy. => Tải phím tắt Phân tích Pin iPhone Bước 4. Tiếp tuc, bạn chọn Quyền riêng tư > Phân tích & cải tiến > Dữ liệu Phân tích. Lưu ý: Nếu chưa bật thì cần bật lên bằng cách vào Cài đặt > Quyền riêng tư > Phân tích & Cải tiến > bật Chia sẻ Phân tích iPhone và đợi ít nhất 2 ngày để Apple có thể gửi dữ liệu về máy. Bước 5. Trong Dữ liệu, bạn kéo và tìm mục có tên log-aggregated có thời gian mới đây nhất. Bấm nút Chia sẻ > Lưu vào Tệp (Save to Files) và nhấn Save. Bước 6. Tiếp tục trong mục Chia sẻ, bạn chọn Phân Tích Pin > Bắt đầu phân tích. Nhấn OK. Bạn chọn File phân tích iPhone vừa lưu và để Phím tắt làm việc. Bây giờ, bạn đã có kết quả rõ ràng về báo cáo Pin iPhone của mình rồi đấy. Các bạn hãy thử và xem pin trên chiếc iPhone của mình đã sạc bao nhiêu lần rồi nhé ! *** ST***
13/08/2020

Các cách nghe nhạc YouTube khi tắt màn hình trên iPhone, Smartphone Android
Nghe nhạc trên YouTube đang được rất nhiều bạn chuộng vì kho nhạc phong phú, bài gì cũng có. Chia sẻ các cách nghe nhạc YouTube tắt màn hình để giúp tiết kiệm pin và tránh nóng máy trên Android. Ngay bây giờ, hãy cùng khám phá bạn nhé! 1 . Cách nghe nhạc YouTube không cần mở màn hình trên iOS Có 2 cách giúp bạn làm được điều này: sử dụng Safari hoặc sử dụng công cụ bên thứ 3, tùy vào nhu cầu và sở thích mà bạn có thể chọn cho mình phương án hợp lý nhất. Cách 1: Sử dụng Safari Khởi động trình duyệt Safari trên iPhone/iPad, sau đó truy cập vào trang web xem YouTube và tìm kiếm video cần xem. Ngay bên dưới video đang xem, bạn chọn "Chia sẻ" > Yêu cầu trang cho máy tính để bàn. Lúc này một giao diện xem YouTube khác sẽ hiển thị ra, hãy nhấn tiếp nút "Play" để chơi nhạc. Ngay sau đó về màn hình chính, vuốt từ dưới lên để mở Control Center > Nhấn Play để tiếp tục chơi nhạc dưới nền. Ưu điểm của cách này là không cần cài thêm ứng dụng rờm rà, tuy nhiên nhược điểm là thao tác quá rờm rà. Cách 2: Sử dụng Opera mini Opera mini có thể chạy ngầm video YouTube mà không cần phải chuyển về cấu hình máy tính rờm rà như cách trên. Việc bạn cần làm chỉ là khởi động Opera mini > truy cập vào YouTube và chọn video cần xem > Trở về màn hình chính, lúc này video sẽ tự động chạy ngầm. 2. Cách nghe nhạc YouTube không cần mở màn hình trên Android Tương tự như iOS, nghe nhạc YouTube không cần mở màn hình trên Android vẫn có 2 cách: sử dụng trình duyệt Google Chrome hoặc sử dụng công cụ bên thứ 3. Cách 1: Sử dụng Google Chrome Khởi động trình duyệt Google Chrome > Truy cập vào YouTube và tìm kiếm video cần xem. Tại khung xem video, chọn vào biểu tượng "3 chấm" phía trên bên phải trình duyệt > Chọn vào "Yêu cầu trang web cho máy tính". Lúc này giao diện mới (máy tính) sẽ xuất hiện, bạn chỉ cần thoát ra màn hình chính > Kéo tay từ trên xuống để mở thanh thông báo > Nhấn nút "Play" để tiếp tục chơi video dưới nền. Cách 2: Sử dụng YouTube Red Nếu bạn cảm thấy cách 1 quá phức tạp và rờm ra, hãy sử dụng cách sau nhé! Truy cập vào Cài đặt > Bảo mật > Kích hoạt mục "Cài đặt ứng dụng không rõ nguồn gốc". Tiếp theo bạn tải về ứng dụng YouTube Red . Bấm VÀO ĐÂY Sau khi tải về bạn tiến hành cài đặt như thông thường. Sau khi cài đặt hoàn tất, bạn tải tiếp và cài đặt thêm công cụ hỗ trợ sau (giúp đăng nhập tài khoản Google trên ứng dụng): => Tải về Sau khi cài đặt xong, một ứng dụng YouTube mới sẽ xuất hiện, tương tự như app YouTube bạn đang dùng. Cách nghe nhạc khi tắt màn hình trên công cụ này khá đơn giản, bạn chỉ cần chọn video cần xem > Nhấn Play > Tắt màn hình và thưởng thức. Các bạn hãy thử những cách trên và trải nghiệm nhé ! *** ST ***
13/08/2020

Hướng dẫn sao lưu dữ liệu trên Smartphone để phòng tránh rủi ro bị mất
Nếu một ngày nào đó Smartphone của bạn chẳng may bị hỏng hay bị đánh mất thì những dữ liệu quan trọng được lưu trên máy sẽ là những thứ làm bạn phải đau đầu khi tìm cách lấy lại. Giờ đây Google đã chính thức cung cấp công cụ giúp người dùng smartphone Android và cả iOS có thể sao lưu dữ liệu lên đám mây, hoàn toàn miễn phí và tự động. Sau đây mình xin hướng dẫn các bạn cách tự động sao lưu dữ liệu trên đám mây. Cách 1: Hướng dẫn cách tự động sao lưu dữ liệu trên Google Drive Bước 1: Bạn hãy mở Google Drive lên và vào phần Cài đặt theo chỉ dẫn bên dưới. Bước 2: Bạn vào phần Sao lưu và đặt lại. Bước 3: Bạn bật cho phép Sao lưu lên Google Drive. Sau đó chọn tài khoản mà mình muốn sao lưu, cuối cùng vào phần Sao lưu ngay. Cách 2: Hướng dẫn cách sao lưu lên Google Photos Bạn vào Google Photos trong Google Drive, bật sao lưu và đồng bộ hóa và chọn tài khoản của bạn, cuối cùng bạn chọn Sao lưu ngay. Cách 3: Hướng dẫn sao lưu và khôi phục hình ảnh và video trên Google One Bước 1: Tải Google One theo đường dẫn phía dưới. Google One cho Android Bước 2: Bạn vào phần Thiết lập tính năng sao lưu dữ liệu. Bước 3: Chọn Sao lưu ngay, sau đó bạn vui lòng chờ trong ít phút. Bước 4: Sau khi đã sao lưu thành công bạn vào phần Bộ nhớ và Mở bản sao lưu. Bước 5: Chọn Khôi phục để lấy lại dữ liệu. Chúc các bạn thành công ! *ST*
13/08/2020
Danh mục tin tức
Tin tức nổi bật
Trung Quốc ra chuẩn GPMI thay thế HDMI
10/04/2025
Thông số Kỹ thuật Các Model Robot Yeedi
13/06/2024
RoboRock Q Revo Đánh giá chi tiết năm 2024
12/03/2024
Thông số Kỹ thuật Các Model Robot Xiaomi
07/03/2024