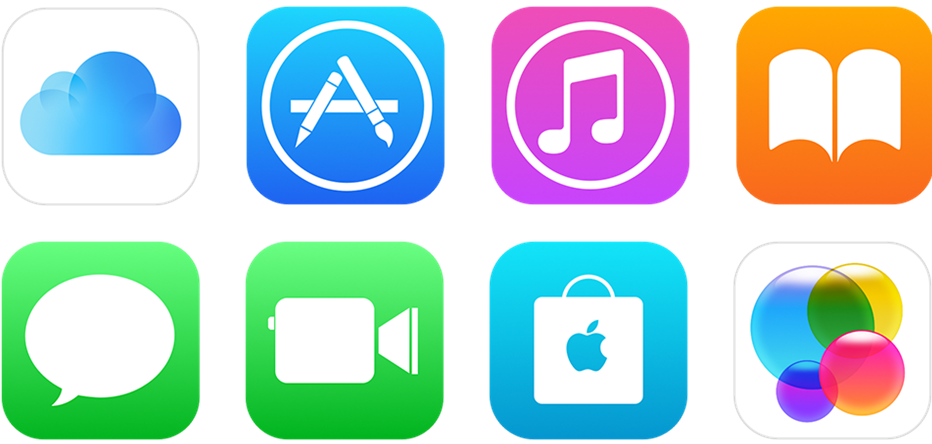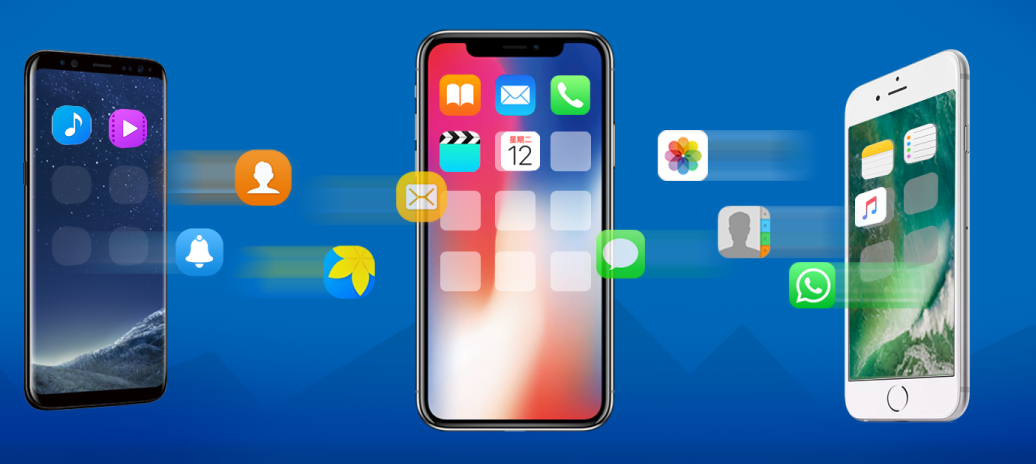Tất cả tin tức

23/06/2020
Apple chính thức ra mắt phiên bản IOS mới, IOS 14
iOS 14 chính thức ra mắt với giao diện hoàn toàn mới, iPhone 6s 5 năm tuổi vẫn được cập nhật Tại sự kiện WWDC 2020, Apple đã chính thức tung ra phiên bản mới của iOS là iOS 14. Sau nhiều năm chờ đợi, iOS 14 cuối cùng cũng đã mang đến một giao diện màn hình chính hoàn toàn mới. Giao diện màn hình chính hoàn toàn mới Mặc dù iPhone đã có mặt trên thị trường trong suốt 13 năm...
Phân biệt ID Apple và iCloud
22/06/2020
Mã bưu chính Việt Nam mới nhất 2020
22/06/2020

Cách tạo tài khoản ID Apple trên iPhone
Để tạo tài khoản Apple ID, đầu tiên, bạn cần có 1 tài khoản email, nếu chưa có bạn có thể đăng ký tài khoản Gmail và sử dụng.Hướng dẫn tạo Gmail tại đây. Bước 1: Đầu tiên bạn vào "Cài đặt", chọn mục "iCloud", sau đó nhấn "Tạo ID Apple mới" Bước 2: Nhập thông tin cá nhân như ngày tháng năm sinh Bước 3: Sau đó, Apple sẽ hỏi về địa chỉ Email của bạn. Ở đây xem như chúng ta đã có sẵn Gmail, ta chọn mục "Sử dụng địa chỉ Email hiện tại" và tiến hành nhập vào. Bước 4: Nhập tiếp mật khẩu cho tài khoản ID Apple này ( LÀ THÔNG TIN CÁ NHÂN CỰC KỲ QUAN TRỌNG - KHÔNG ĐƯỢC QUÊN ) Lưu ý: Mật khẩu phải ít nhất 8 kí tự, phải bao gồm kí tự viết hoa, 1 kí tự viết thường, 1 kí tự số (Ví dụ: 2323422aS). Bước 5: Apple yêu cầu bạn trả lời 3 câu hỏi bảo mật để sau này hỗ trợ bạn lấy lại tài khoản nếu có vấn đề phát sinh. Lưu ý : Cần chọn 3 câu hỏi dễ, thân thuộc, và lưu lại bằng Note hoặc giấy viết tay Bước 6: Nhấn "Đồng ý" các điều khoản để tiếp tục. Bước 7: Đến bước này, bạn cần quay lại Email của mình để kiểm tra thư xác nhận từ Apple ( Cụ thể là vào Gmail mình tìm trong hộp thư đến ). Trong thư sẽ có 1 đường link để bạn chọn. Chỉ cần nhập thông tin tài khoản ID Apple bạn vừa đăng kí là hoàn tất rồi đấy. Bước 8: Tiếp theo bạn vào Appstore và dùng tài khoản này để đăng nhập. Bước 9: Bạn sẽ nhận được một thông báo chọn xem xét. Chọn xem xét tài khoản Bước 10: Điền đầy đủ thông tin của bạn để tiếp tục. Điền đầy đủ thông tin tài khoản. Nếu có thẻ tín dụng hoặc ghi nợ, bạn có thể nhập luôn thông tin thẻ để thanh toán các App có phí. Nếu không, bạn chọn "None" nhé Mã Zip là : 70000 ( Tham khảo tỉnh thành của bạn tại đây ) Bước 11: Như vậy là bạn đã có thể sử dụng tài khoản cho các dịch vụ của Apple. Hoàn tất tạo tài khoản Apple ID Sau khi thực hiện các bước trên bạn đã hoàn tất tạo Apple ID thành công và có thể tải ứng dụng từ Appstore. Để mật khẩu được lưu không phải nhập mỗi lần tải App, bạn cần tải 2 đến 3 ứng dụng để điện thoại cho ra tùy chọn lưu mật khẩu. Quan trọng : Quá trình này đã song song tạo iCloud cho iPhone của bạn, đây là lớp bảo mật cao của iPhone. Tiện ích iCloud ! - Đồng bộ dữ liệu như hình ảnh, video, danh bạ, ghi chú.. - Định vị thiết bị khi bị mất cắp. - Xóa dữ liệu trên thiết bị từ xa. Việc quên mật khẩu đối với iPhone là điều tuyệt đối không nên xảy ra. Bạn có thể vào tắt iCloud trong trình cài đặt tài khoản.
20/06/2020
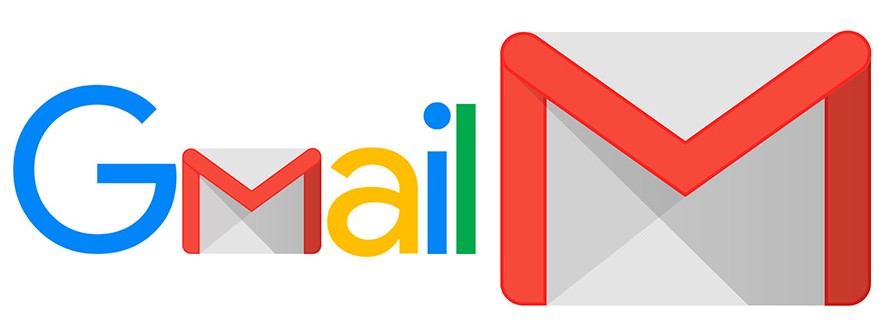
Cách tạo tài khoản Gmail trên điện thoại Android
Tạo tài khoản Gmail trên Android giúp người dùng mới có thể sử dụng được nhiều tính năng như: Đồng bộ dữ liệu, tải ứng dụng Google, check mail công việc, bảo mật điện thoại ... Các bước để tạo tại khoàn Gmail ngay trên Smartphone của bạn - Đảm bảo điện thoại đã kết nối Internet ( bật dữ liệu di động hoặc kết nối wifi ) - Vào trình cài đặt của máy ( Biểu tượng bánh xe ) - Chọn mục tài khoản và đồng bộ - Kéo xuống chọn mục thêm tài khoản ( Hoặc bấm vào dấu cộng ( + ) - Chọn Google - Bấm chọn tạo mới - Nhập thông tin Họ Tên ( Ví dụ : Lê và Thắng ) - Nhập thông tin ngày tháng năm sinh ( Cần đảm bảo trên 18 tuổi ) - Bước tiếp theo là nhập tên tài khoản muốn đặt ( Cần đảm bảo là tài khoản chưa tồn tại mới tạo được ) . Ví dụ như lethang357rqk . Đuôi mặc định là @gmail.com mình không cần phải điền - Tạo mật khẩu cho tài khoản ( Cần có chữ HOA, Chữ thường, số ) - Tiếp theo là hệ thống sẽ kiểm tra thông tin tài khoản để đồng bộ lên sever, Việc của người tạo là Đồng ý điều khoản. - Người dùng cần thiết lập số điện thoại cá nhân để khôi phục tài khoản khi cần thiết - Sau khi hoàn tất sẽ có hiện thị thông tin như trên, tên tài khoản Và khi người dùng Gmail này, chính là địa chỉ mail để tải ứng dụng trên CH Play, lưu đồng bộ danh bạ, tài khoản game , tài khoản đồng bộ Google Photos....
20/06/2020

5 CÁCH KẾT NỐI LOA VỚI TV HIỆU QUẢ VÀ ĐƠN GIẢN NHẤT
1.Kết nối qua jack cắm 3.5 mm Đây là một trong những cách phổ biến và đơn giản nhất để bạn kết nối loa với tivi, thường dùng khi bạn có nhu cầu cắm các loại loa vi tính. Jack cắm 3.5 mm trên tivi cũng sẽ có hình dáng và kích thước giống như lỗ cắm loa trên laptop hay là điện thoại của chúng ta, và thường sẽ có thêm ký hiệu AUDIO OUT. Cách kết nối rất đơn giản, bạn chỉ việc cắm dây loa vào jack cắm 3.5 mm trên tivi và chọn xuất âm thanh ra loa thế là xong. 2.Kết nối qua cổng Optical Optical là một cổng xuất âm thanh phổ biến có mặt trên rất nhiều tivi hiện nay. Cổng này sử dụng sợi cáp tín hiệu kỹ thuật số hay còn gọi là cáp quang, với ưu điểm chất lượng truyền tải âm thanh tốt (lên đến 5.1 kênh), tốc độ nhanh mà dây kết nối lại rất gọn gàng, đơn giản. Cổng Optical thường được sử dụng để kết nối tivi với loa thanh, hoặc là kết nối với dàn âm thanh. Dấu hiệu để nhận biết cổng Optical trên tivi đó là có hình vuông (khi bật tivi thường có đèn màu đỏ), đi kèm ký hiệu DIGITAL AUDIO OUT (OPTICAL). 3.Kết nối qua cổng HDMI (ARC) Đối với tivi thông thường có cổng HDMI, cổng này là cổng chỉ nhận tín hiệu, muốn xuất âm thanh ra loa bạn phải thông qua cổng khác. Tuy nhiên, nếu tivi nhà bạn có cổng HDMI (ARC) có thể xuất ngược âm thanh ra loa, âm ly, dàn máy... bằng kết nối cáp HDMI (lên đến 5.1 kênh), rất nhanh và đơn giản. Để kết nối loa với tivi qua cổng HDMI (ARC) thì bạn hãy chuẩn bị một sợi cáp HDMI. Một đầu dây HDMI cắm vào cổng HDMI (ARC) trên TV, đầu còn lại cắm vào cổng HDMI OUT (có ARC) trên thiết bị âm thanh ===> trên tivi, nhấn nút INPUT, SOUNCE hoặc nút có biểu tượng hình mũi tên... để chọn đầu vào dữ liệu của tivi là cổng HDMI mà bạn đã cắm. 4.Sử dụng jack âm thanh trắng - đỏ Đây là cổng kết nối quen thuộc từ lâu, và phổ biến trên các dàn máy, loa cũ. Cổng có dấu hiệu nhận biết đó là 2 lỗ cắm màu trắng - đỏ. Tuy nhiên, một điểm bạn cần lưu ý, đó là trên tivi có thể sẽ có 2 cụm jack cắm trắng - đỏ, bạn cần phân biệt. + Một loại jack trắng - đỏ thường nằm chung trong một cụm ký hiệu là AV in (hoặc là AV Composite hay AV Component) ==> đây là cổng nhận tín hiệu, thường dùng để kết nối với đầu đĩa... chứ không phải là cổng xuất âm thanh ra loa. + Cổng trắng - đỏ có thể xuất âm thanh ra loa là cổng có ký hiệu AUDIO OUT. Bạn có thể kết nối loa qua jack âm thanh trắng - đỏ bằng cách sau: + Trên đầu máy của dàn âm thanh, hoặc là trên loa: Cắm dây âm thanh (có 2 đầu màu đỏ và trắng) vào cổng AUDIO IN với màu tương ứng. + Trên TV: Cắm dây âm thanh vào cổng AUDIO OUT với màu tương ứng. + Cuối cùng trên tivi bạn chọn đầu ra âm thanh là dàn máy hoặc loa là xong. 5.Kết nối qua Bluetooth Tương tự như điện thoại, tivi cũng có thể kết nối với loa không dây qua Bluetooth. Tuy nhiên, số lượng tivi có hỗ trợ kết nối này hiện nay không nhiều.
20/06/2020
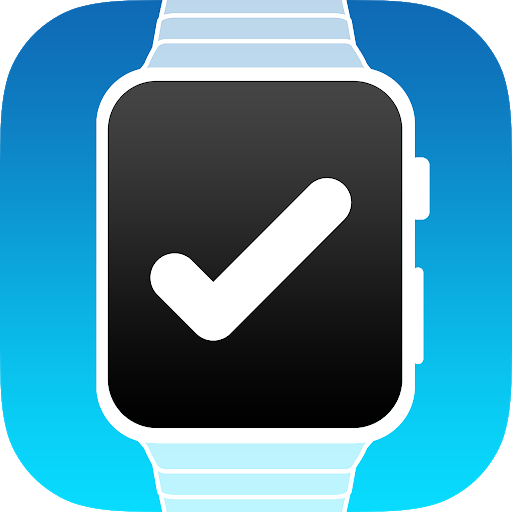
CÁC TÍNH NĂNG TRÊN APPLE WATCH BẠN CẦN BIẾT (PHẦN 1)
Chỉ với một thiết kế vô cùng nhỏ gọn nhưng Apple Watch cũng đủ khiến người dùng ấn tượng với vô vàn tính năng hữu ích. Dù bạn mới sử dụng Apple Watch hay người dùng quen thuộc, dưới đây là 23 thủ thuật tận dụng tối đa tính năng Apple Watch mà bạn không thể bỏ qua. 1. Sử dụng Apple Watch để tìm iPhone Apple Watch có thể gửi ra âm thanh giúp bạn tìm thấy iPhone của bạn nếu bạn để quên ở đâu đó. Để truy cập tính năng đó, hãy vuốt lên từ cuối màn hình và nhấn vào nút trông giống như hình trên. 2. Tắt tiếng Apple Watch của bạn bằng cách che tay lên mặt đồng hồ Để bật tính năng này, hãy truy cập vào Watchtrên iPhone hoặc Setting trên đồng hồ, tìm Sounds & Haptics> Cover to Mute 3. Apple Watch có hỗ trợ tính năng cho cả người thuận tay trái Nếu bạn mở ứng dụng Watch và nhấp vào General > Watch Orientation, bạn sẽ thấy tùy chọn đeo đồng hồ trên cổ tay phải và lật xung quanh để nút xoay tròn ở bên ngoài. 4. Apple giúp bạn dễ dàng tùy chỉnh mặt đồng hồ Khi tìm thấy một giao diện bạn thích, bấm và giữ giữa màn hình - Apple gọi đây là Force Touch, sau đó nó sẽ hiện lên nút "Tùy chỉnh". Bạn có thể thêm màu sắc hoặc các tiện ích khác nhau như thời tiết, lịch, âm nhạc hoặc chế độ tập luyện của bạn. 5. Chụp ảnh màn hình trên Apple Watch bằng cách nhấn cả hai nút cùng một lúc Để bật tính năng này, hãy mở ứng dụng Watch và nhấn General> Enable Screenshots.Chỉ cần nhấn nhanh hai nút ở bên phải của đồng hồ và ảnh chụp màn hình sẽ tự động được lưu thư mục Ảnh trên iPhone. 6. Kiểm tra thời gian trên Apple Watch mà không cần bật sáng toàn bộ màn hình Từ từ xoay nút cuộn tròn, màn hình sẽ dần dần sáng lên. Bằng cách đó, bạn có thể kiểm tra thời gian mà không cần nâng cổ tay lên và bật sáng toàn bộ màn hình. 7. Sắp xếp các ứng dụng Apple Watch để dễ dàng tìm kiếm hơn Khi bạn tải ứng dụng lên Apple Watch, Apple sẽ tự động phân loại chúng thành bố cục tổ ong. Nhưng nếu bạn muốn thay đổi vị trí xuất hiện trên màn hình, bạn chỉ cần truy cập ứng dụng Watch và nhấp vào "App Layout". Sau đó, ấn giữ vào biểu tượng ứng dụng để di chuyển đến vị trí mong muốn. 8. Sử dụng Apple Watch để điều khiển âm lượng của AirPods hoặc bất kỳ tai nghe Bluetooth nào Một trong những thiếu sót lớn nhất của phiên bản AirPod hiện tại là bạn phải yêu cầu Siri điều chỉnh âm lượng nhạc. Khá may mắn vì bạn có thể sử dụng Apple Watch để điều khiển âm lượng của AirPods bằng cách xoay nút xoay tròn lên hoặc xuống. 9. Xóa tất cả các thông báo Apple Watch cùng một lúc bằng cách sử dụng Force Touch Có một cách nhanh chóng và dễ dàng để xóa mọi thông báo cùng một lúc: kéo xuống từ phía trên cùng của màn hình để hiển thị tất cả thông báo , sau đó ấn giữ vào giữa màn hình. Bạn sẽ thấy nút X và tùy chọn "Clear All”. 10. Bật đèn đỏ trên Apple Watch Nếu bạn cần bật đèn đồng hồ nhưng không muốn quá sáng, hãy vào trung tâm điều khiển, bật đèn pin, sau đó vuốt sang trái cho đến khi bạn tìm thấy màn hình màu đỏ. 11. Tính năng Time Travel trên Apple Watch cho phép bạn dễ dàng xem mọi hoạt động trên lịch Để bật Time Travel trên đồng hồ, hãy mở ứng dụng Watch trên điện thoại, sau đó nhấn Clock> Time Travel < Còn Tiếp>
20/06/2020
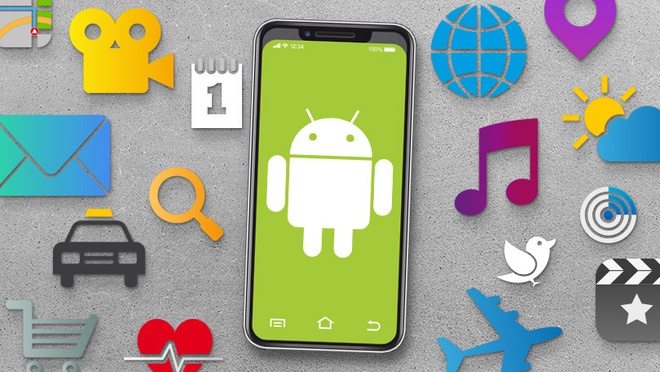
Các tính năng thường dùng trên Smartphone Android
Bạn có thể lựa chọn nhiều tính năng trên điện thoại theo nhiều cách khác nhau. Hãy tìm hiểu cách chọn một tính năng, rồi dùng tính năng đó để chuyển đổi giữa các ứng dụng và các mục khác. Quan trọng: Trong những tính năng này, một số chỉ thực hiện được trên một số phiên bản Android nhất định. Các bạn có thể tìm hiểu thêm với dế yêu của mình nhé. 1 - Phím tắt cài đặt nhanh Một người dùng Android thật qua quen thuộc phải không nào, chỉ cần vuốt cạnh trên xuống là ta có thể thấy rất nhiều chức năng được hiển thị. Ở cửa sổ này, khi chạm và giữ một số biểu tượng nhất định bạn sẽ được dẫn đến các trang dành riêng cho chúng trong cài đặt. Đây chính là cách cực nhanh để bạn truy cập vào cài đặt, bạn có thể làm nhiều hơn là bật hoặc tắt nó, như vậy đó! Bạn có thể nhanh chóng vào menu Bluetooth để ghép nối thiết bị thủ công... Bạn có thể truy cập các trang cài đặt cho Wi-Fi, dữ liệu di động và hơn thế nữa chỉ bằng cách chạm là đã xong thao tác. Quá nhanh phải không nào. Ngoài ra , Menu này người dùng có thể tùy chỉnh ưu tiên tính năng thường dùng ở vị trí thuận lợi nhất ( Như Wifi, 4G, Quay phim màn hình ... ) 2 - Thiết lập thông báo màn hình khóa Tính năng này được nhiều người dùng biết hơn cả, nhưng đôi khi lại bị bỏ lỡ. Thay vì tạo tin nhắn của My Device hay một cái gì đó tương tự. Bạn có thể để một địa chỉ email, số điện thoại làm tin nhắn màn hình khoá của mình, phòng trường hợp mất điện thoại và may mắn sẽ có người email, gọi theo địa chỉ bạn cung cấp trên màn hình khoá. Cài đặt tin nhắn màn hình khoá nằm trong màn hình Trang chủ và hình nền Menu trên điện thoại, bạn cũng có thể tìm thấy trong các tuỳ chọn bảo mật trên smartphone. 3 - Ẩn nội dung thông báo trên màn hình khóa Thông báo màn hình khoá là một thứ thú vị để bạn nhìn qua về các tin nhắn mới, nhưng đôi khi đó lại là những nội dung mà bạn không muốn người khác nhìn thấy. Hãy ẩn chúng đi! Trong menu cài đặt - thông báo của bạn hoặc “Màn hình khoá và bảo mật”, bạn sẽ thấy ngay một tuỳ chọn giúp vô hiệu hoá các thông báo này hoàn toàn. Bạn có thể tuỳ chọn nổi dung muốn ẩn đi, giữ chúng riêng tư cho đến khi bạn mở khoá điện thoại. 4 - Tìm kiếm nhanh bất kỳ ứng dụng nào Thanh công cụ Google Now ! Nếu bạn có hàng chục ứng dụng cài đặt trong máy, tất nhiên bạn sẽ gặp khó khăn trong việc tìm ứng dụng cần thiết trong một rừng như thế này. Thay vì phải tốn thời gian "đào xới" tìm kiếm như thế, Google đã tìm cách đơn giản hóa thao tác người dùng hơn. Nếu đang sử dụng các thiết bị điện thoại Nexus, chắc các bạn chẳng xa lạ gì thanh Google Now trên giao diện Android gốc. Thông thường nhiều người nghĩ rằng thanh này là cách nhanh để tìm kiếm thông tin trên dịch vụ Google.com, tuy nhiên thực sự nó có thể làm được nhiều hơn thế: tìm được cả ứng dụng trong máy và tìm tên danh bạ. Bạn có thể nhập văn bản hoặc ra lệnh bằng giọng nói ở Google Now ! Nếu thiết bị bạn không có, đừng lo vì thanh Google Now này cũng cho phép tải về trên Google Play. 5 - Mở máy ảnh nhanh khi màn hình đang khóa Để bắt kịp những khoảnh khắc của người dùng, hầu như trên các Smartphone đều trang bị cách mở máy ảnh nhanh ngay cả khi màn hình đang khóa. Trên Android hiện nay, chúng ta dễ dàng nhận thấy icon máy ảnh luôn hiển thị góc trái màn hình khóa. Hãy chạm giữ và vuốt biểu tượng camera để chụp ảnh mà không cần mở máy ( trên iPhone cũng trang bị thao tác tương tự với thao tác vuốt từ cạnh phải, hoặc chạm nhấn vào biểu tượng góc phải ) . Bạn hoàn toàn yên tâm vì thao tác này không giúp truy cập vào trong máy. Sau khi chụp ảnh xong và thoát app camera, bạn sẽ lại quay về màn hình khóa. Trên các đời máy Samsung và Nexus mới bạn có thể mở camera nhanh bằng cách nhấn đúp vào nút nguồn (Power) hoặc nút Home vật lý . LG V10 cho phép mở camera nhanh bằng cách nhấn đúp vào nút giảm âm lượng trong khi 1 số mẫu smartphone Motorola lại cho phép mở camera khi xoay cổ tay (với...
20/06/2020
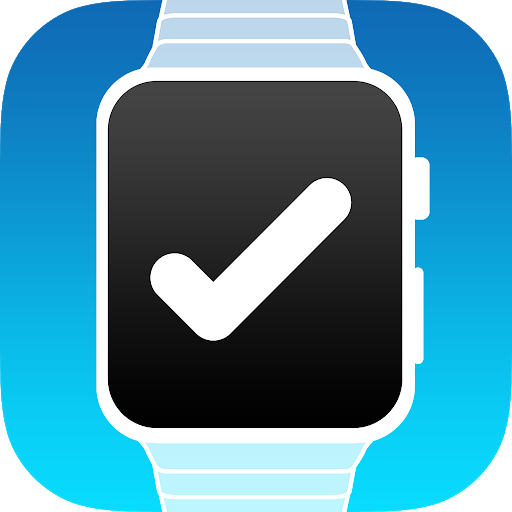
CÁC TÍNH NĂNG TRÊN APPLE WATCH BẠN CẦN BIẾT (PHẦN 2)
<Tiếp theo> 12. Thay đổi hoàn toàn bố cục ứng dụng Bạn chạm vào giữa màn hình để hiện tùy chọn "Chế độ xem lưới" hoặc "Chế độ xem danh sách".Trước khi WatchOS 4 ra mắt, bạn không có cách nào khác ngoài việc xem tất cả các ứng dụng trong bố cục tổ ong của Apple. Nhưng giờ đây, Apple cung cấp cho bạn tùy chọn xem ứng dụng trong chế độ xem danh sách. 13. Tính năng Nightstand Mode Để bật tính năng, hãy chuyển đến ứng dụng Watch, sau đó nhấn General > Nightstand Mode.Nếu bạn không thích đeo Apple Watch vào ban đêm, bạn có thể sử dụng nó như một chiếc đồng hồ đặt đầu giường. 14. Thiết lập Apple Watch tự động tạm dừng tự động khi bạn ngừng di chuyển Bật ứng dụng bằng cách vào Workout> Running Auto Pause.Khi bạn bật tính năng này, đồng hồ sẽ tự động phát hiện khi bạn ngừng di chuyển - giả sử, ở đèn giao thông hoặc - khi lấy đồ uống - và tạm dừng chế độ tập luyện. 15. Sử dụng đồng hồ làm điều khiển từ xa cho Apple TV Nếu bạn có Apple TV, Apple Watch có thể hoạt động tuyệt vời như một chiếc điều khiển từ xa. Bạn có thể sử dụng đồng hồ để phát hoặc tạm dừng chương trình hoặc cuộn qua menu Apple TV. 16. Nhanh chóng gửi vị trí đến một người bạn Có một cách nhanh chóng để gửi cho bạn bè vị trí của bạn bằng cách sử dụng Apple Watch. Mở ứng dụng Messages, sau đó ấn giữ màn hình hình giữa và chạm vào tùy chọn Send location. 17. Tăng hoặc giảm mục tiêu di chuyển sau khi đã đặt Bạn chạm và giữ ở giữa màn hình, bạn sẽ thấy nút "Tóm tắt hàng tuần" cùng với tùy chọn "Thay đổi mục tiêu di chuyển".Apple yêu cầu bạn đặt mục tiêu di chuyển khi bạn thiết lập đồng hồ, nhưng bạn có tùy chọn để thay đổi nó sau này nếu đã lỡ đặt mức quá cao hoặc quá thấp. 18. Apple Watch cũng có thể làm điều khiển camera iphone của bạn từ xa Mặc dù Apple Watch không thể tự chụp ảnh, nhưng nó có thể điều khiển cho camera iPhone của bạn từ xa. Bạn cần thiết lập iPhone của bạn ở vị trí mong muốn, sau đó mở ứng dụng máy ảnh trên đồng hồ. Ứng dụng sẽ kích hoạt camera trên điện thoại và bạn sẽ có thẻ chụp ảnh hoặc quay video (chờ 3s) từ iPhone. 19. Apple Watch có thể tự động phát hiện khi nhịp tim quá cao Kích hoạt tính năng này bằng cách chọn My Watch > Heart Rate> Elevated Heart Rate> chọn mức cảnh báo. Tính năng này sẽ thông báo cho bạn biết nếu nhịp tim của bạn vẫn vượt trên ngưỡng cho phép và khi bạn đã ngừng hoạt động trong 10 phút. 20. Bạn có thể gửi tin nhắn nhanh một trái tim, ngón tay cái... thông qua Apple Watch giống như trên iPhone 21. Cuộc gọi tới điện thoại sẽ được hiển thị trên Apple Watch Khi có cuộc gọi đến mà bạn chưa tìm thấy điện thoại ở đâu hãy xoay nút trên đồng hồ xuống tùy chọn để giữ cuộc gọi cho đến khi tìm thấy điện thoại của mình. 22. Sử dụng Apple Watch để mở khóa máy tính Mac Để thiết lập, bạn cần đảm bảo cả hai thiết bị đều đang dùng chung Apple ID. Sau đó, mở System Preference trên Mac, click vào General > Cho phép Apple Watch mở khóa Mac. 23. Thêm các trả lời tùy chỉnh vào Apple Watch Mở ứng dụng Watch, sau đó đi tới My Watch > Messages > Default Replies (Trả lời mặc định). Cuộn xuống dưới cùng và bạn sẽ thấy tùy chọn thêm câu trả lời tùy chỉnh. Theo Business Insider
20/06/2020
Danh mục tin tức
Tin tức nổi bật
Trung Quốc ra chuẩn GPMI thay thế HDMI
10/04/2025
Thông số Kỹ thuật Các Model Robot Yeedi
13/06/2024
RoboRock Q Revo Đánh giá chi tiết năm 2024
12/03/2024
Thông số Kỹ thuật Các Model Robot Xiaomi
07/03/2024