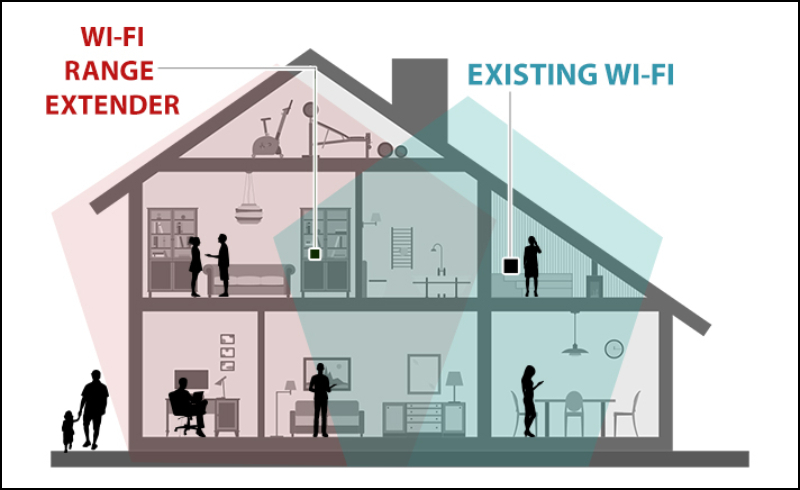Tổ hợp các phím Tắt trên Macbook người dùng cần biết

MacOs luôn hỗ trợ các phím tắt nhanh để các bạn thao tác thuận tiện, dễ dàng và nhanh chóng khi sử dụng.
Chúng ta hãy cùng nhau liệt kê và ghi nhớ để sử dụng trong công việc đạt hiệu quả cao nhé

Command – W
Đóng cửa sổ hiện tại bạn đang làm việc. Lệnh Option – Command – W đóng tất cả các cửa sổ của chương trình đang mở (nhưng không tắt chương trình).
Command – Y
Tính năng QuickLook tỏ ra hữu hiệu để xem trước file mà không cần mở ra. Để sử dụng tính năng QuickLook, chọn 1 mục trong Finder rồi ấn Command – Y Tương tự như Space Bar vậy
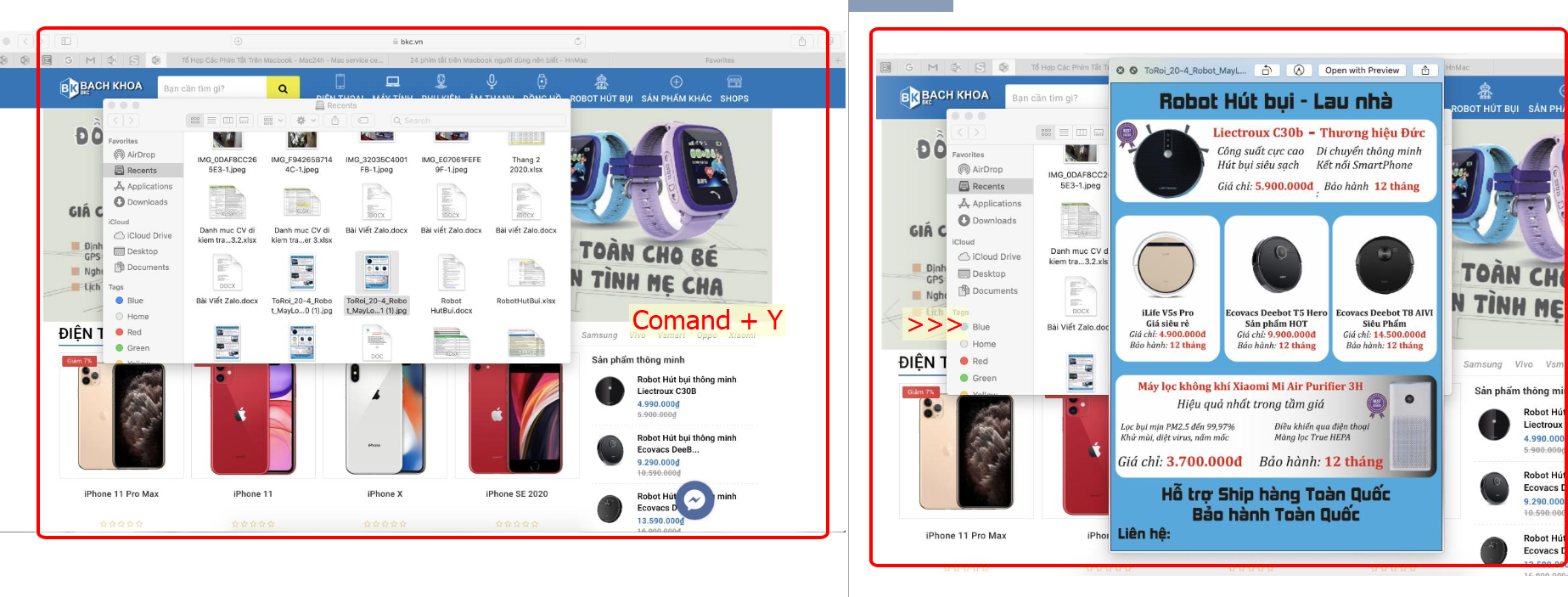
Command – , (Phẩy)
Một trong những phím ít được biết nhất trên Mac nhưng siêu hữu dụng. Nó hoạt động thế này: bạn đang ở trong 1 app, bạn muốn mở cài đặt (Preferences hoặc Setting) của nó. Thông thường bạn sẽ dùng chuột tìm trên thanh Menu bar. Với tổ hợp phím này chỉ mất 1 cái nháy mắt.
Command – M
Thu nhỏ cửa sổ đang mở về thanh Dock, hoặc ấn Command – Option – M để thu nhỏ tất cả cửa sổ của ứng dụng đang mở.
Command – Option
Bạn đang loạn mắt vì mỗi ứng dụng đang mở lại có đến vài cửa sổ. Giữ Command và Option sau đó click vào khoảng trắng bất kỳ trên màn hình Desktop, cửa sổ của các ứng dụng đang mở sẽ ấn đi (không hiện lên dock). Bạn có thể giữ tổ hợp phím trên và ấn vào cửa sổ của một ứng dụng đang mở, tất cả cửa sổ của các ứng dụng khác sẽ bị ẩn đi.
Command – Space
Hiển thị Spotlight, sẵn sàng tìm kiếm bất cứ thứ gì bạn cần.
Command – Shift – A
 Dùng tổ hợp phím này khi bạn đang ở Finder/Desktop để truy cập nhanh đến thư mục Application (ứng dụng). Có thể thay thế A thành U để F để mở các file gần đây (D là Desktop, H là Home, C là Computer, R là Airdrop, K là mạng, I là Icloud Drive, U là Ultility (công cụ hệ thống))
Dùng tổ hợp phím này khi bạn đang ở Finder/Desktop để truy cập nhanh đến thư mục Application (ứng dụng). Có thể thay thế A thành U để F để mở các file gần đây (D là Desktop, H là Home, C là Computer, R là Airdrop, K là mạng, I là Icloud Drive, U là Ultility (công cụ hệ thống))
Command – L
Cách nhanh nhất để bắt đầu tìm kiếm hoặc duyệt web trên Safari. Lệnh Command – L giúp bạn nhảy ngay đến thanh địa chỉ. Sau đó đánh câu lệnh tìm kiếm hoặc địa chỉ web, di chuyển với mũi tên lên xuống và nút Enter.
Command – Tab
Giống Alt – Tab của Windows, dùng để chuyển qua giữa các ứng dụng đang mở.
Command – Option – D
Ẩn / Hiện thanh Dock.
Command – Shift – \
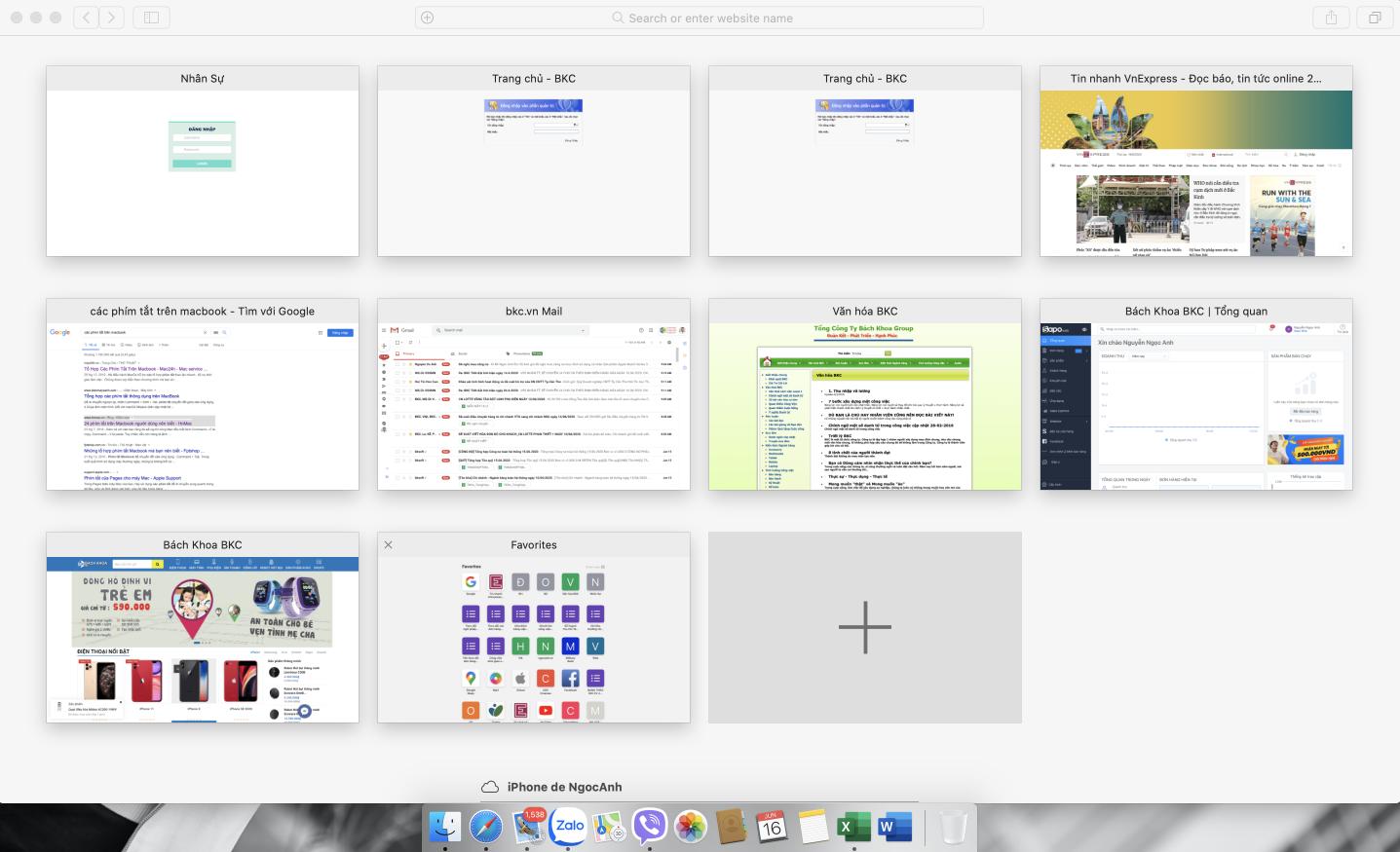
Xem hết các Tab bạn đang mở trong Safari dưới dạng thu nhỏ
Option – Shift – Volume
 Tăng hoặc giảm Volume theo 1/4 nấc 1 lần. Tương tự với chức năng điều chỉnh độ sáng.
Tăng hoặc giảm Volume theo 1/4 nấc 1 lần. Tương tự với chức năng điều chỉnh độ sáng.
Option – File
Ở Safari, giữ nút Option trong khi đang chọn lệnh File sẽ giúp bạn nhìn thấy lệnh “Đóng tất cả các Tab khác”. Thử giữ và nhả Option ở các trình đơn khác, của các ứng dụng khác, bạn sẽ tìm thấy nhiều chức năng hay ho hơn.
Chọn lệnh View giữ phím Option lệnh Zoom In, Zoom Out sẽ trở thành Make Text Bigger và Make Text Smaller
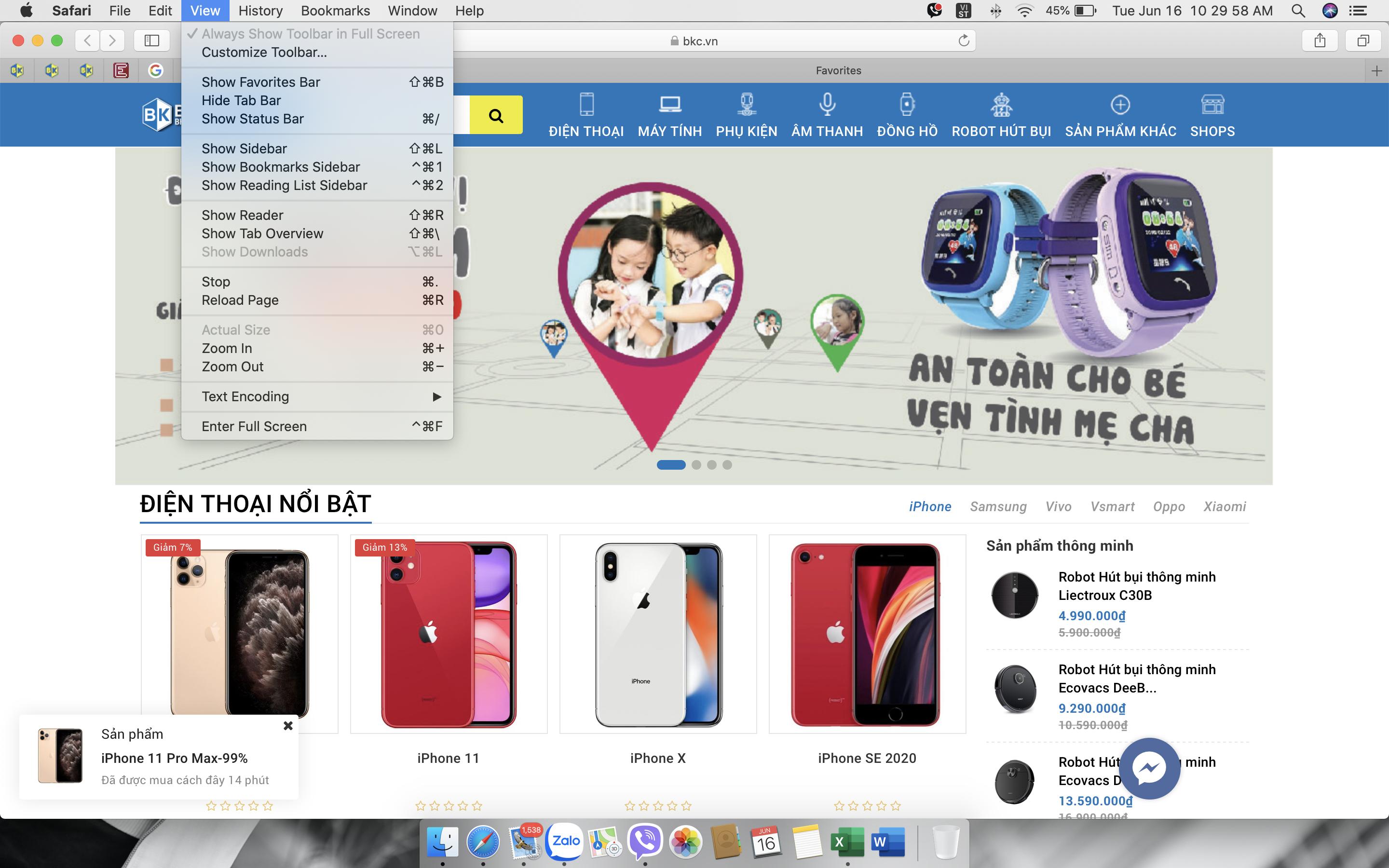
Fn – mũi tên trái (hoặc mũi tên phải)
Nhảy lên đầu hoặc cuối trang Web. Tổ hợp phím tương tự là Command – mũi tên lên hoặc Command – mũi tên xuống.
Fn 2 lần
Kích hoạt chứng năng Dictation (điều khiển bằng giọng nói) trên Mac, sau khi nói ấn Fn để kết thúc.
Command – mũi tên trái (hoặc mũi tên phải)
Quay về trang trước (Back) hoặc tiến về trang sau (Foward).
Duyệt giữa các tab web
Di chuyển giữ nhiều tab đang mở bằng tổ hợp phím Command – Shift – ] hoặc Command – Shift – [
Option – Độ sáng lên (hoặc xuống)
Dùng lệnh này để mở nhanh tuỳ chọn màn hình. Hoặc giữ Option với nút Mission Control hoặc Volume (tăng/giảm) để mở tuỳ chọn cho Mission Control và Âm thanh.
Command – Backtick `
Tổ hợp phím rất ít được biết nhất trên Mac nhưng vô cùng hữu dụng. Dùng nó để di chuyển giữa các cửa sổ của cùng một ứng dụng. Thử ngay và bạn sẽ thích nó.
Touch Bar tip 1

Chụp ảnh Touch Bar bằng lệnh Shift – Command – 6. Nếu bạn muốn lưu ảnh vào Clipboard thì dùng tổ hợp phím Control – Shift – Command – 6.
Touch Bar tip 2
Touch Bar trên Macbook Pro thật sự hữu dụng, nếu bạn không hay bị ấn nhầm nút Siri. Mở Keyboard Preferences / Customize Control Strip. Thấy cái nút trên Touch Bar rung rung không ? Bạn có thể thay đổi thứ tự các nút đó, hoặc thay bằng nút khác bằng cách gắp từ trên màn hình xuống (tối đa 4 nút chức năng).
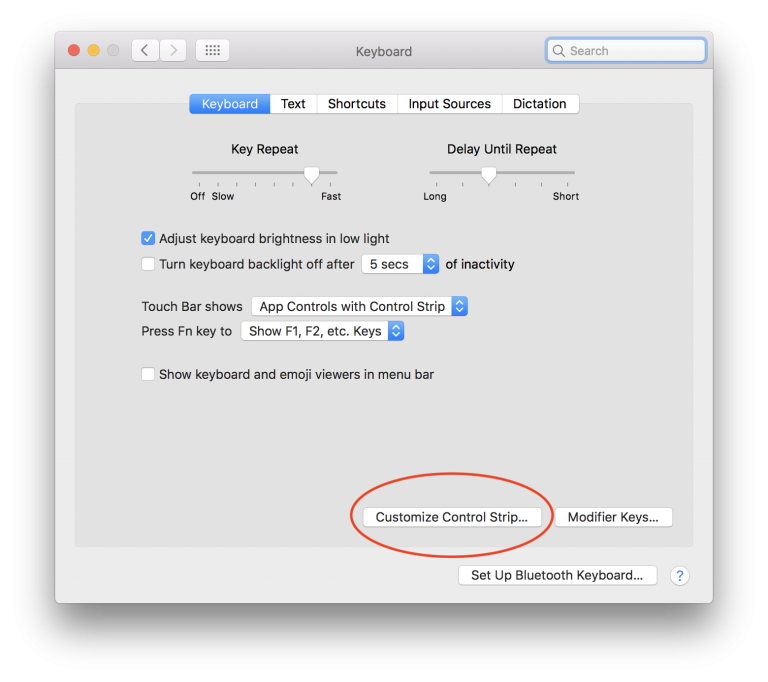
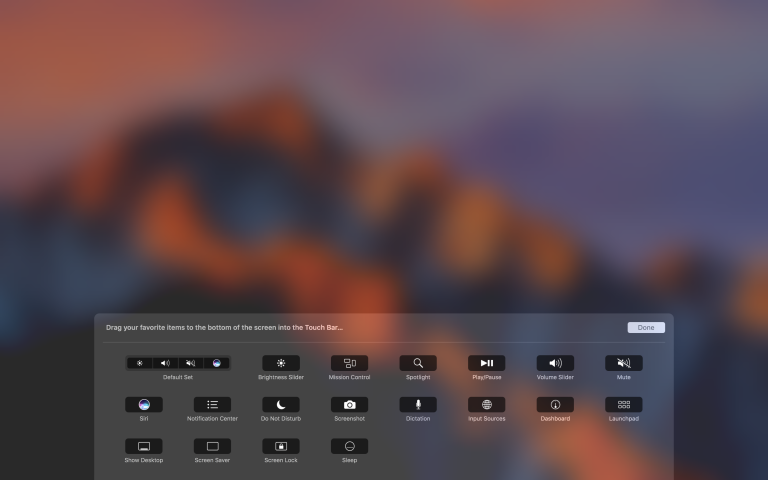
Touch Bar tip 3
Nhớ hàng Fn hơn các nút chức năng ? Bạn có thể chỉnh Touch Bar mặc định để hiển thị hàng Fn trong Keyboard Preferences. Giữ Fn để hiển thị hàng nút chức năng như cũ.
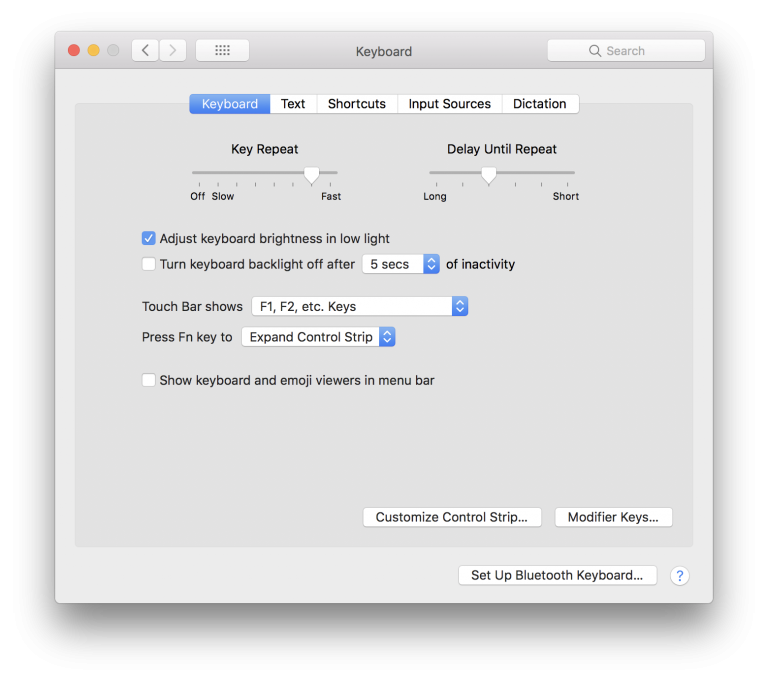
Safari tips
Có nhiều phím tắt trong trình duyệt Safari
Command + I : tạo mail mới với nội dung là trang web đang mở
Command + Shift + I : tạo mail mới với nội dung là URL của trang web đang mở
Spacebar (cách): cuộn xuống trang web đang mở (1 màn hình)
Shift + Spacebar (cách): cuộn lên trang web đang mở (1 màn hình)
Command + Y : mở/đóng cửa sổ lịch sử web
Command + Shift + T : mở lại tab gần nhất bạn đã đóng.
Các phím tắt sử dụng cho Office :
| Phím tắt | Chức năng | Window tương ứng |
| Command + X | Cắt | Control + X |
| Command + C | Sao chép | Control + C |
| Command + V | Dán | Control + V |
| Command + P | In | Control + P |
| Command + A | Chọn toàn bộ văn bản | Control + A |
| Command + Z | Undo | Control + Z |
| Command + Shift + Z | Redo | Control + Y |
| Command + S | Lưu | Control + S |
| Command + O | Mở file | Control + O |
| Option + Delete | Xóa một từ bên trái con trỏ | Control + Backspace |
| fn + Delete | Xóa một chữ cái bên phải con trỏ | Delete |
| fn + Option + Delete | Xóa một từ bên phải con trỏ | Control + Delete |
| Option + Right Arrow | Di chuyển một từ sang phải | Control + Right Arrow |
| Option + Left Arrow | Di chuyển một từ sang trái | Control + Left Arrow |
| Option + Shift + Right Arrow | Chọn một từ bên phải | Control + Shift + Right Arrow |
| Option + Shift + Left Arrow | Chọn một từ bên trái | Control + Shift + Left Arrow |
| Command + Shift + Right Arrow | Chọn một dòng từ con trỏ bên phải | Control + Shift + End |
| Command + Shift + Left Arrow | Chọn một dòng từ con trỏ bên trái | Control + Shift + Home |
| Command + Shift + Up Arrow / fn + Shift + Up Arrow | Chọn toàn bộ phần từ con trỏ trở lên | Control + Shift + Up Arrow |
| Command + Shift + Down Arrow / fn + Shift + Down Arrow | Chọn toàn bộ phần từ con trỏ xuống | Control + Shift + Down Arrow |
Phím tắt Mac cho Trình Duyệt Web
| Phím tắt | Chức năng | Window tương ứng |
| Command + T | Mở một tap mới | Control + T |
| Command + W | Đóng một tab | Control + W |
| Command + Shift + T | Mở lại một tab đã đóng | Control + Alt + T |
| Command + D | Dấu trang mới | Control + D |
| Command + “{” key | Quay trở lại | Backspace |
| Command + “}” | Chuyển tiếp | |
| Control + Tab Key | Chuyển đổi giữa các tab | Control + Tab Key |
| Control + F / Control + G | Tìm kiếm một từ trong một trang | Control + F / Control + G |
| Command + R | Làm mới một trang | Control + R |
| Command + B | Tìm kiếm dấu trang | Control + B |
| Command + Shift + H | Mở lịch sử trình duyệt | Control + H |
| Command + J | Mở lịch sử tải xuống | Control + J |
| Command + L | Chọn thanh địa chỉ URL | F6 |
| Command + N | Mở một cửa sổ trình duyệt mới | Control + N |
| fn + Down Arrow / Spacebar | Chuyển dần đến cuối trang | PgDn |
| fn + Up Arrow | Chuyển dần đến đầu trang | PgUp |
| Command + Down Arrow | Chuyển nhanh đến cuối trang | End |
| Command + Up Arrow | Chuyển nhanh đến đầu trang | Home |
| Command + “+” key | Phóng to trang | Control + “+” Key |
| Command + “-” key | Thu nhỏ trang | Control + “-” Key |
Một số phím tắt Mac khác
| Phím tắt | Chức năng | Window tương ứng |
| Command + Shift + 3 | Chụp ảnh màn hình | Prtscn key |
| Command + Shift + 5 | Chụp ảnh màn hình cho một phần được chọn trên màn hình | |
| Command + Tab | Chuyển đổi giữa các ứng dụng đang mở | Alt + Tab |
| F4 | Hiển thị tất cả các ứng dụng | Windows Key |
| F3 / Control + Up arrow | Hiển thị tất cả các ứng dụng đang mở | Windows key + Tab |
| Command + Space Bar | Mở Spotlight Search để tìm kiếm bất kỳ ứng dụng hoặc tài liệu nào trong máy Mac | Windows key + Search Bar |
| Command + M | Tối thiểu hóa ứng dụng hiện tại | |
| Command + Q | Đóng ứng dụng đã chọn | Alt + F4 |
| Command + H | Đi đến desktop | Control + D |
| Control + Command + Q | Khóa màn hình | Windows + L |
| Shift + Command + Q | Đăng xuất khỏi phiên hiện tại | |
| Command + Option + Esc Key | Buộc thoát ứng dụng | Control + alt + Delete |
Danh mục tin tức
Tin tức nổi bật
Trung Quốc ra chuẩn GPMI thay thế HDMI
10/04/2025
Thông số Kỹ thuật Các Model Robot Yeedi
13/06/2024
RoboRock Q Revo Đánh giá chi tiết năm 2024
12/03/2024
Thông số Kỹ thuật Các Model Robot Xiaomi
07/03/2024