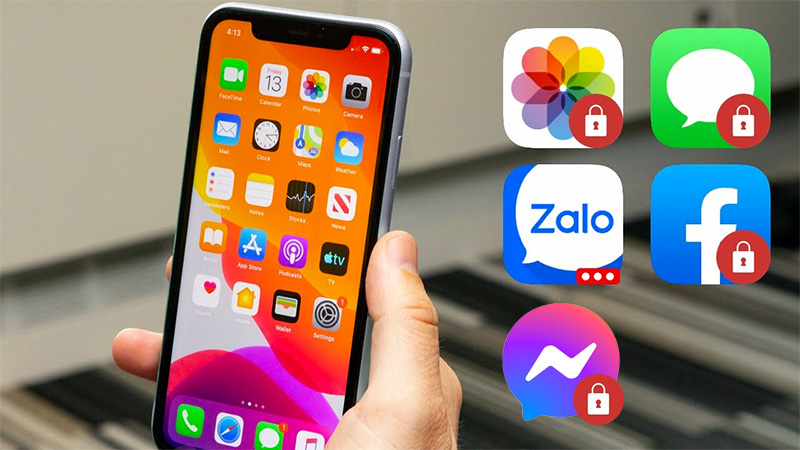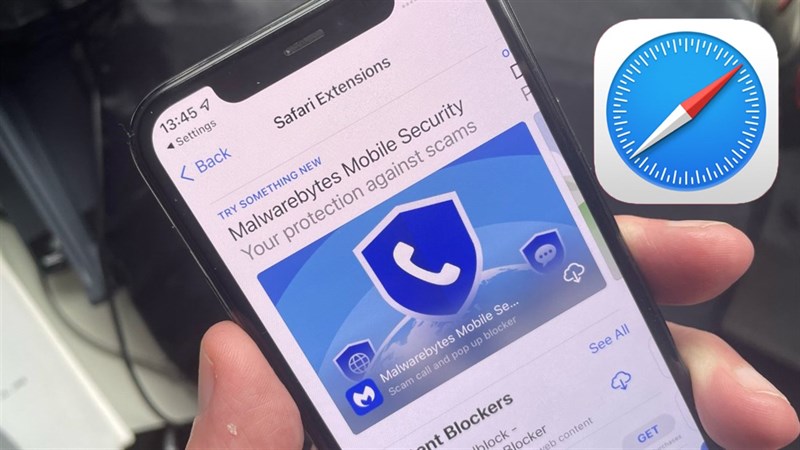TOP 50 thủ thuật trên iPhone có thể bạn chưa biết.

Ẩn dấu bên trong chiếc điện thoại iPhone có rất nhiều điều bí mật mà chắc hẳn các bạn vẫn chưa thể chưa khám phá ra hết. Đó là gì? Cùng chúng tôi tìm hiểu TOP 50 thủ thuật iPhone mà bạn nên biết qua bài viết dưới đây.
Những chiếc điện thoại thông minh được thiết kế bởi hãng Apple đang được sử dụng rất rộng rãi. Dù thế, không phải ai sở hữu chiếc điện thoại thông minh này cũng biết hết những tính năng tuyệt vời của nó. Dưới đây là những thủ thuật iPhone hay ho nhất mà bạn nên khám phá và trải nghiệm.
(Lưu ý: các thủ thuật dưới đây hầu hết có thể thực hiện trong phiên bản iOS 8 trở lên, một số chỉ có thể thực hiện được trong iOS 9 trở lên)
1. Đặt kiểu rung cho từng liên lạc
Đặt chuông cho từng liên lạc trên danh bạ thì quá tầm thường, và hôm nay mình sẽ mách cho các bạn biết cách để đặt rung cho từng số liên lạc. Đơn giản thôi!
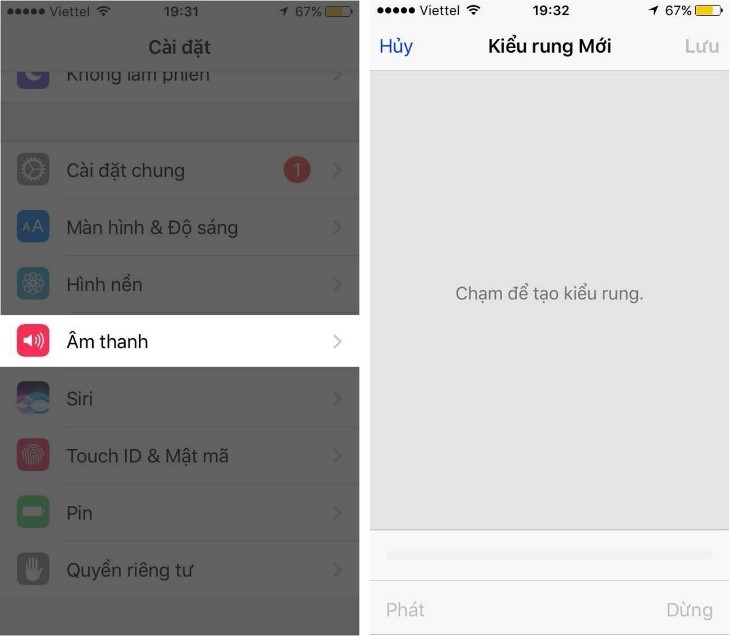
- Truy cập vào Cài đặt > Âm thanh > Nhạc chuông > Rung.
- Di chuyển đến cuối danh sách > Chọn vào Tạo kiểu rung mới > Tiến hành sáng tác.
Như vậy chỉ cần để điện thoại trong túi quần là bạn có thể đoán ra ai đang gọi mình mà không cần nhìn màn hình.
2. Tạo một kiểu rung thông báo theo ý thích
Theo mặc định, máy iPhone của bạn sẽ dùng một loại rung chuẩn cho tin nhắn. Thế nhưng, bạn có thể dễ dàng tạo ra một chế độ rung nhất định bằng cách vào Settings (Cài đặt) trên máy, ấn vào Sounds (Âm thanh), lựa chọn loại thông báo trong danh sách Sounds and Vibrations (Âm thanh và Rung). Tiếp đến, chọn Vibration, và cuối cùng là Create New Vibration (Tạo kiểu rung mới).
Từ đây, bạn có thể bắt đầu thu lại nhịp điệu mà bạn muốn cài làm kiểu rung bằng cách gõ vào giữa màn hình nhịp điệu đó. Khi nào xong, hãy dừng thu và lưu lại. Đoạn nhịp mà bạn vừa tạo sẽ được lưu ở mục Vibration.
Thêm vào đó, bạn có thể cài đặt một chế độ rung nhất định cho mỗi người trong danh bạ của bạn.
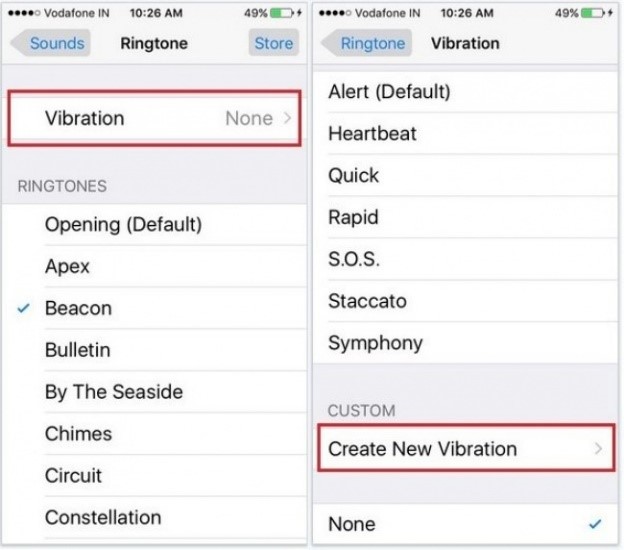
3. "Người" thay thế
Trong quá trình nhắn tin (SMS, Zalo, Messenger) bạn thường sử dụng lặp đi lặp lại 1 cụm từ nào đó, tuy nhiên nó quá dài và việc sử dụng nhiều lần sẽ tốn kém không ít thời gian.
Có một cách đơn giản hơn là dùng cụm từ tắt để thay thế, và sau đây là hướng dẫn chi tiết:
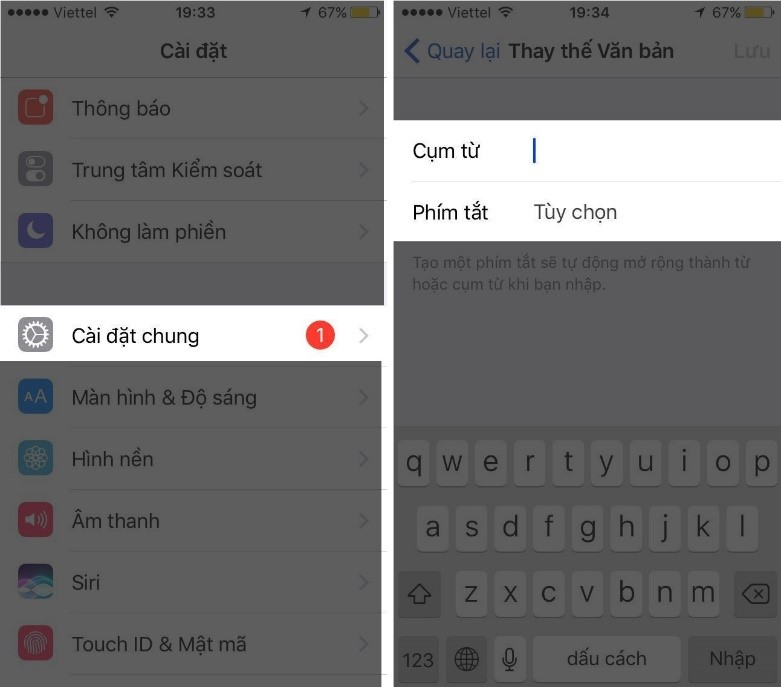
- Cài đặt > Cài đặt chung > Bàn phím > Thay thế văn bản.
- Nhấn vào dấu cộng "+", sau đó điền vào cụm từ cần thay thế và từ thay thế. Ví dụ :
+ Vk = Vợ
+ bn = bao nhiêu
+ ko = không
.....
4. Điều khiển iPhone bằng...đầu.
Là sự thật đấy, bạn có thể mở một chương trình nào đó định sẵn bằng các cử chỉ như nghiêng đầu sang trái hoặc phải. Sau đây là cách đơn giản nhất đề làm được điều này:
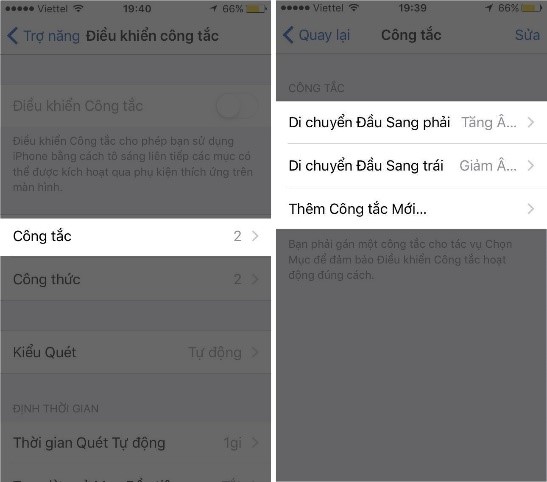
- Cài đặt > Cài đặt chung > Trợ năng > Điều khiển công tắc > Công tắc > Thêm công tắc mới > Camera.
- Sau đó chọn từng cử chỉ và thiết lập các chức năng.
5. Ẩn đi những ứng dụng không xóa được.
Bạn có thể làm gọn lại màn hình chính của mình bằng cách ẩn những ứng dụng không sử dụng đi, cách này thật sự hữu hiệu đối với những app không thể xóa. Cách thực hiện như sau:
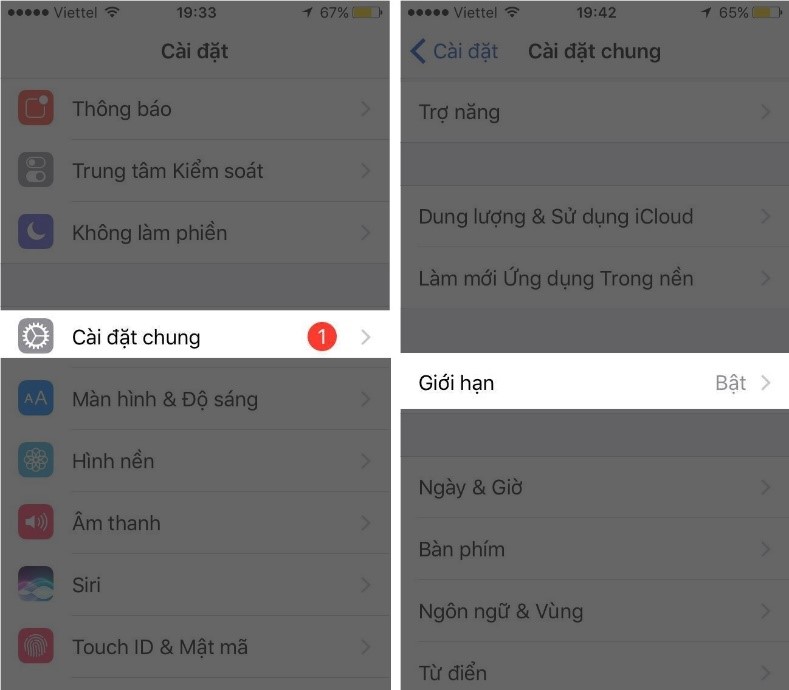
- Cài đặt > Cài đặt chung > Hạn chế > Nhập mật khẩu và chọn ứng dụng cần ẩn đi.
6. Cuộc gọi ẩn danh
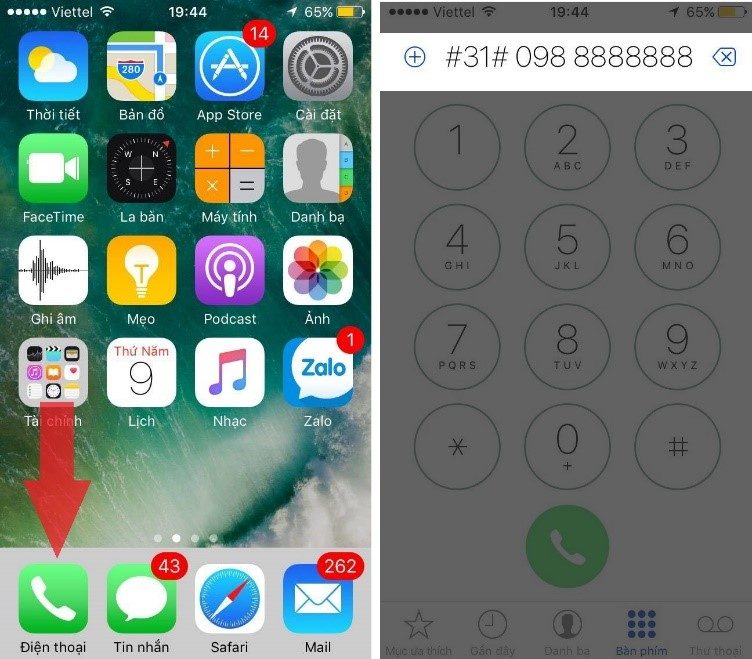
Bạn có thể nhấn #31#[số điện thoại người cần gọi], sau đó nhấn phím gọi thì cuộc gọi bạn sẽ trở nên ẩn danh và người nhận sẽ không biết ai đang gọi mình.
Lưu ý: Cách này có thể không thực hiện được ở 1 số thiết bị, hiện chưa biết nguyên nhân là gì nhưng theo mình nghĩ nó đến từ sự khác nhau về phiên bản iOS đang chạy.
7. Mình đang ở nơi có sóng mạnh hay yếu?
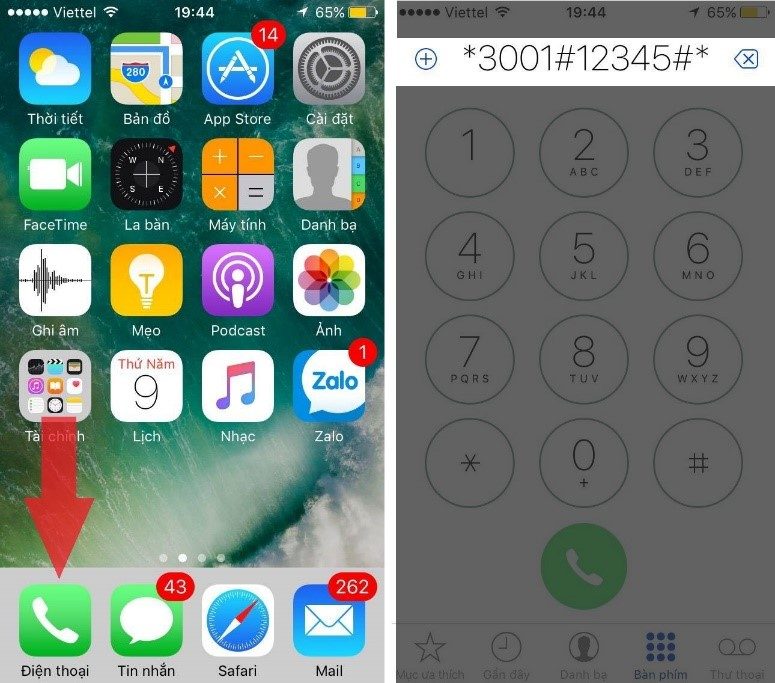
Để trả lời cho câu hỏi này bạn có thể thực hiện câu lệnh *3001#12345#*. Lúc này sẽ có 1 con số hiển thị ở góc bên trái màn hình và bạn có thể đối chiếu với bảng chất lượng sau:
- Nằm gần mốc -50, xin chúc mừng khu vực bạn đang ở có sóng rất mạnh và ổn định.
- Giảm đến -120 thì cường độ và chất lượng sóng khá kém.
8. Trả lời tin nhắn không cần mở khóa
Bạn có thể trả lời tin nhắn trực tiếp ngay trên màn hình khóa của iPhone. Bằng cách kéo thanh thông báo xuống và trượt thông báo tin nhắn mới sang trái, bạn sẽ thấy tùy chọn Reply. Ấn vào tùy chọn này bạn có thể trả lời tin nhắn mà không cần mở khóa.
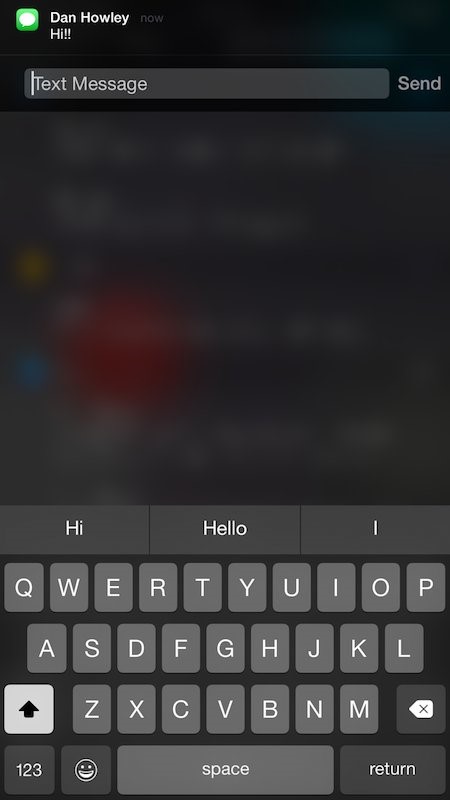
9. Trả lời tin nhắn trong khi đang trong một ứng dụng
Cách để bạn trả lời tin nhắn khi vẫn đang trong một ứng dụng cũng giống như thủ thuật vừa giới thiệu ở trên. Chỉ cần kéo thanh thông báo xuống và trượt về bên trái, chọn Reply.
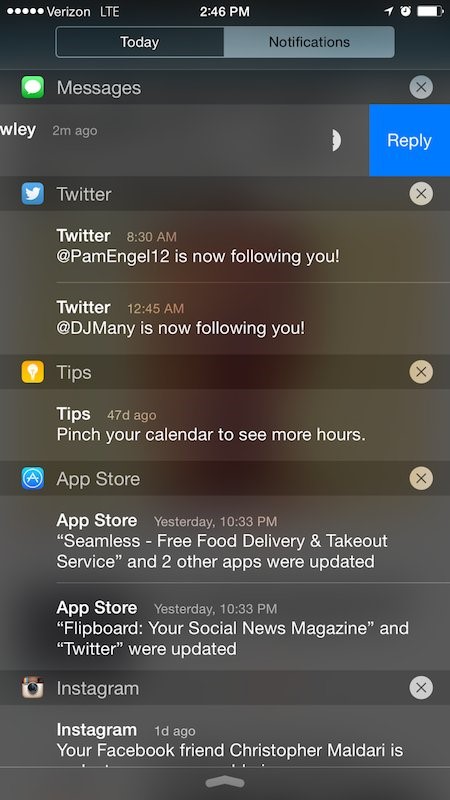
10. Đọc lén tin nhắn...không để lại dấu vết
Nếu bạn muốn đọc tin nhắn của một người nào đó gửi tới mình mà không hiển thị dòng "Đã xem" thì có thể kích hoạt chế độ "Máy bay". Bạn cũng có thể áp dụng thủ thuật này đối với tất cả ứng dụng nhắn tin OTP hiện nay như: Zalo, Messenger, LINE...
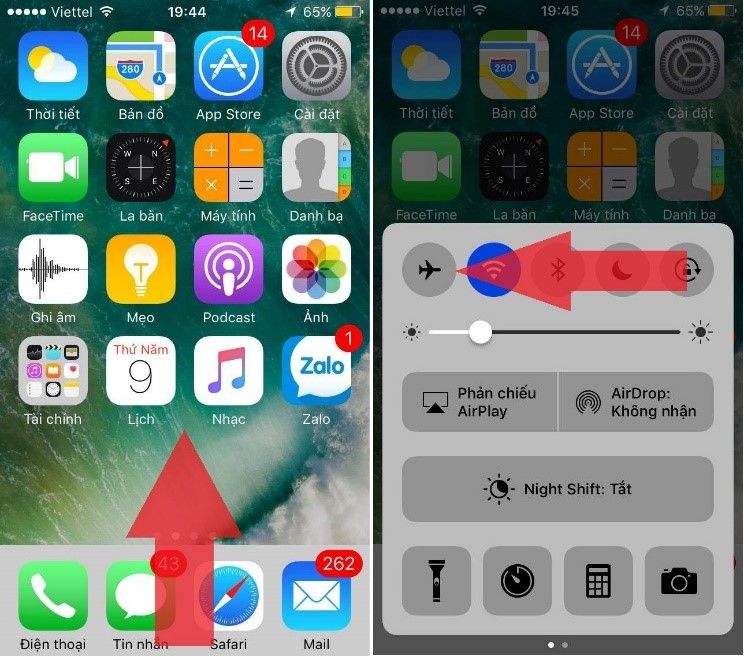
11. Khắc phục nhanh lỗi mất sóng di động
Thay vì phải khởi động lại máy phiền phức, một lần nữa bạn có thể kích hoạt chế độ "Máy bay" để giải quyết tình trạng này. Đây là lỗi thường xuyên gặp phải và cách này khá hữu hiệu đối với hầu hết trường hợp.
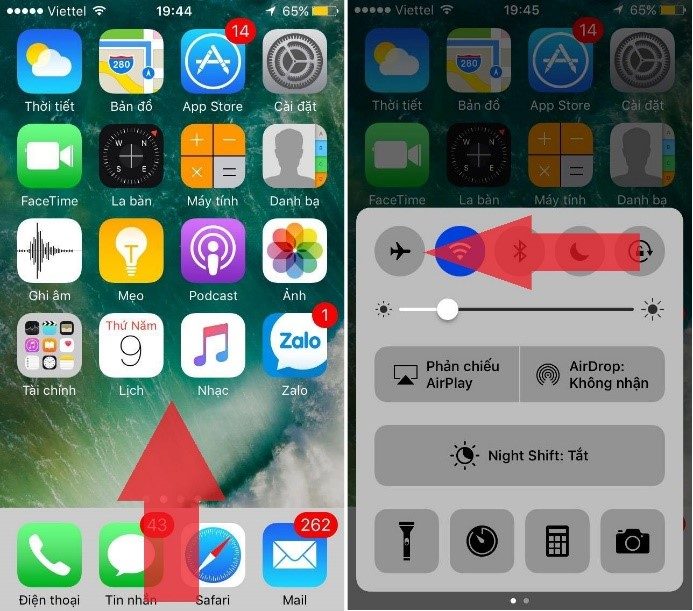
12. Tăng tốc sạc khi...khẩn cấp
Nếu bạn đang vội và chỉ có thể sạc được thiết bị của mình trong thời gian ngắn thì hãy kích hoạt chế độ "Máy bay". Lúc này các dịch vụ chạy ngầm như SMS, Wi-Fi, Bluetooth...sẽ bị vô hiệu hóa giúp thiết bị sử dụng ít năng lượng hơn và tăng độ hiệu quả trong quá trình sử dụng pin.
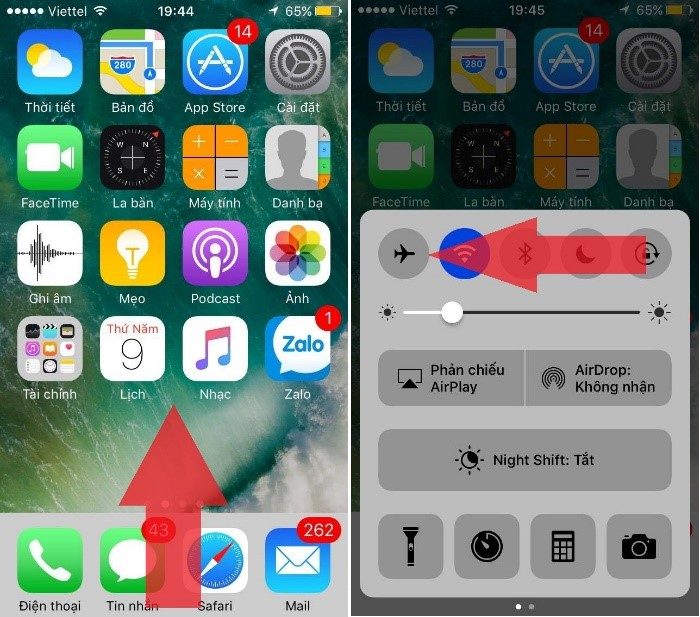
13. Kiểm tra ứng dụng tốn pin nhất
Chỉ cần vào Settings>Battery là bạn có thể thấy ứng dụng nào đang “ngốn” pin nhất. Và nếu đó là ứng dụng không cần thiết bạn có thể tắt nó đi để tăng thêm thời gian sử dụng.
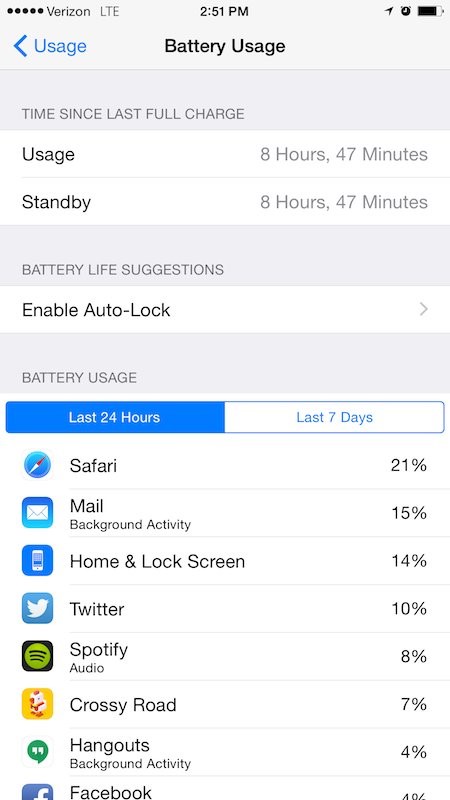
14. Xem tất cả các bức ảnh gửi đến trong một khung hình
Có một cách dễ dàng để bạn có thể xem toàn bộ ảnh mà ai đó gửi đến hoặc ngược lại trong cùng một màn hình. Đó là vào mục tin nhắn trong ứng dụng Messages và bấm vào nút “Details” ở phía trên bên phải. Tất cả các bức ảnh gửi đến sẽ được xếp trong cùng một khung hình để bạn có thể xem tất cả.
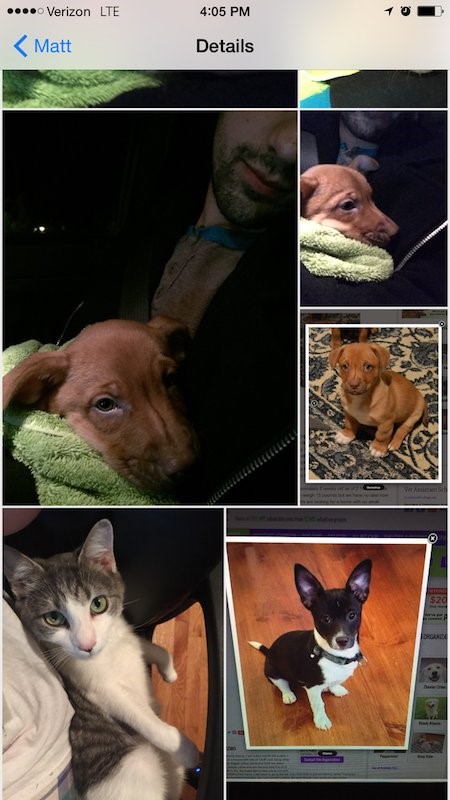
15. Gửi tin nhắn thoại hoặc video tự hủy
Tính năng này gần giống với ứng dụng Snapchat, cho phép tự hủy tin nhắn thoại hoặc video đã được gửi đi sau một khoảng thời gian nhất định. Bạn chỉ cần vào Settings>Messages, kéo xuống dưới đến mục Audio Messages và Video Messages. Bạn có thể chọn tối đa 2 phút hoặc không chọn thời gian tự hủy.
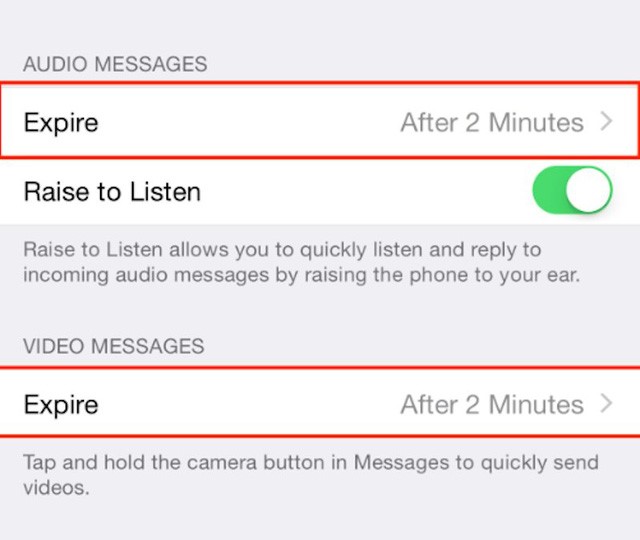
16. Chia sẻ vị trí hiện tại của mình với bạn bè
Để có thể chia sẻ vị trí hiện tại của mình với bạn bè để họ có thể biết bạn đang ở đâu, bạn chỉ cần bấm vào nút Details phía trên bên phải khi đang nhắn tin và chọn Send My Location.
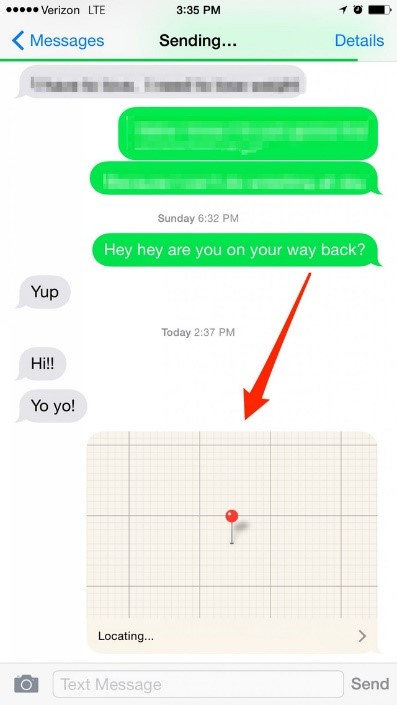
17. Chặn thông báo khi có tin nhắn đến
Bạn có thể tắt thông báo đối với một số cuộc hội thoại hoặc tin nhắn đến, bằng cách bấm vào Details bên trong cuộc hội thoại và kích hoạt Do Not Disturb.
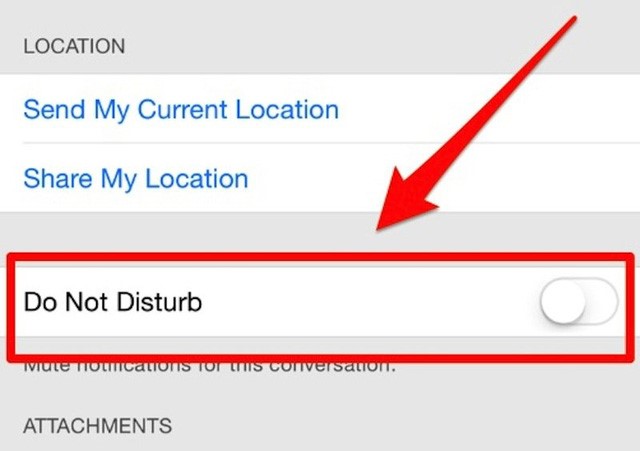
18. Rời khỏi một cuộc hội thoại nhóm
Nếu như việc tắt thông báo là không đủ và bạn không muốn tham gia vào cuộc hội thoại nhóm này nữa. Bạn có thể chọn Leave Conversation cũng trong mục Details.
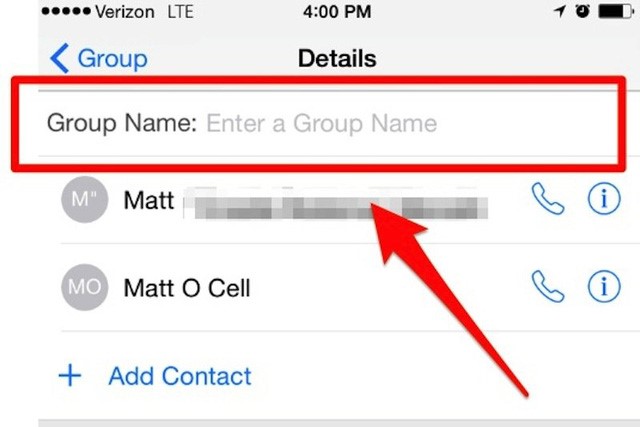
19. Đổi tên cho một hội thoại nhóm
Việc đổi tên cho một hội thoại nhóm sẽ giúp bạn phân loại dễ dàng hơn. Để đổi tên bạn vẫn cần vào trong Details và điền tên mới mà bạn muốn vào ô Group Name.
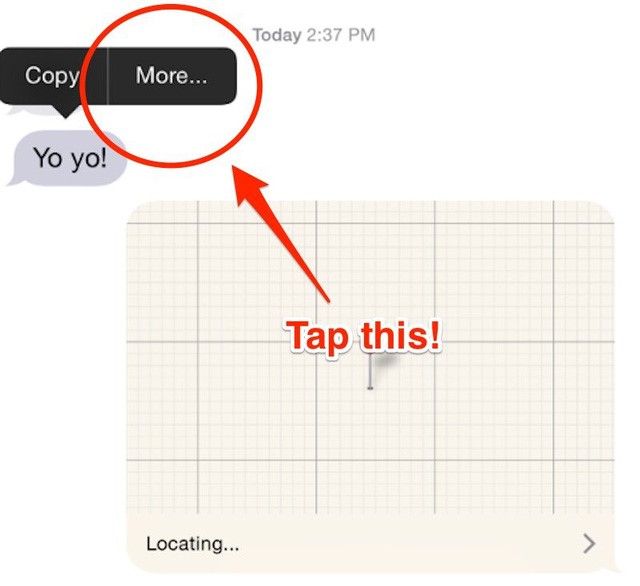
20. Chuyển tiếp tin nhắn văn bản đến địa chỉ khác
Bạn có thể chuyển tiếp tin nhắn văn bản đến địa chỉ khác giống như email. Bằng cách nhấp đúp vào tin nhắn mà bạn muốn chuyển và chọn More. Toàn bộ tin nhắn sẽ được copy và chuyển đến một hộp thoại mới, bạn có thể chỉnh sửa lại và điền địa chỉ mới vào ô “To” để gửi.
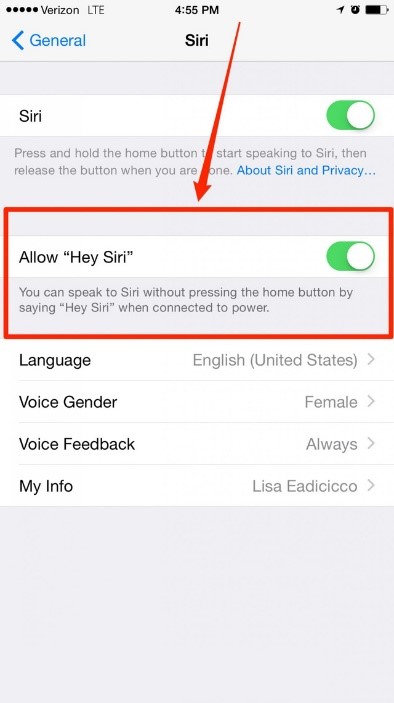
21. Sử dụng Siri ở chế độ rảnh tay
Để có thể kích hoạt Siri mà không cần giữ nút Home, bạn có thể thiết lập để sử dụng Siri ở chế độ rảnh tay và bắt đầu chỉ với câu lệnh Hey Siri. Và để kích hoạt tính năng này, bạn cần vào Settings> General> Siri và bật chế độ Allow Hey Siri.
Lưu ý là tính năng này chỉ hoạt động trên iPhone 6s, còn các dòng iPhone thấp hơn bạn sẽ phải cắm sạc mới có thể sử dụng.
.jpg)
22. Sử dụng Siri để đọc văn bản
Bạn có thể sử dụng Siri để đọc các bài viết trên trang web, tin nhắn và nhiều loại văn bản khác. Để kích hoạt tính năng này bạn cần vào Settings> General> Accessibility> Speech, sau đó bật các tính năng Speak Screen và Speak Selection. Từ bây giờ, bất cứ khi nào bạn kéo màn hình xuống bằng hai ngón tay Siri sẽ tự động đọc các văn bản hiển thị trên màn hình iPhone.
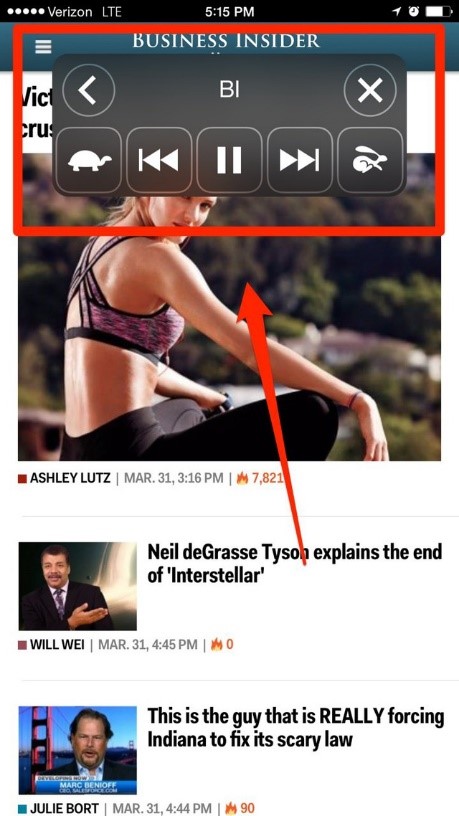
23. Sử dụng Siri để lọc hình ảnh
Bạn có thể yêu cầu Siri để hiển thị các bức ảnh theo bộ lọc ngày tháng hoặc địa điểm. Ví dụ như bạn muốn xem những bức ảnh chụp hai năm trước tại Hà Nội, bạn có thể ra lệnh “Show me photos from 2013 taken in Ha Noi”.
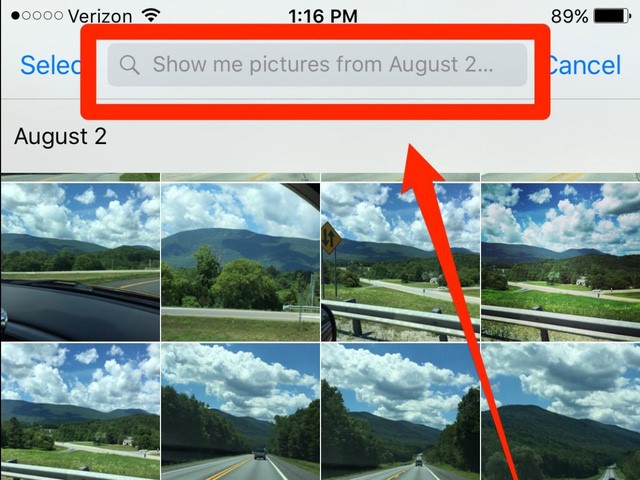
24. Sử dụng Siri để nhắc bạn khi có một tin nhắn hoặc email
Nếu như bạn đang quá bận và không thể đọc ngay tin nhắn hoặc email khi vừa nhận được. Bạn có thể ra lệnh cho Siri để nhắc lại bạn vào lúc sau bằng câu lệnh “remind me to read this later”. Siri có thể nhắc nhở bạn với các tin nhắn, email, thông báo Facebook và chỉ hoạt động trên iOS 9.
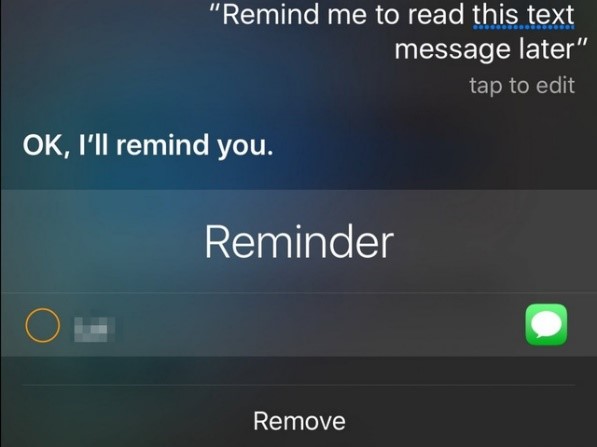
25. Chạy ứng dụng nghe nhạc chỉ bằng cách cắm tai nghe
Nếu bạn không biết thì iOS 9 có tính năng tự động khởi chạy ứng dụng nghe nhạc khi bạn cắm tai nghe. Chỉ cần bạn có thói quen nghe nhạc vào cùng một thời điểm, có thể là vào sáng sớm hoặc buổi tối và iOS 9 sẽ tự nhận biết thói quen đó.

26. Kích hoạt chế độ Low Power để sử dụng được lâu hơn
Chế độ Low Power cũng là một tính năng mới của iOS 9, nó giúp loại bỏ một số tính năng để giúp kéo dài thời gian sử dụng của iPhone. Chế độ này sẽ không hiển thị thông báo khi có email gửi đến, và một số loại bỏ khác mà bạn sẽ không cần đến.

27. Tìm kiếm trong Settings
Nếu như bạn đang tìm một cài đặt nào đó trong Settings, bạn có thể gõ từ khóa vào ô tìm kiếm ngay phía trên thay vì phải vào từng mục một. Tính năng này cũng chỉ có trên iOS 9 và nó giúp người sử dụng tiết kiệm được rất nhiều thời gian khi làm theo các thủ thuật ở trên.
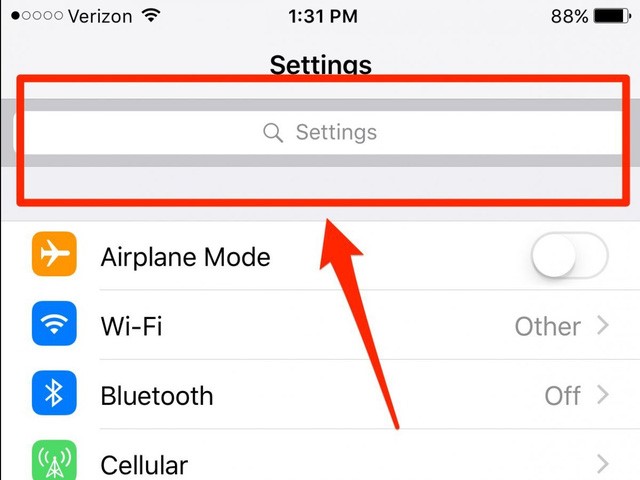
28. Xem lại tất cả những nơi mà bạn đã từng đến
Bạn có thể xem lại lịch sử “du lịch” của mình bằng cách vào Privacy> Location Services> System Services, kéo xuống dưới và chọn Frequent Locations, sau đó xem lại những nơi bạn đã từng đến trong History.
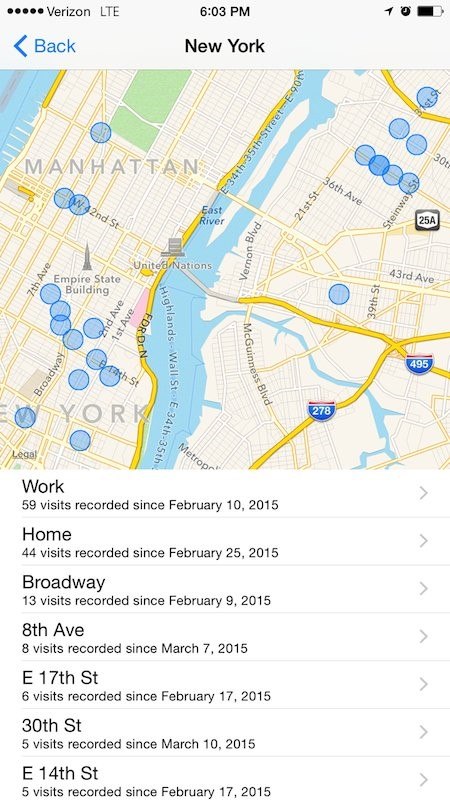
29. Tiết kiệm pin bằng cách bật chế độ Grayscale
Bạn có thể chuyển iPhone sang chế độ hiển thị màu xám grayscale để tiết kiệm pin. Để kích hoạt, vào Settings> General> Accessibility và chọn Grayscale.
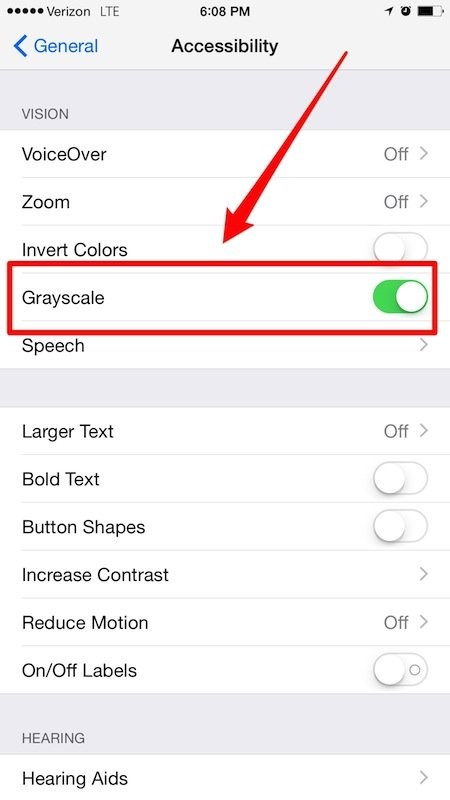
30. Chạm nút HOME 2 lần để chuyển toàn bộ nội dung, biểu tượng xuống phía dưới màn hình
Đây là một mẹo nhỏ hữu hiệu nếu bạn đang sử dụng chiếc iPhone màn hình lớn bằng một tay. Sau khi các nội dung và biểu tượng được đẩy xuống phía dưới, bạn có thể dễ dàng với tới các ứng dụng hoặc nội dung ở phía trên màn hình. Hãy nhớ là tính năng này chỉ hỗ trợ iPhone 6 và 6 Plus trở lên, bạn cũng không được bấm vào nút Home mà chỉ cần chạm nhẹ.
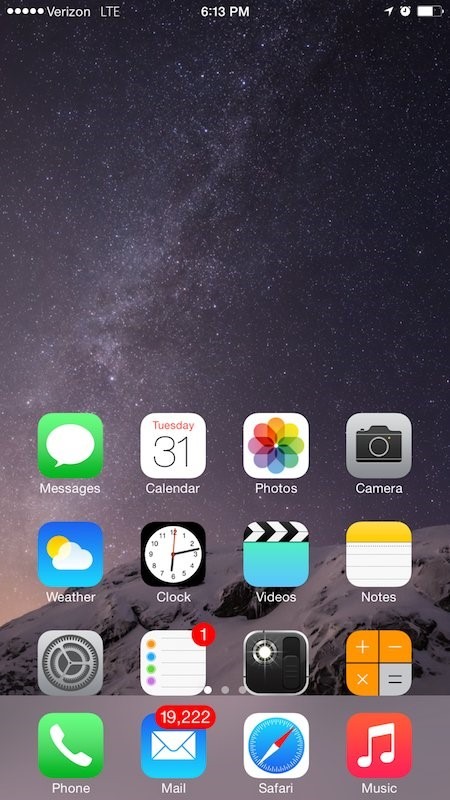
31. Xem ai đang gọi đến mặc dù là số lạ
Với iOS 9, Apple đã bổ sung tính năng cho phép người dùng có thể biết được ai đang gọi đến mặc dù không có trong danh bạ. Nếu người gọi đến bằng số điện thoại có liên hệ với email mà bạn từng liên lạc, nó sẽ hiển thị gợi ý các thông tin của người gọi để bạn biết danh tính của họ.
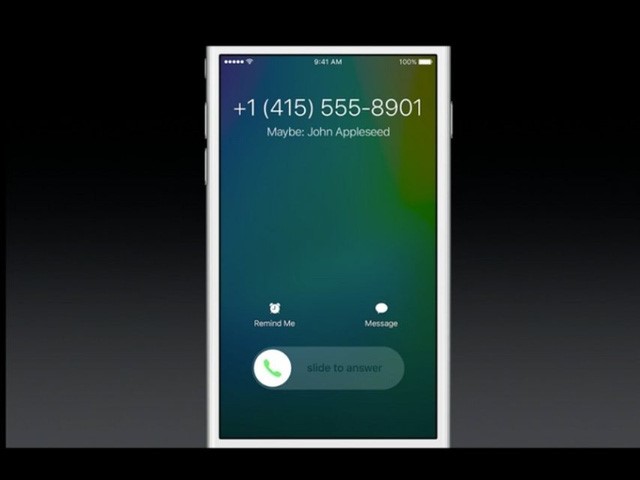
32. Hẹn giờ cho nhạc tự tắt trước khi ngủ
Giờ đây bạn có thể thoải mái nghe nhạc trước lúc đi ngủ mà không lo máy sẽ phát nhạc suốt đêm. Rất đơn giản, hãy mở ứng dụng Clock (Đồng hồ) và cài hẹn giờ cho thời gian bạn muốn nhạc chạy. Sau đó, ấn vào nút ghi When timer ends và thay vì lựa chọn nhạc chuông báo thức, hãy kéo xuống dưới và chọn Stop playing. Giờ thì, bạn cứ ngủ đi, còn lại để “anh iPhone” lo!
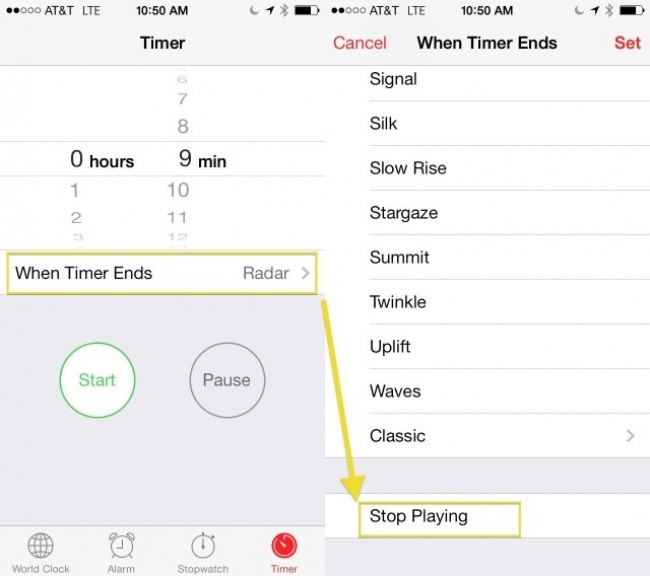
33. Xóa bộ nhớ RAM của máy
Một thủ thuật đơn giản để khiến iPhone chạy mượt hơn đó là xóa bộ nhớ dữ liệu tạm thời của nó (RAM - Random Access Memory, bộ nhớ truy cập ngẫu nhiên). Để làm được điều này, bạn nên làm theo những bước sau: Ấn giữ nút Sleep/Wake cho đến khi bạn nhìn thấy dòng chữ “Slide to power off” thì ngừng giữ nút Sleep/Wake, rồi ấn giữ nút Home.
Trong vòng vài giây, màn hình iPhone của bạn sẽ rung một chút và trở lại màn hình chính. Đến đây, bộ nhớ RAM của máy đã được xóa sạch, giúp cho thiết bị chạy mượt mà hơn đáng kể. Bạn cũng có thể áp dụng thủ thuật này với máy tính bảng iPad.
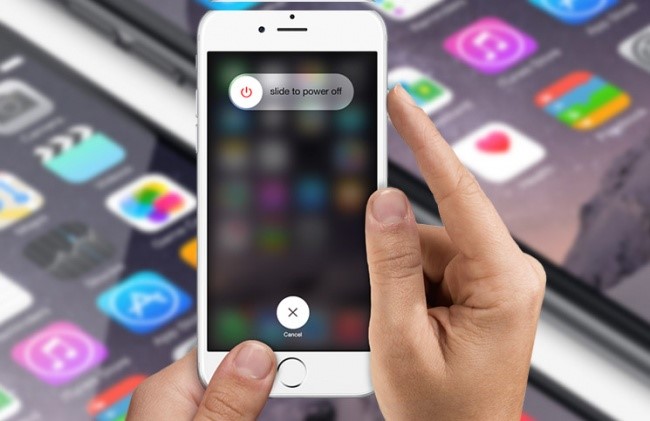
Chỉ vài bước đơn giản là máy chạy nhanh hơn rất nhiều rồi
34. Hiển thị ngày giờ của tin nhắn iMessage
Trong trường hợp bạn muốn xem thời gian gửi chính xác của một tin nhắn nhất định, hãy thực hiện các bước sau: Mở ứng dụng Messages. Sau đó chọn một cuộc hội thoại mà bạn muốn xem thời gian. Tiếp đến trượt ngón tay từ phải sang trái.
Xong! Giờ thì mỗi tin nhắn đều sẽ hiển thị ngày giờ gửi ở phía trên.
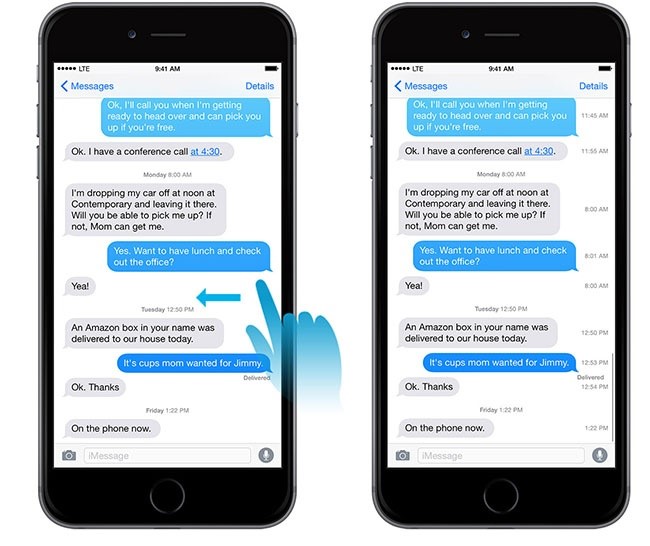
35. Kích hoạt chức năng đếm số kí tự của tin nhắn
Một tin nhắn thường chỉ được phép tối đa có 160 ký tự, nếu dài hơn thì hệ thống sẽ tách ra thành nhiều tin nhắn và tính phí theo số lượng. Để đảm bảo tin nhắn của mình có độ dài vừa đủ, bạn có thể bật chức năng đếm số ký tự trên chiếc iPhone của mình theo trình tự sau: Ấn vào biểu tượng Settings, và kéo xuống cho đến lựa chọn Messages. Ở mục Messages, ấn vào nút bên phải của Character Count (Đếm ký tự) để kích hoạt.
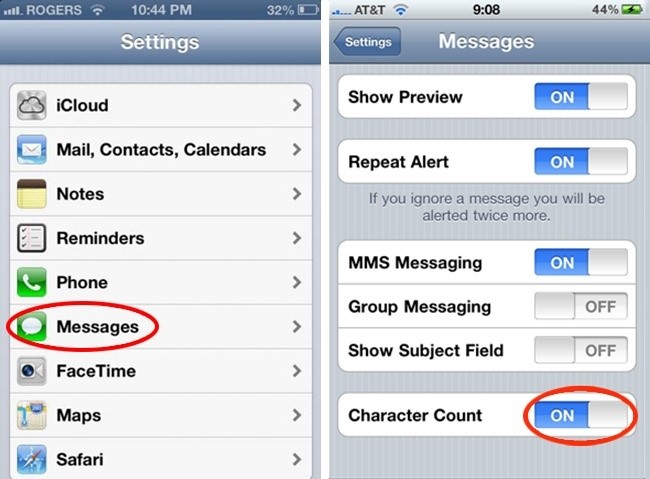
Máy đếm ký tự tin nhắn có thể có ích hơn bạn nghĩ đấy
36. Thu lại một đoạn clip trong khi màn hình vẫn đang khóa
Nếu bạn không muốn để người khác phát hiện ra bạn đang quay video hoặc chụp ảnh, hãy làm các bước sau: Trước tiên bạn cần đảm bảo máy đang được khóa. Ấn nút Shutter, kéo biểu tượng camera ở dưới bên phải lên phía trên đến giữa chừng thì dừng lại, vẫn không thả tay. Bạn cứ giữ ngón tay, trượt để đổi từ chế độ chụp ảnh sang quay phim. Sau đó kích đúp nút Home, làm 3 lần.
Bạn trượt ngón tay đến giữa chừng trên thanh trượt cho đến khi máy iPhone tắt màn hình, nhớ là đến lúc này máy đã bắt đầu quay phim rồi. Nếu bạn muốn dừng quay, chỉ cần mở khóa điện thoại như bình thường.
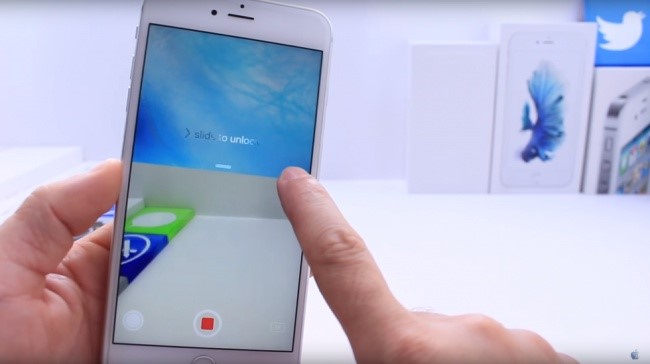
Quay phim ở mọi lúc mọi nơi
37. Chỉnh tốc độ một đoạn nhạc hay đoạn phim
Bạn có thể khiến đoạn nhạc hay video được tua nhanh hơn hoặc chậm hơn bằng cách di chuyển thanh trượt. Khu vực màu vàng được dùng cho tua nhanh, khu vực màu đỏ là chỉnh tốc độ còn một nửa. Bạn có thể kéo xuống khu vực màu xanh để giảm tốc độ chậm hơn nữa.
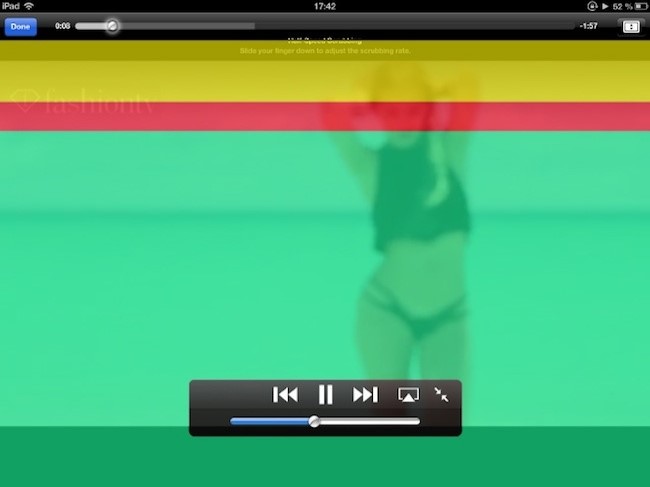
Nghịch với đoạn nhạc bất kì y như DJ
38. Gọi vào số máy lẻ (số máy nội bộ)
Để gọi vào số máy lẻ, bạn hãy nhập số điện thoại bạn muốn gọi trước rồi giữ nút (*) cho đến khi dấu phẩy xuất hiện. Cuối cùng, bạn nhập số máy lẻ sau dấu phẩy và ấn nút Call.
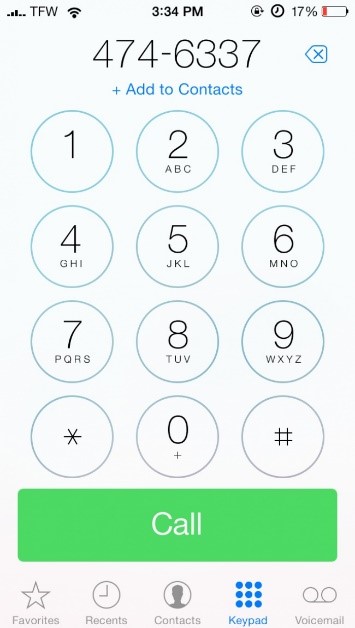
Cách gọi số máy lẻ có thể giúp ích cho công việc liên lạc với khách hàng của bạn.
39. Chặn quảng cáo trong trò chơi (iPhone hoặc iPad)
Bạn có hay thấy bực mình vì những quảng cáo chèn vào màn hình lúc bạn đang chơi game hoặc sử dụng các ứng dụng trên chiếc iPhone và iPad của mình không? Nếu có, dưới đây là cách rất đơn giản để chặn những quảng cáo đó. Bạn chỉ cần đặt điện thoại ở chế độ Airplane Mode (chế độ Máy bay) để tạm thời tắt sóng radio của điện thoại, thế là xong.
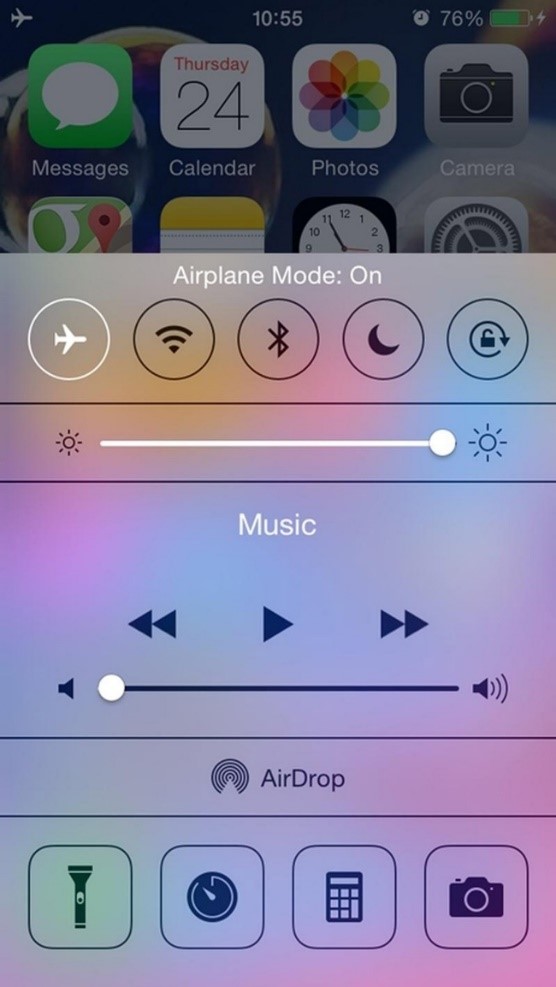
40. Đổi hướng chụp ở trong chế độ Panorama
Để đổi hướng chế độ Panorama trước khi chụp ảnh, bạn hãy ấn vào dấu mũi tên trên màn hình.
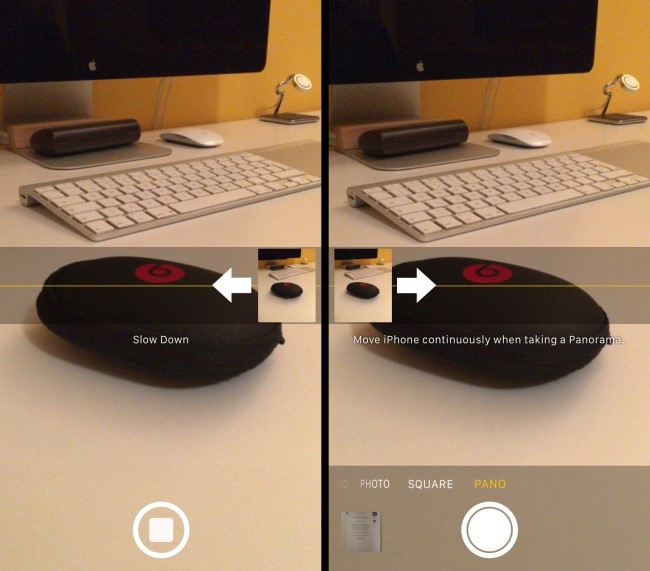
41. Xóa các chữ số khi tính toán trong ứng dụng Calculator (Máy tính)
Nếu bạn chẳng may ấn nhầm một chữ số, bạn hãy lướt ngón tay sang trái hoặc phải của con số đó để xóa chữ số.
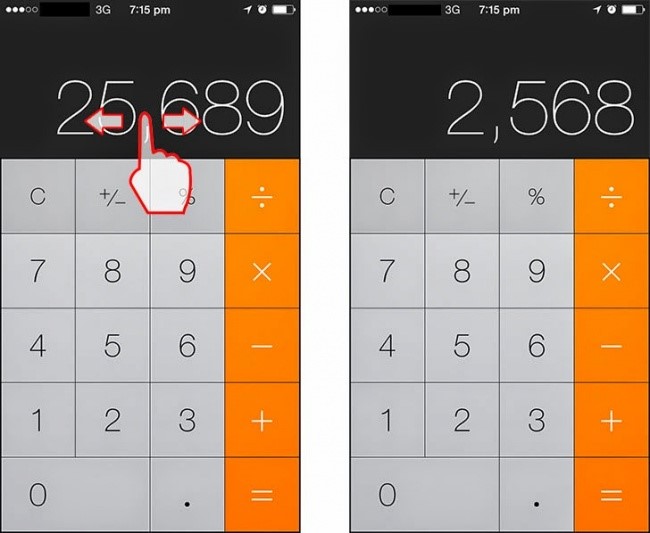
Ấn nhầm chữ số mà không muốn nhập lại? Khỏi lo
42. Gọi số máy khẩn cấp (Emergency call)
Nhập số vào phần Medical ID trên máy iPhone có thể cứu sống bạn lúc cần kíp. Mục Medical ID cho phép bạn lưu trữ tất cả các thông tin y tế quan trọng của bạn để lúc khẩn cấp có thể truy cập được chỉ bằng một cú chạm nhẹ. Tối thiểu thì, bạn cũng nên điền các thông tin về nhóm máu cũng như các loại thuốc mà bạn dị ứng.
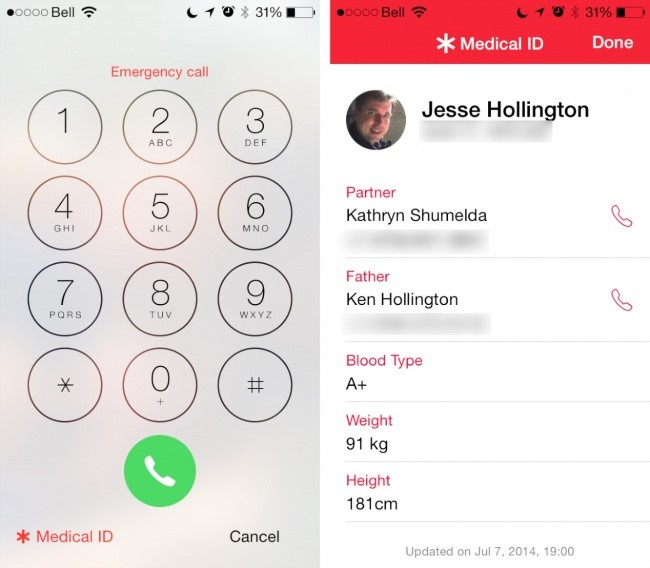
Thao tác này có thể cực kì hữu ích lúc khẩn cấp
43. Khôi phục cửa sổ trình duyệt Safari mà được đóng gần đây
Nếu bạn chẳng may đóng nhầm một Tab (cửa sổ trình duyệt), hoặc muốn mở lại một Tab vừa mới truy cập, chỉ cần ấn và giữ dấu cộng ở dưới cùng màn hình là xong.
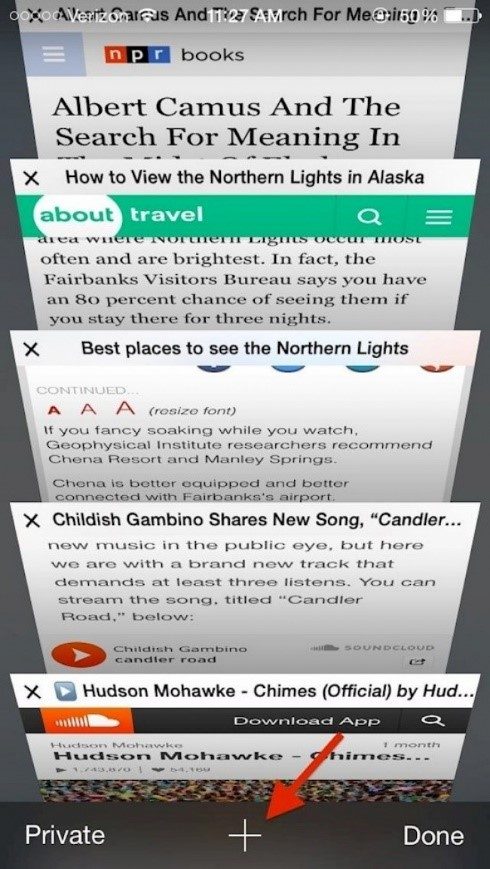
Lướt web tiện lợi hơn nếu biết tận dụng dấu cộng ở bên dưới
44. Dùng Google Maps khi không có mạng
Bạn có thể tải về các bản đồ về để máy có thể sử dụng khi đang ngoại tuyến bằng cách gõ “ok maps” vào ô tìm kiếm.
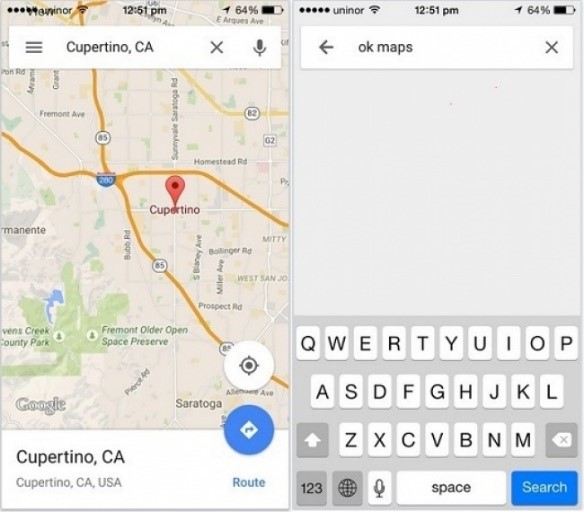
45. Cải thiện tốc độ mạng Wi-fi
Để sử dụng chức năng Wi-fi Assist bạn hãy cài điện thoại về chế độ tự động chuyển kết nối mạng mỗi khi sóng Wi-fi bị yếu.
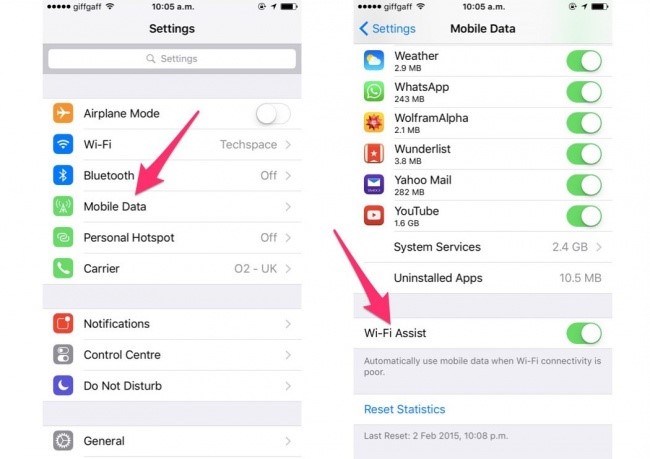
Nếu muốn lướt web nhanh hơn thì hãy tận dụng thủ thuật này
46. Xem mức độ tinh thần ( cân bằng) của máy (Spirit level)
Bên cạnh Máy tính, Đèn pin và La bàn, điện thoại iPhone còn có mức độ tinh thần của nó, đặc điểm này thường để ẩn. Nếu bạn muốn xem, chỉ cần mở ứng dụng Compass (La bàn) lên và lướt ngón tay sang bên trái.
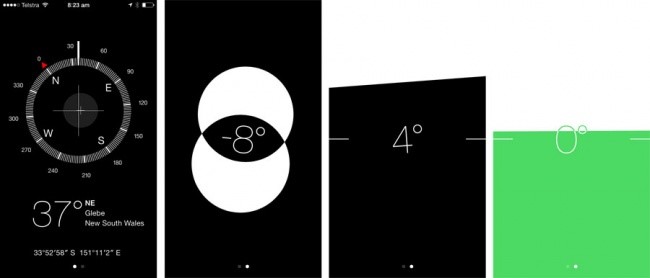
Thêm một tính năng khác rất thú vị nhưng ít người biết đến
47. Giảm độ sáng màn hình xuống dưới mức tối thiểu
Trong trường hợp mức sáng tối thiểu của màn hình vẫn khiến mắt bạn thấy khó chịu trong bóng đêm, hãy chỉnh như sau: Mở Settings => General => Accessibility => Zoom. Sau đó kéo xuống dưới, bật chế độ Show Controller. Rồi quay trở lại menu trước đó, và kéo xuống mục Accessibility Shortcut. Bật chế độ Zoom (ấn vào hộp chọn).
Gõ nút Home 3 lần liên tiếp, rồi lại gõ vào vòng tròn điều khiển để nó hiện lên. Kéo thanh trượt ở mức thấp nhất, rồi chọn Choose Filter. Sau đó chọn Low Light, và thoát.
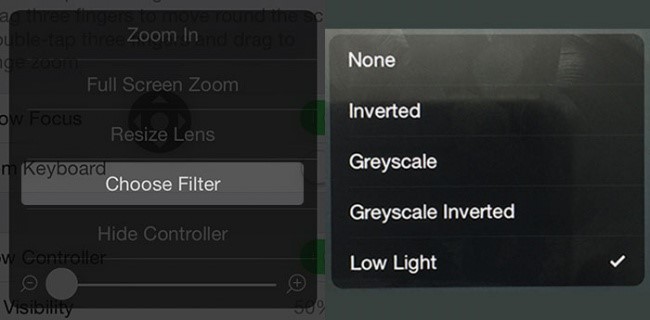
Thức khuya lướt web giờ đây thật dễ dàng, không lo mỏi mắt
48. Tắt các cửa sổ Apple Connect trong Apple Music
Apple Music đã mở ra những chân trời mới cho những người yêu âm nhạc, nhưng những cửa sổ trình duyệt thừa thãi xuất hiện sau khi bạn khởi động ứng dụng có thể khiến tương tác với ứng dụng trở nên khó khăn hơn. Giờ đây, bạn có thể dễ dàng tắt những cửa sổ này đi bằng các thao tác sau: Ở mục Settings, trượt xuống cho đến mục Music. Tiếp đến cài Show Apple Music slider ở chế độ tắt.
Tiếp đến Settings => General => Restrictions và gõ mật khẩu của bạn rồi tắt Apple Music.
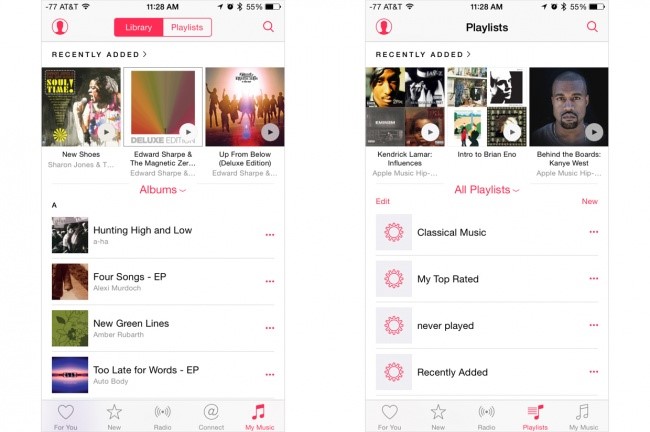
Thủ thuật dành cho những fan hâm mộ âm nhạc
49. Khởi động lại máy
Tất cả mọi người hẳn là đã gặp tình huống máy bị treo, hoặc không hoạt động được. Hãy để chiếc iPhone của bạn nghỉ ngơi một chút. Để làm được điều này, ấn và giữ nút On/Off và nút Home cùng một lúc cho đến khi màn hình tối đi (có thể kéo dài đến 10 giây). Sau đó, chiếc iPhone sẽ khởi động lại và bạn sẽ nhìn thấy biểu tượng Apple hiện lên.

Máy có bị đơ thì vẫn khởi động lại được với vài bước giản đơn
Tuy nhiên, khởi động lại iPhone bằng phương pháp này chỉ là bần cùng bất đắc dĩ, bạn không nên sử dụng quá nhiều lần.
50. Tận dụng tối đa công nghệ cảm ứng lực trên iPhone
Đối với dòng iPhone 11 thì công nghệ này có tên là Haptic Touch. Còn những iPhone thế hệ trước là 3D Touch. Khi bạn nhấn một lực nhất định vào một vùng trên màn hình, máy sẽ rung và xổ ra một menu tùy chọn nhanh. Bạn di chuyển ngón tay đến tính năng cần chọn.

Công nghệ cảm ứng lực hoạt động ở bất cứ đâu: Hoạt động trên đường link, số điện thoại, địa chỉ, xem trước nội dung, kích hoạt các thao tác khác nhau trên iPhone, hoặc mở ra nhiều menu ngữ cảnh liên quan. Bạn có thể tùy chỉnh tính năng này trong Cài đặt > Trợ năng > Cảm ứng > Haptic Touch.
Trên đây là 50 thủ thuật mà Bách Khoa BKC muốn chia sẻ với mọi người, hi vọng sẽ đem đến những thông tin hữu ích cho bạn. Cùng theo dõi chuyên mục Hướng dẫn sử dụng trên website bkc.vn để cập nhật những thủ thuật hay và thú vị nhất!
Nguồn ST
Danh mục tin tức
Tin tức nổi bật
Trung Quốc ra chuẩn GPMI thay thế HDMI
10/04/2025
Thông số Kỹ thuật Các Model Robot Yeedi
13/06/2024
RoboRock Q Revo Đánh giá chi tiết năm 2024
12/03/2024
Thông số Kỹ thuật Các Model Robot Xiaomi
07/03/2024