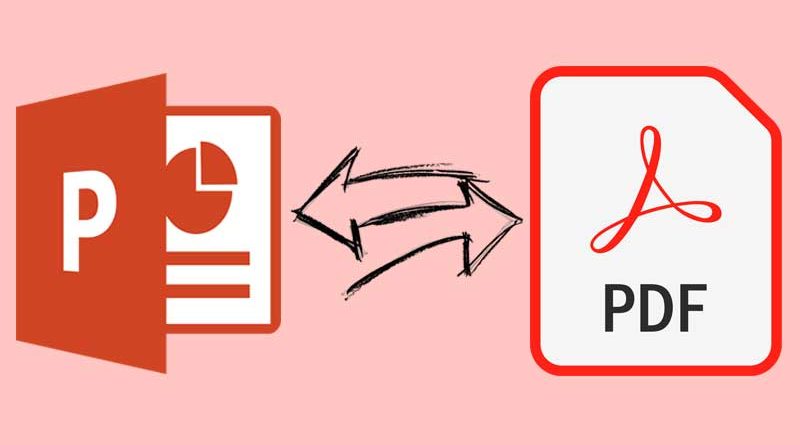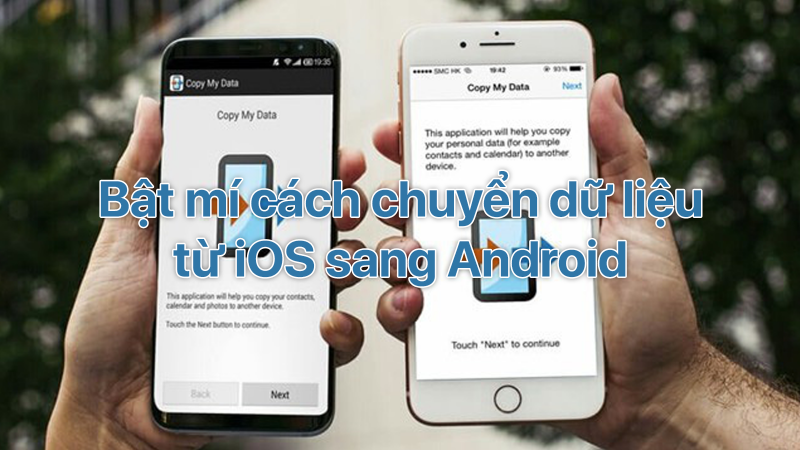Tất cả tin tức

09/07/2021
Đồng hồ Realme Watch 2 & 2 Pro trình làng: Màn hình lớn, giá rẻ
Bộ đôi đồng hồ thông minh mới của Realme có khả năng kết nối với các thiết bị trong hệ thống AIoT của hãng này. Realme vừa giới thiệu đồng hồ thông minh Watch 2 và Watch Pro. Cả hai đều có màn hình màu cảm ứng đạt độ sáng 600 nit. Trong đó, Watch 2 có màn hình 1,4 inch với độ phân giải cao 320x320 pixel (323ppi); còn Watch 2 Pro sở hữu màn hình 1,75 inch, đạt độ phân giả 320x385 pixel và có tốc độ làm mới 30 khung...

Những cách chia sẻ Internet từ điện thoại qua máy tính đơn giản, hiệu quả
Thông thường, chúng ta kết nối Internet bằng WiFi hoặc mạng dây, mạng LAN. Nhưng trong trường hợp bạn đang cần dùng gấp và xung quanh bạn không có mạng thì lúc này, bạn vẫn có thể sử dụng Internet bằng cách chia sẻ mạng từ điện thoại sang máy tính. Cùng theo dõi qua bài viết sau đây nhé! 1. Chia sẻ mạng từ điện thoại qua điểm truy cập di động - Ưu điểm: + Có thể sử dụng để phát WiFi từ iPhone, điện thoại Android qua máy tính cũng như các thiết bị kết nối WiFi khác. + Tính tiện dụng khi bạn có thể chia sẻ kết nối Internet đến bất cứ đâu chỉ với chiếc điện thoại có kết nối 3G/4G. + Chia sẻ kết nối Internet với nhiều người cùng một lúc. + Thiết lập kết nối Internet chỉ một lần và truy cập nhanh chóng vào những lần sau. + Dễ dàng cài đặt mật khẩu để bảo vệ người dùng và điện thoại của bạn. - Nhược điểm: + Tốc độ Internet khi kết nối thông qua điện thoại sẽ chậm hơn khi kết nối Internet có dây. + Nhanh hết pin. + Sử dụng thời gian dài có thể gây nóng máy, ảnh hưởng đến điện thoại của bạn. - Cách thực hiện: Bạn có thể dễ dàng bật điểm truy cập di động để phát WiFi từ iPhone cũng như các dòng Android như Samsung, OPPO, Xiaomi, Huawei, Vsmart, Lenovo, vivo,... Chia sẻ mạng từ điện thoại bằng điểm truy cập di động 2. Chia sẻ mạng từ điện thoại sang máy tính qua cổng USB - Ưu điểm: + Tốc độ truy cập ổn định hơn. + Đỡ tốn pin điện thoại hơn do có thể sạc trực tiếp từ máy tính. - Nhược điểm: + Cần chuẩn bị cáp USB mang theo bên cạnh. + Mỗi thời điểm chỉ cho phép kết nối 1 thiết bị. + Không nên sử dụng trong thời gian quá lâu vì điện thoại vừa sạc vừa sử dụng sẽ gây nóng máy, làm ảnh hưởng đến điện thoại. - Cách thực hiện: Bước 1: Sử dụng cáp USB hoặc cáp sạc để kết nối điện thoại Android với máy tính. Kết nối điện thoại Android với máy tính qua cổng USB Bước 2: Vào Cài đặt > Chọn mục Kết nối > Chọn Chia sẻ kết nối internet. Chia sẻ kết nối Internet trên điện thoại Bước 3: Bật tính năng Kết nối USB internet. Bật Kết nối USB Internet Bước 4: Máy tính sẽ thông báo kết nối Internet > Click chọn Yes. Click chọn Yes để kết nối Nếu điện thoại hiện thông báo như hình bên dưới, bạn nhấn OK để xác nhận. Nhấn OK để xác nhận 3. Chia sẻ Internet bằng Bluetooth trên điện thoại - Ưu điểm: Dữ liệu được truyền qua Bluetooth đảm bảo an toàn. - Nhược điểm: + Tốc độ truyền dữ liệu thấp. + Chỉ cho phép kết nối 1 thiết bị ở mỗi thời điểm. + Việc thiết lập thực hiện có phần phức tạp hơn cách cách trên. - Cách thực hiện: Bước 1: Vào Cài đặt > Chọn mục Kết nối > Chọn Chia sẻ kết nối internet. Chọn Chia sẻ kết nối Internet Bước 2: Bật Kết nối Bluetooth internet. Cho phép Kết nối Bluetooth internet Bước 3: Trên máy tính, bạn vào Settings. Vào Windows Setting Bước 4: Chọn mục Devices. Click chọn Devices Bước 5: Chọn Bluetooth & other devices > Click vào Add Bluetooth or other device. Click chọn Add Bluetooth or other device Bước 6: Click chọn Everything else. Chọn Everything else Bước 7: Tìm kiếm điện thoại của bạn và cho phép kết nối > Nhấn Yes để xác nhận kết nối. Kết nối máy tính với điện thoại thông qua Bluetooth Chúc các bạn thành công,và có trải nghiệm tuyệt vời nhất nhé ! Nguồn sưu tầm
08/07/2021
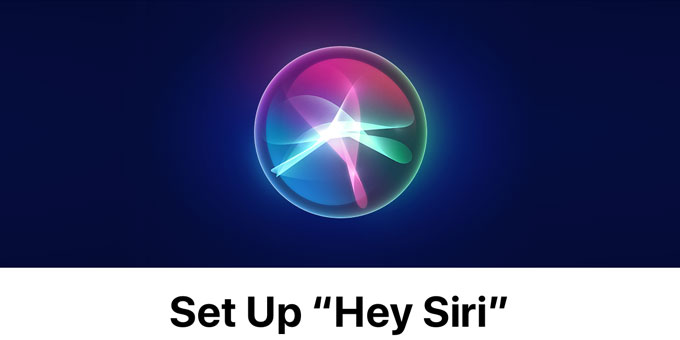
Cách bật Siri trên các thiết bị của Apple, các câu ra lệnh, hỏi Siri bằng tiếng Anh
Đối với những tín đồ của Apple, Siri là một trợ lý ảo quen thuộc được điều khiển qua giọng nói nhằm giúp thực hiện các yêu cầu của người dùng khi họ đang không rảnh tay để có thể cầm điện thoại lên và tự thực hiện. Hãy theo dõi bài viết để biết cách nói chuyện với Siri và sử dung các câu lệnh, câu hỏi Siri bằng tiếng Anh! 1. Cách bật Siri trên các thiết bị Apple để đặt câu hỏi - Trên iPhone, iPad Để bật Siri trên iPhone, iPad ta thực hiện theo hướng dẫn sau: Mở Cài đặt > Chọn mục Siri & Tìm kiếm > Bật Lắng nghe "Hey Siri" và Nhấn Home để bật Siri. Bật Siri trên iPhone, iPad - Trên MacBook Để bật Siri trên MacBook, ta thực hiện theo hướng dẫn sau: Nhấn vào biểu tượng Apple góc trái phía trên màn hình > Chọn System Preferences... Mở System Preferences Nhấn chọn Siri. Tích vào ô Enable Ask Siri để bật Siri. Bật Siri - Trên Apple Watch Để bật Siri trên Apple Watch, ta thực hiện theo hướng dẫn Bạn vào Cài đặt trên Apple Watch hoặc ứng dụng Watch trên iPhone > Tìm đến mục Siri. Ở đây có 3 mục tương ứng với 3 cách gọi Siri mà bạn muốn bao gồm: Lắng nghe “Hey Siri”, Đưa lên để nói, Nhấn giữ Digital Crown. Lựa chọn cách gọi Siri mà bạn muốn Cách kích hoạt Siri trên Apple Watch - Nói "Hey Siri" Khi bật mục Lắng nghe “Hey Siri” trên Apple Watch, bạn có thể bật Siri bằng cách nói “Hey Siri” khi Apple Watch đang sáng màn hình. Đây là một cách hữu dụng nếu bạn bận tay. Chỉ cần gọi là Siri sẽ xuất hiện - Nhấn giữ Digital Crown Đây là cách cơ bản nhất để bạn kích hoạt Siri, chỉ cần nhấn giữ nút Digital Crown là có thể gọi Siri lên một cách dễ dàng. Tuy nhiên, tính năng này yêu cầu hai tay để kích hoạt Siri, sẽ rất khó để gọi Siri nếu như bạn đang bận tay. Nhấn giữ và Siri sẽ ngay lập tức xuất hiện - Nâng cổ tay của bạn Đây là một cách tiện lợi nhất để sử dụng Siri, chỉ cần giơ tay đeo đồng hồ lên gần miệng và nói, Siri sẽ tự động nghe và nhận được lệnh của bạn. Tuy nhiên, tính năng này có thể hơi bất tiện trong trường hợp Apple Watch nhận diện nhầm hoặc đôi khi Siri không thể kích hoạt khi nâng cổ tay. Nâng cổ tay lên và nói, Siri sẽ lập tức nhận diện ngay - Chạm vào nút Siri trên mặt đồng hồ Siri Để sử dụng được cách kích hoạt Siri từ mặt đồng hồ. Bạn cần cài đặt mặt đồng hồ Siri trên Apple Watch: Vào ứng dụng Watch trên iPhone > Chọn BST mặt đồng hồ > Tìm đến Siri và chọn mặt đồng hồ đó. Chọn mặt Siri để sử dụng Chỉ cần chạm vào nút Siri trên mặt đồng hồ là có thể dễ dàng gọi Siri ra. Tuy nhiên, đôi khi bạn sẽ vô tình kích hoạt Siri do mặt đồng hồ vô tình va chạm và kích hoạt Siri, bạn cần đặt mật khẩu cho Apple Watch để hạn chế tình trạng này. Bật Siri trên Apple Watch 2. Cách ra lệnh, hỏi Siri trên iPhone, MacBook - Hỏi Siri trên iPhone, iPad Người dùng có thể ra lệnh hoặc đặt câu hỏi cho Siri bằng giọng nói hoặc nhấn giữ nút Home hoặc nút Sườn (đối với dòng iPhone không có nút Home như iPhone X trở lên,...) Ra lệnh cho Siri bằng nhiều cách khác nhau - Hỏi Siri trên MacBook + Nhấn và giữ biểu tượng microphone nếu có sẵn trong hàng các phím chức năng hoặc sử dụng các phím tắt như được chỉ định trong tùy chọn Siri. + Bấm vào Siri trong thanh menu rồi đọc câu lệnh. Nhấn vào biểu tượng Siri rồi đọc lệnh + Chạm vào Siri trong Touch Bar (nếu MacBook của bạn có Touch Bar). Chạm vào Siri trong Touch Bar + Nói “Hey Siri” (nếu đã được bật trong tùy chọn Siri). Nói - Hỏi Siri trên Apple Watch Tham khảo bài viết sau để biết cách ra lệnh và đặt câu hỏi cho Siri trên Apple Watch: Ra lệnh cho Siri khi sử dụng Apple Watch - Hỏi Siri trên AirPods thế hệ 1 Để gọi Siri trên AirPods thế hệ 1, ta chạm tay hai lần vào một trong hai bên tai Airpods, đợi âm báo của Siri và đưa ra yêu cầu của bạn. Chạm hai lần vào AirPods 1 để gọi Siri - Hỏi Siri trên AirPods Max, AirPods Pro, AirPods thế hệ 2 Để gọi Siri trên AirPods Max, AirPods Pro, AirPods thế hệ 2, người dùng chỉ cần nói "Hey Siri" kèm theo yêu cầu của mình trong khi đang đeo AirPods là Siri sẽ tự động nhận và thực hiện lệnh đó. AirPods Pro 3. Tổng hợp câu nói để ra lệnh, hỏi Siri bằng tiếng Anh Vào thời điểm hiện tại (8/7/2021) Siri chưa hỗ trợ giao tiếp bằng tiếng Việt, chỉ có thể dùng tiếng Anh. - Câu lệnh tiếng Anh để quản lý điện thoại + Call [tên] - Gọi điện cho [tên]: Đây là một câu lệnh khá phổ biến...
08/07/2021

Cách điều khiển slide PowerPoint bằng Apple Watch trên máy MacBook
Nếu bạn là học sinh, sinh viên, giáo viên hoặc làm các công việc cần thuyết trình thường xuyên, hẳn các bạn đều biết đến phần mềm trình chiếu PowerPoint. Ngoài các cách truyền thống để di chuyển qua lại giữa các slide (trang chiếu), người dùng Apple hiện nay đã có thể điều khiển các slide này một cách dễ dàng trên MacBook của mình thông qua Apple Watch. 1. Thiết lập iPhone làm điều khiển từ xa Đầu tiên, bạn cần thiết lập iPhone làm điều khiển từ xa để có thể thực hiện điều khiển slide PowerPoint. Thiết lập iPhone làm điều khiển từ xa Tham khảo : https://bkc.vn/cach-dieu-khien-slide-powerpoint-bang-iphone-dien-thoai-android 2. Cài đặt điều khiển từ xa trên Apple Watch Sau khi đã thiết lập để iPhone trở thành điều khiển từ xa cho máy Mac như hướng dẫn ở mục 1, bạn cần xác nhận cài đặt Keynote trên Apple Watch. Xác nhận cài đặt Keynote trên Apple Watch Để việc thuyết trình hiệu quả hơn, bạn hãy cài đặt Apple Watch bật và hiển thị Keynote khi bạn nâng cổ tay bằng cách truy cập vào: Cài đặt > Cài đặt chung > Kích hoạt khi đưa cổ tay lên > Bật Đưa cổ tay lên > Ứng dụng sử dụng lần cuối (vuốt lên để thấy ứng dụng đó). Kích hoạt tính năng đưa cổ tay lên sẽ giúp bài thuyết trình của bạn chuyên nghiệp và dễ dàng hơn 3. Cách điều khiển slide thuyết trình bằng Apple Watch Để điều khiển slide bằng Apple Watch, bạn hãy làm theo các bước dưới đây. Bước 1: Mở bài thuyết trình trên máy Mac. Bước 2: Bật Keynote trên Apple Watch. Bước 3: Thực hiện các thao tác điều khiển slide. - Các thao tác căn bản: Chuyển đến slide tiếp theo/trước đó, dừng phát bài thuyết trình,... Bạn có thể chuyển đến các slide theo ý muốn bằng Apple Watch - Các thao tác nâng cao: Tô sáng trang chiếu, tạo con trỏ,... 4. Một số cài đặt liên quan Bạn có thể thực hiện thay đổi trên các thiết bị bài thuyết trình được liên kết với thiết bị điều khiển từ xa bằng cách truy cập vào Trình quản lý bài thuyết trình trên iPhone, iPad, cụ thể như sau: - Thêm thiết bị bài thuyết trình khác: Chạm vào Thêm thiết bị, sau đó làm theo các hướng dẫn trên màn hình. - Chuyển sang thiết bị bài thuyết trình khác: Chạm vào tên thiết bị khác, sau đó chạm vào Xong. - Xóa thiết bị thuyết trình: Vuốt sang phải qua tên thiết bị, sau đó chạm vào Xóa. Ngoài ra, bạn cũng có thể xóa liên kết điều khiển từ xa trên máy Mac từ ứng dụng Keynote trên MacBook của mình, cụ thể như sau: - Mở Keynote trên máy Mac. Keynote trên Macbook - Chọn Keynote > Tùy chọn. + Bỏ liên kết vĩnh viễn điều khiển từ xa: Bấm vào Bỏ liên kết bên cạnh thiết bị. + Bỏ liên kết tạm thời tất cả điều khiển từ xa được liên kết: Bỏ chọn Bật để thiết bị vẫn được liên kết nhưng không hoạt động như điều khiển từ xa. Chọn lại Bật khi bạn muốn sử dụng lại điều khiển từ xa. Chúc các bạn thành công ! Nguồn sưu tầm
08/07/2021

Cách điều khiển slide Powerpoint bằng iPhone, điện thoại Android
Tại sao bạn không thử dùng điện thoại của mình để làm thiết bị điều khiển slide? Việc này không chỉ giúp bạn tiết kiệm vì không cần sử dụng bút trình chiếu mà còn giúp bạn thao tác nhanh chóng, dễ dàng hơn. Cùng theo dõi bài viết dưới đây để biết cách điều khiển slide Powerpoint trên điện thoại nhé! 1. Cách điều khiển slide Powerpoint bằng iPhone Lưu ý: Để điều khiển slide Powerpoint bạn cần đảm bảo điện thoại iPhone, thiết bị trình chiếu được cài đặt Keynote và bật Bluetooth hoặc WiFi. Keynote là một tính năng riêng trên macOS nhưng file Powerpoint vẫn mở được trên Keynote. Tải ứng dụng Keynote: TẠI ĐÂY Trình chiếu trên máy Mac Bạn cần bật Keynote trên 2 thiết bị này trước khi bắt đầu. - Cách bật Keynote trên iPhone như sau: Bước 1: Mở ứng dụng Keynote trên iPhone mà bạn muốn sử dụng làm điều khiển từ xa. Bước 2: Trong trình quản lý bài thuyết trình, chạm vào biểu tượng điện thoại ở góc phải, sau đó chọn Tiếp tục. Chọn biểu tượng điện thoại ở góc phải, nhấn Tiếp tục Sau đó, iPhone sẽ hiển thị màn hình thiết lập điều khiển từ xa để bạn kết nối với MacBook. iPhone hiển thị màn hình thiết lập điều khiển từ xa - Cách bật Keynote trên máy Mac như sau: Bước 1: Mở Keynote trên máy Mac, sau đó chọn Keynote (từ menu Keynote ở đầu màn hình) > Tuỳ chọn. Chọn Keynote sau đó nhấn Tuỳ chọn Bước 2: Một hộp thoại xuất hiện, chọn Điều khiển từ xa > nhấn Bật. Chọn Điều khiển từ xa, nhấn Bật Bước 3: Chọn Liên kết bên cạnh thiết bị mà bạn muốn sử dụng làm thiết bị điều khiển từ xa. Chọn Liên kết Sau đó, bạn sẽ nhận được mã có 4 chữ số trên máy Mac và iPhone. Bước 4: Xác minh mã 4 chữ số khớp với nhau, bấm vào Xác nhận, sau đó đóng tuỳ chọn Keynote. Bấm Xác nhận trên máy Mac Sau khi thiết bị được liên kết, bạn có thể điều khiển bài thuyết trình từ thiết bị từ xa. Keynote sẽ cung cấp cho bạn những tùy chọn sau để điều khiển slide: - Chuyển tới trang chiếu hoặc bản dựng tiếp theo: Chạm vào trang chiếu hoặc vuốt sang trái ngang qua trang chiếu. - Trở lại trang chiếu trước: Vuốt sang phải ngang qua trang chiếu. - Đến một trang chiếu cụ thể: Chạm vào số trang chiếu ở góc bên trái, sau đó chạm vào trang chiếu bạn muốn hiển thị. - Dừng phát bài thuyết trình: Chạm vào dấu X. Trình chiếu trên thiết bị iOS khác Bạn cần bật Keynote trên 2 thiết bị này trước khi bắt đầu. - Cách bật Keynote trên iPhone như sau: Bước 1: Mở Keynote trên iPhone mà bạn muốn sử dụng làm điều khiển từ xa. Bước 2: Trong trình quản lý bài thuyết trình, chạm vào biểu tượng điện thoại ở góc phải, sau đó chọn Tiếp tục. Chọn biểu tượng điện thoại ở góc phải, nhấn Tiếp tục Sau đó, iPhone sẽ hiển thị màn hình Thiết lập điều khiển từ xa như dưới đây: iPhone hiển thị màn hình Thiết lập điều khiển từ xa - Cách bật Keynote trên thiết bị iOS khác như sau: Để thiết lập iPhone làm thiết bị điều khiển từ xa cho bài thuyết trình trên một thiết bị iOS khác bạn làm theo hướng dẫn sau: Mở bài thuyết trình trên thiết bị iOS > Chạm vào nút ba chấm > Chọn Cho phép điều khiển từ xa > Chọn Bật điều khiển từ xa. Mã 4 số sẽ gửi đến 2 thiết bị, bạn xác minh mã 4 số khớp với nhau, sau đó chạm Xác nhận. Sau khi thiết bị được liên kết, bạn có thể điều khiển bài thuyết trình từ thiết bị từ xa. Keynote sẽ cung cấp cho bạn những tùy chọn sau để điều khiển slide: - Chuyển tới trang chiếu hoặc bản dựng tiếp theo: Chạm vào trang chiếu hoặc vuốt sang trái ngang qua trang chiếu. - Trở lại trang chiếu trước: Vuốt sang phải ngang qua trang chiếu. - Đến một trang chiếu cụ thể: Chạm vào số trang chiếu ở góc bên trái, sau đó chạm vào trang chiếu bạn muốn hiển thị. - Dừng phát bài thuyết trình: Chạm vào dấu X. 2. Cách điều khiển slide Powerpoint bằng điện thoại Android Bước 1: Tải và cài đặt AnyDesk trên máy tính và điện thoại. Tải AnyDesk cho điện thoại: TẠI ĐÂY Tải AnyDesk cho máy tính: TẠI ĐÂY Bước 2: Nhập mã số trên điện thoại vào ô Remote Desk trên máy tính. Nhập mã trên điện thoại vào ô Remote Desk Tương tự, bạn nhập mã số máy tính vào ô Remote Address trên điện thoại. Nhập mã vào ô Remote Address trên điện thoại Bước 3: Nhấn nút mũi tên cạnh Remote Address và chọn Accept trên máy tính. Chọn nút mũi tên trên điện thoại rồi nhấn Accept trên máy tính Bước 4: Nhấn giữ nút Menu > Chọn biểu tượng chuột và bàn phím > Chọn bàn phím ở ngoài cùng (Special Keyboard). Chọn Menu rồi nhấn biểu tượng chuột và...
08/07/2021

Cách kiểm tra điện thoại có hỗ trợ mạng 4G hay không dễ làm và nhanh nhất
Hiện nay mạng 4G được người dùng sử dụng phổ biến. Các dòng điện thoại bắt kịp xu hướng đó nên đã hỗ trợ mạng 4G trong các mẫu điện thoại của mình. Bài viết sau đây sẽ cho bạn cách kiểm tra xem điện thoại bạn đang sử dụng có hỗ trợ mạng 4G hay không, cùng theo dõi nhé! 1. Kiểm tra mạng 4G qua bảng cấu hình máy Đây là cách cơ bản nhất để kiểm tra xem điện thoại có hỗ trợ 4G hay không. Bạn có thể vào các trang của hãng, tìm kiếm sản phẩm và xem thông tin cấu hình máy. Dưới đây sẽ hướng dẫn bạn tra bảng cấu hình điện thoại trên trang web Thế Giới Di Động nhé! Bước 1: Bạn có thể vào web Bách Khoa, tìm kiếm và chọn sản phẩm. Ví dụ ở đây, mình tìm iPhone 12 nhé. Tìm kiếm trong trang chủ của Bách Khoa BKC Bước 2: Xem bảng thông số kỹ thuật (Cấu hình điện thoại) > Tại phần Kết nối, nếu mục Mạng di động, nếu bạn thấy hiển thị thông tin Hỗ trợ 4G tức là điện thoại của bạn sử dụng được mạng 4G. Mạng di động hỗ trợ 4G 2. Kiểm tra mạng 4G trong phần cài đặt điện thoại Trên iPhone Bước 1: Bạn vào tùy chọn Cài đặt trên màn hình chính của iPhone. Bước 2: Chọn Di động > Tiếp tục chọn vào Tùy chọn dữ liệu di động. Tùy chọn dữ liệu di động Bước 3: Truy cập vào Thoại & dữ liệu. Tại đây, nếu bạn thấy có hiển thị mục LTE nghĩa là iPhone của bạn có hỗ trợ 4G. Kiểm tra mạng dữ liệu được hỗ trợ Trên điện thoại Android Bước 1: Bạn hãy nhấn vào tùy chọn Cài đặt > Nhấn chọn mục Kết nối. Vào Cài đặt và chọn Kết nối Bước 2: Nhấn chọn mục Các mạng di động > Cuộn xuống và chọn Chế độ mạng SIM 1 hoặc SIM 2. Tùy chọn các mạng di động Bước 3: Nếu trong mục này có mục LTE thì máy bạn đang sử dụng có hỗ trợ 4G. Kiểm tra mạng 4G 3. Kiểm tra mạng 4G thông qua IMEI máy IMEI (viết tắt của International Mobile Equipment Identity) là mã số nhận dạng thiết bị di động quốc tế. IMEI là dãy số gồm 15 chữ số, dùng để phân biệt các thiết bị di động với nhau. Mỗi số IMEI là duy nhất cho một thiết bị. Tuy nhiên, nếu điện thoại của bạn sử dụng 2 SIM thì sẽ có 2 số IMEI. Các bước kiểm tra điện thoại có hỗ trợ mạng 4G thông qua IMEI: Bước 1: Mở ứng dụng Điện thoại cuộc gọi > Nhập dãy kí tự: *#06# > Bấm Gọi. Nhập dãy kí tự *#06# vào bàn phím quay số Bước 2: Dãy số IMEI sẽ tự động xuất hiện. Số IMEI của điện thoại sẽ được hiển thị Bước 3: Truy cập vào trang web imei.info. Bước 4: Nhập dãy số IMEI trên điện thoại vào ô Enter IMEI > Tick vào ô Tôi không phải là người máy > Nhấn Kiểm tra. Nhập IMEI và kiểm tra Lưu ý: Đối với những chiếc điện thoại có 2 SIM thì sẽ có 2 số IMEI. Khi đó bạn hãy nhập dãy số IMEI đầu tiên. Bước 5: Thông số điện thoại của bạn sẽ hiện ra. Tìm mục LTE, nếu có hiển thị dấu tick màu xanh thì điện thoại bạn có hỗ trợ kết nối 4G. Kiểm tra điện thoại có hỗ trợ mạng 4G thông qua IMEI Mạng 4G trên các điện thoại có giống nhau không? - Tốc độ mạng 4G còn phụ thuộc vào SIM của bạn thuộc nhà mạng nào, sử dụng gói cước nào cũng như vị trí truy cập của bạn. Mạng 4G ngày càng phát triển Tốc độ 4G của các nhà mạng có giống nhau không? - Tốc độ 4G của các nhà mạng cũng còn phụ thuộc vào gói cước cũng như vị trí mà bạn sử dụng.Theo như đánh giá của người dùng thì hiện nay nhà mạng Viettel cho tốc độ truy cập 4G ổn định nhất Những smartphone nào hỗ trợ mạng 4G? Các dòng smartphone hiện nay hầu hết đều đã hỗ trợ mạng 4G. Chẳng hạn như với Apple, các dòng iPhone kể từ iPhone 5 đều đã được hỗ trợ kết nối 4G; hay hầu hết các dòng smartphone Samsung đã hỗ trợ 4G kể từ Samsung Galaxy Note 4,... Chúc các bạn thành công Nguồn ST
08/07/2021
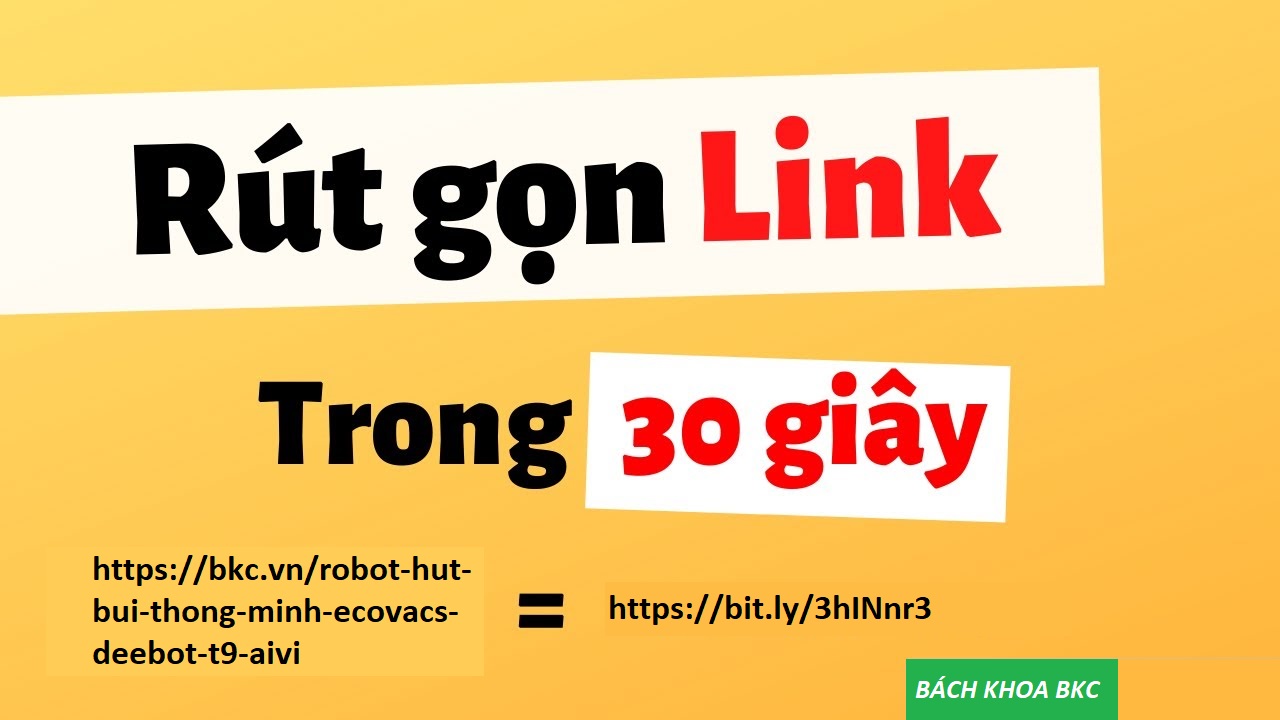
10 cách rút gọn link trên điện thoại, máy tính miễn phí, dễ làm
Shorten Link là một kỹ thuật rút gọn liên kết. Khi người dùng click vào URL ngắn sẽ được chuyển hướng liên kết tới trang web có URL dài. Việc tạo link rút gọn sẽ giúp người dùng dễ chia sẻ và quản lý số click tới URL hơn. Vậy hiện nay có những cách rút gọn link nào? Hãy cùng mình tìm hiểu những cách rút gọn link trên điện thoại, máy tính miễn phí, dễ làm nhé! 1. Rút gọn link bằng bit.ly (hoặc bitly.com) Bit.ly hoặc Bitly.com là công cụ rút gọn link miễn phí, phổ biến, có độ tin cậy cao được tin dùng bởi rất nhiều thương hiệu lớn như McDonald’s, Dunkin’ Donuts, GE,... Bạn chỉ cần truy cập vào trang web Bitly.com hay Bit.ly, sau đó copy link và dán vào ô rút gọn, sau đó nhấn Shorten, Bit.ly sẽ trả cho bạn một link ngắn. Sau đó, hệ thống sẽ tự động rút gọn link của bạn như hình dưới đây: - Ưu điểm + Giao diện đơn giản, dễ sử dụng. + Cho phép tuỳ chỉnh link rút gọn theo ý thích của bạn. + Thống kê click theo quốc gia. + Thống kê lượt click vào link. + Hỗ trợ tiện ích mở rộng trên các trình duyệt web. - Nhược điểm: Các tính năng như tuỳ chỉnh link, thống kê lượt click vào link yêu cầu phải đăng ký tài khoản. 2. Rút gọn link bằng ow.ly Cách rút gọn link phổ biến khác đó chính là Ow.ly - một trình rút gọn liên kết từ ứng dụng truyền thông xã hội hàng đầu HootSuite. Sau khi rút gọn link sẽ được kết quả như hình dưới đây: - Ưu điểm: + Giao diện đơn giản, dễ sử dụng. + Hỗ trợ thống kê analytic (lượt click, lượt truy cập) vào link. + Sau khi rút gọn link có thể post nó trực tiếp lên các mạng xã hội mà bạn đã liên kết. + Cho phép chia sẻ tập tin, hình ảnh và video một cách dễ dàng với tất cả các loại định dạng khác nhau. + Hỗ trợ tiện ích mở rộng để rút gọn link. - Nhược điểm: Bạn phải đăng ký tài khoản và có code CAPTCHA mới có thể tiến hành rút gọn link và sử dụng các tính năng cao cấp hơn. 3. Rút gọn link bằng bom.to Bom.to là một trong những công cụ rút gọn link miễn phí rất phổ biến hiện nay. Để rút gọn link trên bom.to, bạn chỉ cần thực hiện những thao tác vô cùng đơn giản như sau: Đầu tiên bạn copy link, sau đó dán vào ô yêu cầu của bom.to, sau đó nhấn Rút gọn. Ngay sau đó, hệ thống sẽ tự động rút gọn link của bạn như hình dưới đây: - Ưu điểm + Nhanh chóng, dễ thực hiện. + Giao diện đơn giản. + Sau khi rút gọn link cho phép sao chép lưu QR code, chia sẻ lên Facebook và Twitter. + Cho phép kiểm soát toàn bộ các liên kết khi trở thành thành viên cao cấp. - Nhược điểm: Chưa hỗ trợ tính năng tuỳ chỉnh link rút gọn theo ý thích. 4. Rút gọn link bằng shorturl.at Shorturl.at với giao diện đơn giản, dễ sử dụng cho phép bạn rút ngắn bất kỳ liên kết, bất kể kích thước link một cách nhanh chóng với những thao tác cực kỳ đơn giản. Bạn chỉ cần truy cập vào trang web Shorturl.at, sau đó copy link và dán vào ô rút gọn, rồi nhấn Shorten URL. Sau khi rút gọn link sẽ được kết quả như hình dưới đây: - Ưu điểm: + Giao diện đơn giản, dễ sử dụng. + Rút gọn link nhanh chóng. + Cho phép tuỳ chỉnh link đã rút gọn, thống kê lượt click. + Cho phép chia sẻ link lên các trang mạng xã hội. - Nhược điểm: Với tính năng phân tích, kiểm soát link, tuỳ chỉnh link thì bạn cần bỏ ra $9/tháng (khoảng 208 nghìn đồng) để có thể sử dụng. 5. Rút gọn link bằng vnlink.top Vnlink.top là web rút gọn link miễn phí với giao diện đơn giản. Sau khi rút gọn link sẽ được kết quả như hình dưới đây: - Ưu điểm: + Giao diện đơn giản, dễ sử dụng. + Sau khi rút gọn link cho phép sao chép lưu QR code, chia sẻ lên Facebook và chia sẻ lên Twitter. + Đặc biệt thêm tính năng rút gọn link không bị spam. - Nhược điểm: Chưa hỗ trợ tuỳ chỉnh link theo ý muốn. 6. Rút gọn link bằng tinyurl.com Công cụ rút gọn link miễn phí 100% tinyurl.com đã tham gia từ năm 2002, đây là công cụ rút gọn link ẩn danh, không chứa bất kỳ báo cáo hoặc thông tin nào về các link của bạn, vì thế mà bạn hoàn toàn có thể yên tâm nhé! Sau khi rút gọn link sẽ được kết quả như hình dưới đây: - Ưu điểm + Miễn phí 100%. + Cho phép tuỳ chỉnh link theo ý mà không cần đăng ký. + Rút gọn link nhanh chóng. + Hỗ trợ xem trước đường dẫn đã bị rút gọn, tránh tình trạng đường dẫn giả mạo hay nguy hiểm. - Nhược điểm: Giao diện kém bắt mắt. 7....
08/07/2021
Danh mục tin tức
Tin tức nổi bật
Trung Quốc ra chuẩn GPMI thay thế HDMI
10/04/2025
Thông số Kỹ thuật Các Model Robot Yeedi
13/06/2024
RoboRock Q Revo Đánh giá chi tiết năm 2024
12/03/2024
Thông số Kỹ thuật Các Model Robot Xiaomi
07/03/2024