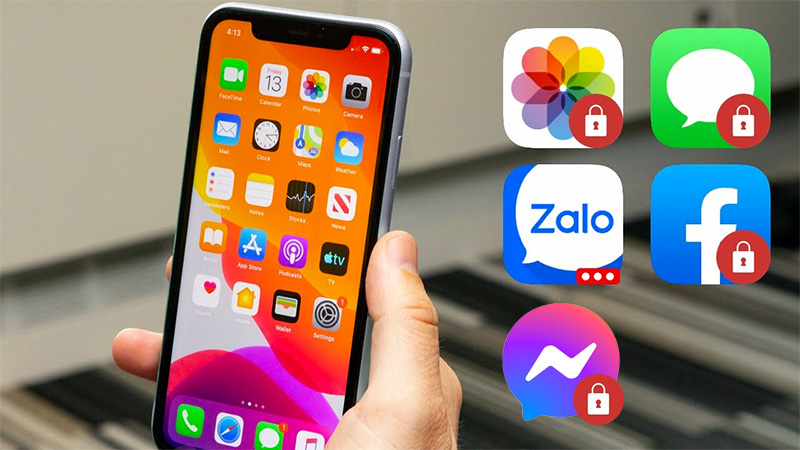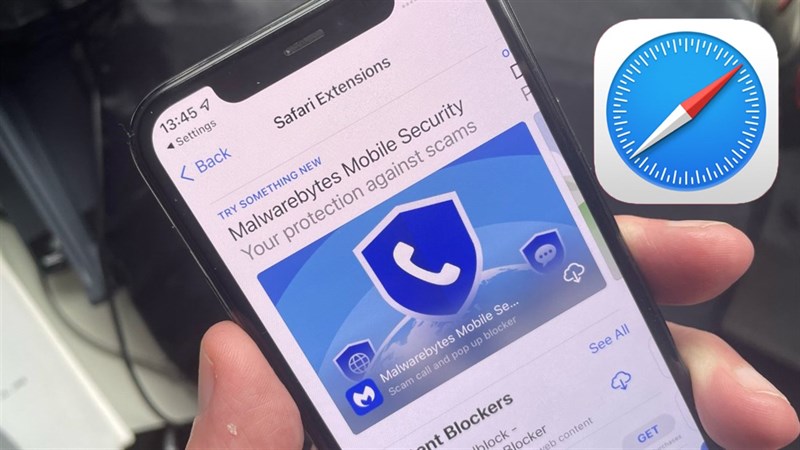Cách chuyển dữ liệu từ iPhone sang Android từ A đến Z cực đơn giản, nhanh chóng
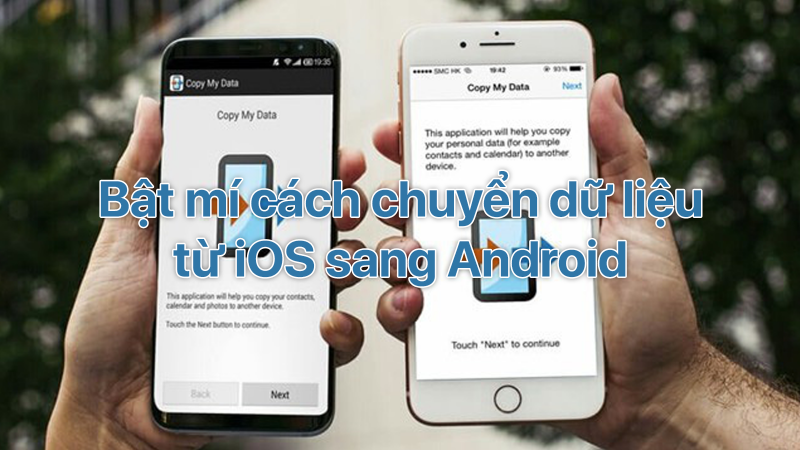
Việc đồng bộ và sao lưu dữ liệu giữa 2 dòng điện thoại là rất quan trọng, cần thiết trong trường hợp bạn muốn thay điện thoại hay sử dụng cùng lúc 2 chiếc điện thoại để phục vụ cho công việc. Bài viết sẽ hướng dẫn bạn cách chuyển dữ liệu từ iPhone sang Android một cách đơn giản, nhanh chóng. Nào hãy cùng theo dõi nhé!
1. Chuyển dữ liệu từ iPhone sang Android bằng tính năng có sẵn
Chuyển danh bạ
Danh bạ là một trong những dữ liệu quan trọng nhất của điện thoại. Để chuyển danh bạ từ iPhone sang Android, bạn cần thực hiện 3 giai đoạn sau:
- Đồng bộ danh bạ với iCloud.
- Sử dụng Google Contacts để nhập danh bạ.
- Đồng bộ hóa tài khoản Google của bạn với điện thoại Android.

Chuyển danh bạ tự iPhone sang Android
Chuyển hình ảnh, video
Để chuyển hình ảnh từ iPhone sang điện thoại Android, bạn có thể dùng Google Photos. Cách thực hiện như sau:
Bước 1: Mở ứng dụng Google Photos > Chọn icon ảnh đại diện ở góc phải màn hình.

Truy cập vào tài khoản Google Photos
Bước 2: Chọn Cài đặt Google Photos > Nhấn chọn Sao lưu và đồng bộ hóa.

Sao lưu hình ảnh Google Photos
Bước 3: Bật tính năng Sao lưu và đồng bộ hóa.

Bật Sao lưu và đồng hộ hóa
Sau khi thực hiện, bạn cần chờ một vài phút để ảnh trên iPhone được đồng bộ lên Google Photos. Sau đó, bạn thực hiện tương tự trên điện thoại Android là xong.
Chuyển ghi chú
Bên cạnh hình ảnh, danh bạ điện thoại thì ghi chú cũng là một dữ liệu quan trọng. Để chuyển ghi chú từ iPhone sang Android, bạn có thể thực hiện qua: MobileTrans, Outlook, iCloud, Gmail,...
Chuyển các dữ liệu khác
Để chuyển các dữ liệu khác như file excel hay file docs từ iPhone sang Android, bạn có thể sử dụng Google Drive. Cách thực hiện như sau:
Bước 1: Mở ứng dụng Google Drive trên iPhone > Chọn biểu tượng dấu cộng (Tải lên).

Tải dữ liệu từ iPhone lên Google Drive
Bước 2: Chọn Tải lên > Nhấn vào Duyệt xem.

Tải dữ liệu lên Google Drive
Bước 3: Chọn tệp, tài liệu cần tải lên.

Tải tệp lên Google Drive
Sau khi đã tải lên, bạn lên thiết bị Android và đăng nhập vào Google Drive, sau đó tải tệp xuống là xong.
Lưu ý: Tài khoản đăng nhập Google Drive trên iPhone và Android là cùng một tài khoản.
2. Chuyển dữ liệu từ iPhone sang Android bằng Google Drive
Bước 1: Mở ứng dụng Google Drive > Chọn biểu tượng 3 dấu gạch ngang ở góc phải màn hình.

Truy cập vào ứng dụng Google Drive
Bước 2: Chọn Cài đặt > Chọn Sao lưu.

Sao lưu dữ liệu trên Google Drive
Bước 3: Tùy chỉnh các mục muốn sao lưu.
Ví dụ: Chọn Danh bạ > Bật Sao lưu vào danh bạ Google.

Bật Sao lưu vào danh bạ Google
Bước 4: Chọn Bắt đầu sao lưu > Nhấn OK để cấp quyền truy cập cho Google Drive.

Sao lưu dữ liệu lên Google Drive
Sau khi sao lưu xong, bạn có thể đăng nhập tài khoản Google Drive trên Android để tải hoặc xem các mục đã sao lưu.
Lưu ý:
- Google Drive hiện tại chỉ cho phép sao lưu danh bạ, ảnh, video, lịch từ iPhone.
- Quá trình sao lưu nhanh hay chậm tùy thuộc vào tốc độ mạng và dữ liệu sao lưu.
3. Sử dụng phần mềm MobileTrans
MobileTrans là phần mềm hỗ trợ chuyển hầu như toàn bộ dữ liệu như hình ảnh, video, danh bạ, tài liệu,… từ iPhone sang Android và ngược lại.
Để chuyển dữ liệu, đầu tiên bạn cần tải phần mềm MobileTrans về máy tính. Sau đó mở ứng dụng, dùng dây cáp để kết nối iPhone với máy tính và thực hiện các bước chuyển đổi.
Bước 1: Kết nối điện thoại Android với máy tính, trên iPhone cũng thực hiện kết nối với máy tính qua cáp.
Bước 2: Mở ứng dụng lên chọn vào Phone to Phone.

Bước 3: Đợi cho phần mềm nhận diện thiết bị của bạn như hình và nhấp Flip để chuyển đổi 2 thiết bị.
Source: Thiết bị truyền dữ liệu.
Destination: Thiết bị nhận dữ liệu.

Bước 4: Nhấn Start Trandsfer để bắt đầu chuyển dữ liệu từ iPhone sang Android.

Quá trình truyền dữ liệu sẽ mất vài phút tuỳ vào dung lượng dữ liệu của bạn.


Chuyển đổi dữ liệu bằng MobileTrans
4. Sử dụng ứng dụng Copy My Data
Copy My Data cũng là một ứng dụng giúp bạn chuyển đổi dữ liệu qua lại từ giữa iPhone và Android một cách nhanh chóng. Bạn có thể chuyển đổi trực tiếp dữ liệu qua ứng dụng mà không cần phải kết nối với máy tính. Tuy nhiên, cách này yêu cầu 2 máy Android và iPhone phải được kết nối Internet và chung một mạng WiFi.

Chuyển dữ liệu bằng Copy My Data
Chúc các bạn thành công và nhiều niềm vui !
Nguồn sưu tầm
Danh mục tin tức
Tin tức nổi bật
Trung Quốc ra chuẩn GPMI thay thế HDMI
10/04/2025
Thông số Kỹ thuật Các Model Robot Yeedi
13/06/2024
RoboRock Q Revo Đánh giá chi tiết năm 2024
12/03/2024
Thông số Kỹ thuật Các Model Robot Xiaomi
07/03/2024