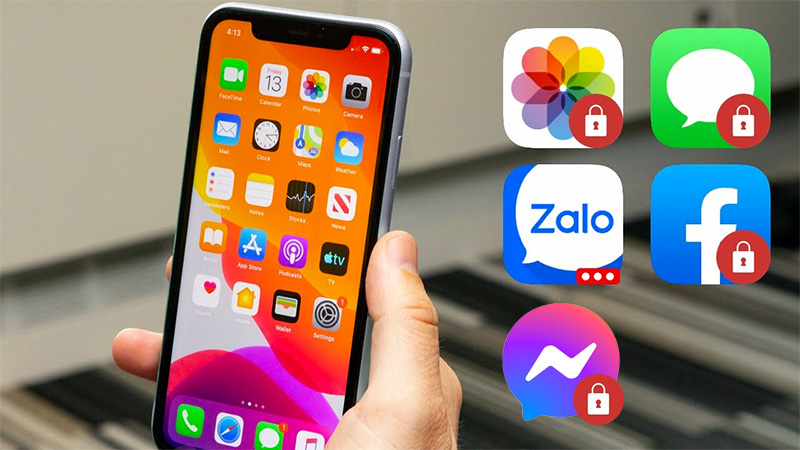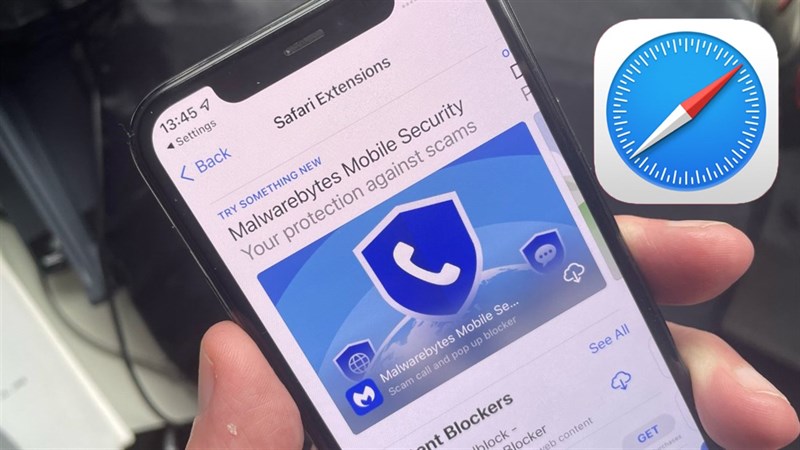Cách điều khiển slide Powerpoint bằng iPhone, điện thoại Android

Tại sao bạn không thử dùng điện thoại của mình để làm thiết bị điều khiển slide? Việc này không chỉ giúp bạn tiết kiệm vì không cần sử dụng bút trình chiếu mà còn giúp bạn thao tác nhanh chóng, dễ dàng hơn. Cùng theo dõi bài viết dưới đây để biết cách điều khiển slide Powerpoint trên điện thoại nhé!
1. Cách điều khiển slide Powerpoint bằng iPhone
Lưu ý:
- Để điều khiển slide Powerpoint bạn cần đảm bảo điện thoại iPhone, thiết bị trình chiếu được cài đặt Keynote và bật Bluetooth hoặc WiFi.
- Keynote là một tính năng riêng trên macOS nhưng file Powerpoint vẫn mở được trên Keynote.
- Tải ứng dụng Keynote: TẠI ĐÂY
Trình chiếu trên máy Mac
Bạn cần bật Keynote trên 2 thiết bị này trước khi bắt đầu.
- Cách bật Keynote trên iPhone như sau:
Bước 1: Mở ứng dụng Keynote trên iPhone mà bạn muốn sử dụng làm điều khiển từ xa.
Bước 2: Trong trình quản lý bài thuyết trình, chạm vào biểu tượng điện thoại ở góc phải, sau đó chọn Tiếp tục.

Chọn biểu tượng điện thoại ở góc phải, nhấn Tiếp tục
Sau đó, iPhone sẽ hiển thị màn hình thiết lập điều khiển từ xa để bạn kết nối với MacBook.

iPhone hiển thị màn hình thiết lập điều khiển từ xa
- Cách bật Keynote trên máy Mac như sau:
Bước 1: Mở Keynote trên máy Mac, sau đó chọn Keynote (từ menu Keynote ở đầu màn hình) > Tuỳ chọn.

Chọn Keynote sau đó nhấn Tuỳ chọn
Bước 2: Một hộp thoại xuất hiện, chọn Điều khiển từ xa > nhấn Bật.

Chọn Điều khiển từ xa, nhấn Bật
Bước 3: Chọn Liên kết bên cạnh thiết bị mà bạn muốn sử dụng làm thiết bị điều khiển từ xa.

Chọn Liên kết
Sau đó, bạn sẽ nhận được mã có 4 chữ số trên máy Mac và iPhone.
Bước 4: Xác minh mã 4 chữ số khớp với nhau, bấm vào Xác nhận, sau đó đóng tuỳ chọn Keynote.

Bấm Xác nhận trên máy Mac
Sau khi thiết bị được liên kết, bạn có thể điều khiển bài thuyết trình từ thiết bị từ xa.
Keynote sẽ cung cấp cho bạn những tùy chọn sau để điều khiển slide:
- Chuyển tới trang chiếu hoặc bản dựng tiếp theo: Chạm vào trang chiếu hoặc vuốt sang trái ngang qua trang chiếu.
- Trở lại trang chiếu trước: Vuốt sang phải ngang qua trang chiếu.
- Đến một trang chiếu cụ thể: Chạm vào số trang chiếu ở góc bên trái, sau đó chạm vào trang chiếu bạn muốn hiển thị.
- Dừng phát bài thuyết trình: Chạm vào dấu X.
Trình chiếu trên thiết bị iOS khác
Bạn cần bật Keynote trên 2 thiết bị này trước khi bắt đầu.
- Cách bật Keynote trên iPhone như sau:
Bước 1: Mở Keynote trên iPhone mà bạn muốn sử dụng làm điều khiển từ xa.
Bước 2: Trong trình quản lý bài thuyết trình, chạm vào biểu tượng điện thoại ở góc phải, sau đó chọn Tiếp tục.

Chọn biểu tượng điện thoại ở góc phải, nhấn Tiếp tục
Sau đó, iPhone sẽ hiển thị màn hình Thiết lập điều khiển từ xa như dưới đây:

iPhone hiển thị màn hình Thiết lập điều khiển từ xa
- Cách bật Keynote trên thiết bị iOS khác như sau:
Để thiết lập iPhone làm thiết bị điều khiển từ xa cho bài thuyết trình trên một thiết bị iOS khác bạn làm theo hướng dẫn sau:
Mở bài thuyết trình trên thiết bị iOS > Chạm vào nút ba chấm > Chọn Cho phép điều khiển từ xa > Chọn Bật điều khiển từ xa.
Mã 4 số sẽ gửi đến 2 thiết bị, bạn xác minh mã 4 số khớp với nhau, sau đó chạm Xác nhận.
Sau khi thiết bị được liên kết, bạn có thể điều khiển bài thuyết trình từ thiết bị từ xa.
Keynote sẽ cung cấp cho bạn những tùy chọn sau để điều khiển slide:
- Chuyển tới trang chiếu hoặc bản dựng tiếp theo: Chạm vào trang chiếu hoặc vuốt sang trái ngang qua trang chiếu.
- Trở lại trang chiếu trước: Vuốt sang phải ngang qua trang chiếu.
- Đến một trang chiếu cụ thể: Chạm vào số trang chiếu ở góc bên trái, sau đó chạm vào trang chiếu bạn muốn hiển thị.
- Dừng phát bài thuyết trình: Chạm vào dấu X.
2. Cách điều khiển slide Powerpoint bằng điện thoại Android
Bước 1: Tải và cài đặt AnyDesk trên máy tính và điện thoại.
Tải AnyDesk cho điện thoại: TẠI ĐÂY
Tải AnyDesk cho máy tính: TẠI ĐÂY
Bước 2: Nhập mã số trên điện thoại vào ô Remote Desk trên máy tính.

Nhập mã trên điện thoại vào ô Remote Desk
Tương tự, bạn nhập mã số máy tính vào ô Remote Address trên điện thoại.

Nhập mã vào ô Remote Address trên điện thoại
Bước 3: Nhấn nút mũi tên cạnh Remote Address và chọn Accept trên máy tính.

Chọn nút mũi tên trên điện thoại rồi nhấn Accept trên máy tính
Bước 4: Nhấn giữ nút Menu > Chọn biểu tượng chuột và bàn phím > Chọn bàn phím ở ngoài cùng (Special Keyboard).

Chọn Menu rồi nhấn biểu tượng chuột và bàn phím, chọn bàn phím ngoài cùng
Bước 5: Bắt đầu điều khiển slide.
- Dùng phím mũi tên để di chuyển tới hoặc lùi lại trang chiếu trước đó.

Dùng các phím mũi tên để di chuyển trang chiếu
- Nút End để kết thúc trình chiếu.

Chọn End nếu muốn kết thúc trình chiếu
- Bấm trực tiếp lên màn hình để chọn các tùy chọn trên slide.
Khi muốn ngưng trình chiếu, bạn chọn Disconnect trên máy tính.

Chọn Disconnect để kết thúc trình chiếu
Chúc các bạn thành công nhé !
Nguồn Sưu tầm
Danh mục tin tức
Tin tức nổi bật
Trung Quốc ra chuẩn GPMI thay thế HDMI
10/04/2025
Thông số Kỹ thuật Các Model Robot Yeedi
13/06/2024
RoboRock Q Revo Đánh giá chi tiết năm 2024
12/03/2024
Thông số Kỹ thuật Các Model Robot Xiaomi
07/03/2024