Tất cả tin tức

19/07/2021
Đây là 10 chiếc điện thoại có ảnh hưởng nhất trong lịch sử, bạn đã sử dụng qua cái nào chưa?
Đây là những chiếc điện thoại đã khuấy động thị trường trong những năm qua nhờ thiết kế, tính năng và di sản của chúng. Các kỹ sư của Motorola là Martin Cooper và John F. Mitchell có thể không ngờ phát minh của họ, điện thoại di động, sẽ có tác động như thế nào đến toàn nhân loại khi họ thực hiện cuộc gọi đầu tiên vào ngày 3 tháng 4 năm 1973. Chiếc điện thoại di động ban...

Cách thay đổi, tùy chỉnh con trỏ chuột trên Chrome theo phong cách của bạn
Bạn có cảm thấy con trỏ chuột truyền thống trên màn hình PC hay Laptop khá là nhàm chán và muốn thay đổi hay không? Đơn giản thôi, hãy theo dõi bài viết dưới đây để biết cách thay đổi, tùy chỉnh con trỏ chuột trên Chrome theo ý thích cực đơn giản nhé! 1. Cách cài đặt tiện ích tùy chỉnh con trỏ chuột Cài đặt tiện ích Custom Cursor for Chrome™ - Con trỏ tùy chỉnh: Tải tiện ích Google Chrome TẠI ĐÂY > Bấm vào Thêm vào Chrome. Cài đặt tiện ích Custom Cursor for Chrome™ 2. Cách thay đổi con trỏ chuột Tại trình duyệt Google Chrome > Bấm vào biểu tượng tiện ích > Nhấn vào Custom Cursor for Chrome™ (nếu chưa hiển thị thì nhấn thêm 1 lần nữa). Nhấn vào Custom Cursor for Chrome™ ở biểu tượng tiện ích Chọn con trỏ chuột có sẵn mà bạn muốn > Kéo biểu tượng và thả vào ô trống bên cạnh nếu muốn xem trước con trỏ. Hoặc nhấn trực tiếp vào nếu bạn muốn thay đổi chuột của mình thành biểu tượng đó. Chọn con trỏ mà bạn muốn Nếu bạn muốn tải thêm nhiều biểu tượng khác, nhấn vào More Cursors. Nhấn vào More Cursors Chọn gói biểu tượng mà bạn muốn thêm > Nhấn vào ADD để thêm vào. Chọn gói biểu tượng bạn muốn thêm 3. Cách thêm con trỏ chuột của riêng bạn Bạn cũng hoàn toàn có thể update thêm con trỏ chuột tuỳ thích của riêng bạn Mở Custom Cursor for Chrome™ trong biểu tượng tiện ích > Bấm vào Tải lên con trỏ. Chọn Tải lên con trỏ Bấm vào biểu tượng dấu cộng để tải lên con trỏ của bạn. Bấm vào biểu tượng dấu cộng 4. Cách xoá, quản lý con trỏ chuột Nếu bạn không thích biểu tượng con trỏ chuột nào đó, bạn cũng có thể xóa hoặc quản lý con trỏ đó bằng cách: Nhấn vào biểu tượng cài đặt. Nhấn vào biểu tượng cài đặt Chọn XÓA BỎ hoặc QUẢN LÝ tùy theo mục đích của bạn. Chọn XÓA BỎ hoặc QUẢN LÝ Vậy là xong rồi đấy! Thật đơn giản và tiện lợi đúng không nào? Chúc các bạn thành công và có những trải nghiệm tuyệt vời nhé ! Nguồn sưu tầm
15/07/2021
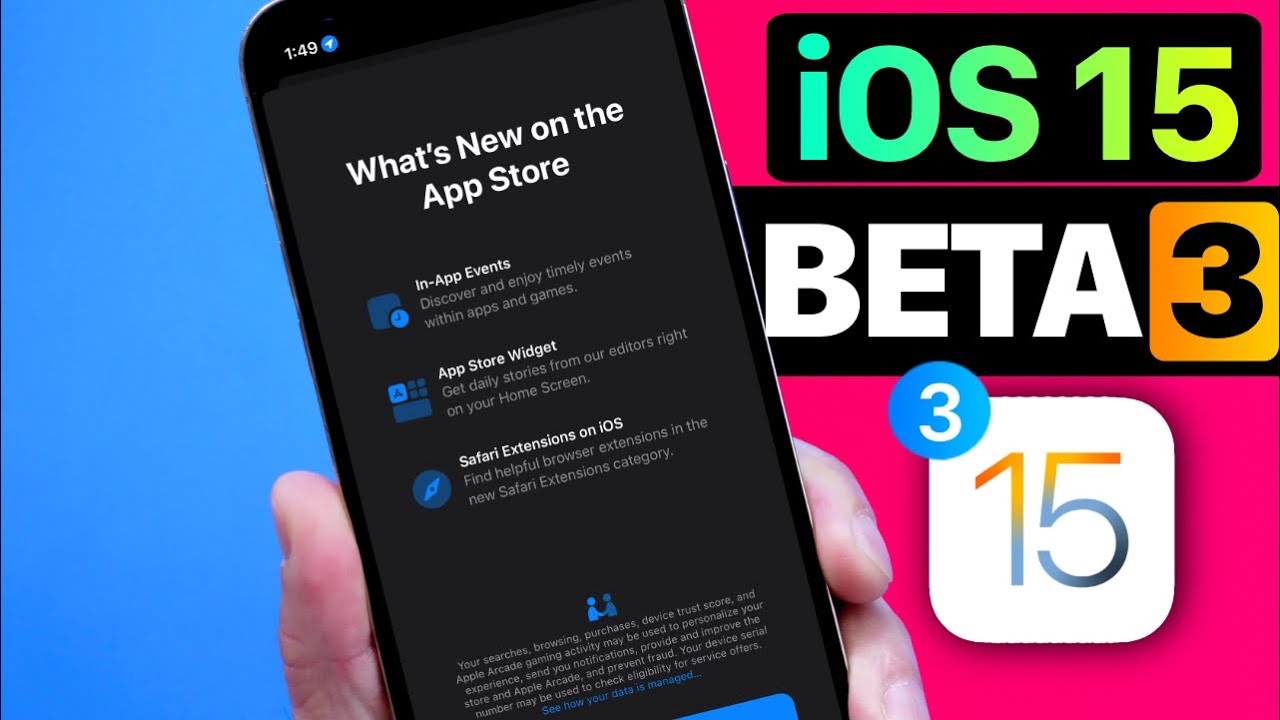
Apple phát hành iOS 15 Beta 3: Bổ sung thêm hàng tá tính năng mới, cập nhật trải nghiệm ngay nào
Gần ba tuần sau khi phát hành iOS 15 Beta 2, Apple đã chính thức tung ra iOS 15 Beta 3 cho các nhà phát triển và người dùng thử trải nghiệm. Vì vẫn đang trong giai đoạn phát triển, nên iOS 15 Beta mới đã được bổ sung thêm rất nhiều tính năng. iOS 15 Beta có gì mới? 1. Màn hình giới thiệu mới trong App Store Khi người dùng mở App Store lần đầu trên iOS 15 Beta 3, cửa hàng sẽ hiện thị tất cả các tính năng mới, như sự kiện trong ứng dụng hoặc trò chơi, tiện tích. 2. Thanh tìm kiếm mới và sửa nhiều lỗi bảo mật trong Safari Apple đã thiết kế lại Safari trong iOS 15, giao diện người dùng mới không được người dùng đón nhận và đánh giá cao. Với iOS 15 Beta 3, nhà Táo đã mang đến một bản cập nhật sửa lỗi và giao diện cho Safari. 3. Biểu tượng mới cho tính năng ''Text from Camera'' trong bàn phím Apple đã giới thiệu tính năng mới có tên Live Text, giúp người dùng sao chép văn bản từ những hình ảnh trong thế giới thực và dán thẳng trong iPhone. Để phân biệt rõ hơn, Apple đã thêm một biểu tượng mới cho tính năng ''Text from Camera''. 4. Bổ sung thêm tính năng Focus Mode Focus Mode là một trong những tính năng mới trong iOS 15, Apple đang tinh chỉnh trước khi phát hành bản ổn định. iOS 15 Beta 3 mang đến một số thay đổi cho Focus Mode như đồng bộ hóa màu văn bản với giao diện, thêm các biểu tượng mới... Ngoài ra còn một số tính năng mới có trong iOS 15 Beta 3 như: Widget của Apple Watch được thiết kế lại: Trông cứ như Widget của Spotify ấy. Thiết kế lại mục đặt lại iPhone: ''Reset'' trong cài đặt được đổi tên thành ‘'Transfer or Reset iPhone'’. Sửa lỗI Wi-Fi: Sữa lỗi tên Wi-Fi lạ làm treo thiết bị. Còn tính năng nào mới mà bạn phát hiện ra không? Hãy chia sẻ phía bên dưới nhé! Nguồn: iPhoneHacks
15/07/2021
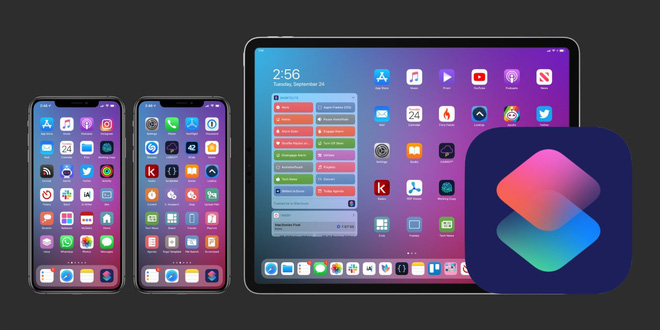
Mẹo tự tắt hết sóng thiết bị iOS để bạn yên tâm đi ngủ, không bận tâm tới sự đời
Bạn có thể thực hiện mẹo này trên iOS 14. Với iOS 12, Apple đã chính thức tích hợp Shortcuts (tiền thân là Workflow) trở thành một phần mở rộng của iOS. Shortcuts cho phép bạn chạy những tổ hợp thao tác được lập trình sẵn để thực hiện các tác vụ từ cơ bản đến phức tạp, giúp đem lại nhiều chức năng mở rộng tùy sở thích cho thiết bị của bạn. Tuy nhiên, bạn vẫn phải tự kích hoạt bằng tay các shortcut. Phiên bản iOS 13 ra mắt với Shortcuts tích hợp sẵn vào hệ điều hành, với chức năng Automation mới cho phép chạy Shortcuts tự động dựa trên điều kiện đặt sẵn. Tuy nhiên người dùng vẫn cần xác nhận trước khi automation chạy. Qua iOS 14, bạn có thể cho các automation chạy tự động không cần xác nhận từ người dùng. Đây là một điểm cộng lớn, đem lại khả năng lập trình các tác vụ hoàn toàn tự động. Trong đó bao gồm việc tắt hết sóng điện thoại để bạn có thể yên tâm cắm sạc đầu giường mà không phải lo bị ung thư não do sóng điện thoại. Các bước thực hiện như sau: 1. Chạy app Shortcuts 2. Chọn Automation, ấn (+) 3. Chọn Create Personal Automation 4. Chọn When và điền giờ bạn bắt đầu đi ngủ vào ô 22:30 ( hoặc khung giờ bạn muốn ) Lưu ý điền giờ bạn bắt đầu đi ngủ thật nhé, không phải giờ bạn đánh răng xong, nằm lên giường lướt web một lúc trước khi thực sự ngủ đâu. 5. Chọn Turn Airplane Mode - On Mẹo : Gõ Airplane vào ô tìm kiếm để chọn nhanh hơn. 6. Bỏ chọn Ask Before Running > Don't Ask > Done. 7. Bạn đã tạo xong automation tự bật chế độ máy bay vào giờ đi ngủ. Giờ bạn làm lại tương tự với automation để tắt chế độ máy bay (Turn Airplane Mode OFF) vào giờ thức dậy. ( Ví dụ 6h30p) Ngoài ra bạn có thể tạo các automation tương tự, ví dụ thay vì bật chế độ máy bay thì tự động bật "Do Not Disturb" ( Không làm phiền ) khi chạy ứng dụng bất kỳ và hỏi trước, rồi tắt DND khi thoát ứng dụng. Đây cũng là cách áp dụng chức năng Focus cho iOS 13 hoặc 14 nếu bạn không muốn nâng cấp lên iOS 15. Kushman Trí Thức Trẻ
15/07/2021

Hai cách đăng ký tiêm vaccine Covid-19 qua mạng
Hai cách đăng ký tiêm vaccine Covid-19 qua mạng Người Việt có thể chủ động đăng ký tiêm cho mình và người thân qua ứng dụng Sổ sức khỏe điện tử hoặc website Cổng thông tin tiêm chủng Covid-19. Sau khi Nền tảng quản lý tiêm chủng Covid-19 quốc gia được triển khai hôm 10/7, người dân có hai cách để đăng ký tiêm phòng. Cả hai cách đều yêu cầu một số điện thoại liên hệ, smartphone hoặc máy tính kết nối Internet, đồng thời người đăng ký cần cung cấp các thông tin về ngày sinh, số căn cước công dân, nơi ở. Đăng ký qua ứng dụng Sổ sức khỏe điện tử Với phương thức này, người dùng cần có smartphone chạy iOS hoặc Android, sau đó tải app "Sổ sức khỏe điện tử" do Văn phòng Bộ Y tế cung cấp trên các kho ứng dụng. Người dùng nhập họ tên, số điện thoại và mật khẩu để đăng ký tài khoản. Hệ thống sẽ gửi về điện thoại mã OTP để xác nhận. Sau khi điền, tài khoản sẽ được tạo. Tính năng Đăng ký tiêm chủng được đặt ở giao diện chính. Người dùng cần nhập một số thông tin cá nhân bắt buộc, như ngày/tháng/năm sinh, giới tính, số CMND/CCCD, địa chỉ, ngày đăng ký tiêm, nghề nghiệp và chọn thứ tự ưu tiên tiêm theo quy định. Hai bước tiếp theo gồm khai báo tiền sử tiêm, phiếu xác nhận đồng ý. Sau khi hoàn tất, người dùng sẽ nhận được thông báo đăng ký thành công. Ba bước đăng ký tiêm chủng trong ứng dụng Sổ sức khỏe điện tử. Phương thức này phù hợp với những người có smartphone, tự đăng ký cho bản thân. Ngoài tính năng đăng ký tiêm, ứng dụng cũng tích hợp Chứng nhận tiêm chủng bằng mã QR, thể hiện số lần tiêm của người dùng, mở đường cho Hộ chiếu vaccine sau này. Trong trường hợp không có smartphone, người dân có thể đăng ký bằng biểu mẫu trên giấy với đầy đủ các thông tin như trên, sau đó gửi về UBND xã, phường, thị trấn. Địa phương sẽ hỗ trợ nhập nội dung vào phần mềm Sổ sức khỏe điện tử. Việc này hiện được áp dụng tại Hà Nội. Đăng ký qua website Cổng thông tin tiêm chủng Covid-19 Cổng thông tin được cung cấp qua website https://tiemchungcovid19.gov.vn/. Trên website có mục Đăng ký tiêm. Người dùng có thể đăng ký cho mình, người thân hoặc cho tổ chức. Việc đăng ký cũng yêu cầu đầy đủ thông tin, bao gồm họ tên, số điện thoại, ngày/tháng/năm sinh, giới tính, số CMND/CCCD, địa chỉ, nghề nghiệp và chọn thứ tự ưu tiên tiêm theo quy định. Click để lật ảnh Click để lật ảnh Sau khi điền đủ thông tin, người dùng sẽ được đưa đến trang khai báo tiền sử bệnh (nếu có) và phiếu đồng ý. Sau khi hoàn tất, một mã OTP sẽ được gửi về số điện thoại đăng ký. Việc đăng ký qua website của Cổng thông tin tiêm chủng Covid-19 cho phép những người không có smartphone vẫn có thể đăng ký tiêm. Ngoài ra, người sử dụng cũng dễ dàng đăng ký cho người thân. Sau khi đăng ký hoàn tất, người dùng sẽ nhận được thông báo về việc đăng ký này nhằm "Thu thập nhu cầu và thông tin để lập danh sách đăng ký tiêm theo từng địa bàn". Khi có kế hoạch tiêm cụ thể, người dân sẽ được liên hệ qua số điện thoại. Tuy nhiên, không phải ai đăng ký trước sẽ được tiêm trước. Theo ông Nguyễn Trường Nam, Phó cục trưởng Cục Công nghệ thông tin (Bộ Y tế), các thông tin người dùng nhập sẽ được chuyển đến các điểm tiêm chủng. Các điểm tiêm sẽ sàng lọc, đánh giá tính chính xác của thông tin và lên danh sách. Khi có vaccine, người dân sẽ nhận thông báo đến khám sàng lọc và lịch tiêm cụ thể. Ông Nam cũng cho biết, hệ thống sẽ chia nhóm ưu tiên theo quy định, mà người dùng nhập vào khi đăng ký. Dựa vào thông tin này, hệ thống sẽ phân loại để sắp xếp lịch tiêm phù hợp. Theo VnExpress
14/07/2021

Vì sao camera của iPhone 13 lại được đặt theo đường chéo?
Apple sẽ tiếp tục ra mắt 4 mẫu iPhone 13, hai trong đó sẽ có thiết kế cụm camera sau thay đổi. Vô số thông tin và hình ảnh của iPhone 13 đã được tiết lộ trong thời gian vừa qua. Chúng ta đều đã biết rằng Apple sẽ tiếp tục ra mắt 4 mẫu iPhone 13, hai trong đó sẽ có thiết kế cụm camera sau thay đổi. Đó là iPhone 13 và iPhone 13 mini, với hai camera sau đặt theo đường chéo thay vì thẳng hàng như iPhone 12. Vậy vì sao Apple lại thực hiện thay đổi như vậy? Có phải là vì muốn những chiếc iPhone 13 trở nên nổi bật hơn, để tránh bị nhầm lẫn với iPhone 12 hay không? Trên thực tế, mặc dù iPhone 13 vẫn chưa chính thức ra mắt, nhưng chúng ta vẫn có thể mổ xẻ một vài lý do khiến Apple phải thực hiện thay đổi như vậy mà không phải là để làm màu. Lý do đầu tiên có thể là vì một công nghệ mới, mà Apple sẽ trang bị cho những chiếc iPhone 13. Đó là công nghệ Sensor Shift Stabilization (chống rung cảm biến), khác với Optical Image Stabilization (chống rung quang học) mà chúng ta thường thấy trên những chiếc smartphone ngày nay. Công nghệ OIS truyền thống sử dụng module chống rung từ tính để điều chỉnh ống kính của camera, làm giảm tình trạng rung lắc khi chụp ảnh hoặc quay video. Còn công nghệ Sensor Shift Stabilization sẽ điều chỉnh cả cảm biến camera, về lý thuyết sẽ đem lại khả năng chống rung tốt hơn. Tác dụng phụ là module camera sẽ lớn hơn. Hãy thử nhìn vào hình ảnh bên trong của iPhone 12. Chúng ta có thể thấy các linh kiện được đặt sát nhau và có rất ít không gian trống. Đó là lý do vì sao chỉ cần một linh kiện tăng thêm kích thước một chút ít, cũng là vấn đề rất lớn của nhà sản xuất. Apple phải đặt hai camera của iPhone 13 theo đường chéo, thay vì thẳng hàng như trước, là để có thêm không gian cho những module camera lớn hơn. Nhưng vì sao cụm camera của iPhone 13 Pro và 13 Pro Max lại không thay đổi? Vì iPhone 12 Pro và 12 Pro Max đã được Apple trang bị công nghệ Sensor Shift Stabilization này rồi. Trong khi đó, iPhone 12 và iPhone 12 mini chưa được trang bị công nghệ mới này. Năm nay, Apple mới mở rộng công nghệ chống rung cảm biến lên hai phiên bản iPhone 13 và iPhone 13 mini. Đó là lý do vì sao cụm camera của iPhone 13 và iPhone 13 mini lại đổi thành đường chéo. Cũng có tin đồn về việc Apple sẽ tăng dung lượng pin của iPhone 13. Để làm điều đó, Apple buộc phải thay đổi thiết kế của cụm camera để có thêm không gian cho một viên pin lớn hơn. Nhưng cho dù là lý do gì, thì một tác dụng phụ là sẽ khiến iPhone 13 trở nên dễ nhận biết hơn so với iPhone 12, đây cũng là một điều tốt cho những ai muốn sở hữu những chiếc iPhone mới nhất. Tham khảo: phonearena
14/07/2021

Bật mí 12 cách tiết kiệm pin Laptop mà không phải ai cũng biết
Lý do bạn nên tiết kiệm pin cho laptop Pin chính là thành phần rất quan trọng đối với laptop, nó giúp laptop của bạn có thể di chuyển và sử dụng được ở nhiều nơi. Chủ đề tiết kiệm pin laptop, tăng thời lượng pin sử dụng luôn là vấn đề được quan tâm. Laptop sau 1 thời gian sử dụng thông thường pin sẽ chai đi đáng kể và kéo theo việc giảm thời gian sử dụng pin. Ưu thế của Lap top là có khả năng di chuyển, một pin laptop có thể sử dụng tối đa 10 giờ hoặc thấp hơn. Và thật khó chịu khi bạn đang làm việc ở tiệm cà phê hay ở văn phòng mà máy bỗng dưng sập nguồn, lúc này bạn lại không mang theo sạc hay ở đây không có sẵn ổ để sạc pin.Vậy nên bạn cần phải tiếp kiệm pin cho Laptop trong trường hợp không có ổ cắm điện trực tiếp hoặc quên dây sạc. Mặc dù pin của bạn sớm muộn cũng sẽ “ra đi” nhưng sự tiết kiệm pin cho laptop và chăm sóc đúng cách sẽ làm cho tuổi thọ của pin laptop được lâu hơn, không bị chai pin và có thể kéo dài được đến tận thời điểm bạn cần phải thay thế một chiếc Laptop mới vì những vấn đề khác. Tiết kiệm pin cho laptop giúp máy tiết kiệm được tài nguyên cho máy tính của bạn.Thời lượng pin được kéo dài sẽ giúp ích phần nào trong công việc của bạn. Việc dùng laptop với pin nguyên bản sẽ giúp Laptop hoạt động tốt và bền hơn với việc thay thế linh kiện.Hơn nữa việc tiết kiệm pin laptop cũng giúp bạn tiết kiệm chi phí sửa chữa và thay mới pin nếu pin không bị chai nhiều lần. Bởi vậy, để tránh việc laptop chưa hỏng mà pin đã chai từ lâu thì bạn cần phải học cách tiết kiệm pin cho laptop. Những cách tiết kiệm pin cho Laptop hiệu quả nhất Việc thiết lập để tiết kiệm pin cho laptop cũng như tăng thời lượng pin sử dụng phụ thuộc vào rất nhiều yếu tố, các cách được đề cập sau đây chỉ là một phần trong số đó là hy vọng bạn đọc sử dụng và áp dụng thành công 1. Bật Chế Độ Battery Saver Đây là cách đầu tiên để tiết kiệm pin laptop, vậy nhưng cách này bạn cũng không thể áp dụng được thường xuyên nếu bạn là người luôn luôn thích để độ sáng tối đa và sử dụng các chương trình đồ họa nặng. Còn nếu không phải thì đây là một trong những giải pháp giúp bạn sử dụng được pin trên laptop lâu hơn rất nhiều. Việc kích hoạt chế độ Battery Saver bạn chỉ cần click vào biểu tượng pin trên thanh Taskbar và lựa chọn Battery Saver là xong. Lưu ý: Việc kích hoạt này sẽ không hoạt động khi laptop đang được cắm điện và chúng tôi không khuyến khích bạn sử dụng chế độ Battery Saver ở trạng thái trên. 2. Tiến hành loại bỏ các ứng dụng, phần mềm chạy ngầm Có một số ứng dụng, phần mềm chạy ngầm và để kiểm tra chúng hao tốn bao % pin của bạn hãy làm theo cách sau. Bước 1: Mở Menu Start gõ từ khóa Battery và truy cập vào mục cài đặt Battery Settings. Bước 2: Trong phần Bettery Overview hãy nhấn Battery usage by app để kiểm tra xem ứng dụng nào đang hao pin. Bước 3: Tiếp đó lựa chọn một ứng dụng bất kỳ mà tốn dung lượng pin nhiều nhất, click vào đó và bỏ tích dòng “allow app to run backround tasks” chế độ này sẽ giúp bạn loại bỏ chạy ngầm trên một số ứng dụng. 3. Bật Chế Độ Tiết Kiệm Pin Khi Pin Yếu Cách này không thực sự giúp bạn nhiều khi sử dụng laptop tuy vậy khi pin bạn chỉ còn dưới 50% thì đây cũng là một giải pháp tạm thời giúp tiết kiệm pin laptop. Có cách 2 để truy cập vào Battery Saver, tại đây bạn chỉ cần nhấn tích Turn battery saver on automatically if my battery falls below để kích hoạt tính năng này. Ngoài ra bạn có thể chỉnh % pin được phép kích hoạt kèm theo một tùy chọn giảm độ sáng màn hình xuống thấp để tiết kiệm pin hơn Lower Screen brightness while in battery saver . 4. Tắt Toàn Bộ Các Ứng Dụng Chạy Ngầm Có một số ứng dụng chạy ngầm mà bạn không thể tìm ra hoặc không được phép thì trong cách thứ cách này sẽ giúp bạn tắt chúng đi đê tiết kiệm pin laptop. Bước 1: Mở Menu Start | gõ Privacy để truy cập vào Privacy Settings. Bước 2: Tại mục Backgound apps chuyên quản lý các ứng dụng chạy ngầm bạn hãy gạt cần từ phải sang trái để tắt toàn bộ các ứng dụng chạy ngầm. 5. Điều chỉnh độ sáng màn hình Màn hình...
13/07/2021
Danh mục tin tức
Tin tức nổi bật
Trung Quốc ra chuẩn GPMI thay thế HDMI
10/04/2025
Thông số Kỹ thuật Các Model Robot Yeedi
13/06/2024
RoboRock Q Revo Đánh giá chi tiết năm 2024
12/03/2024
Thông số Kỹ thuật Các Model Robot Xiaomi
07/03/2024













