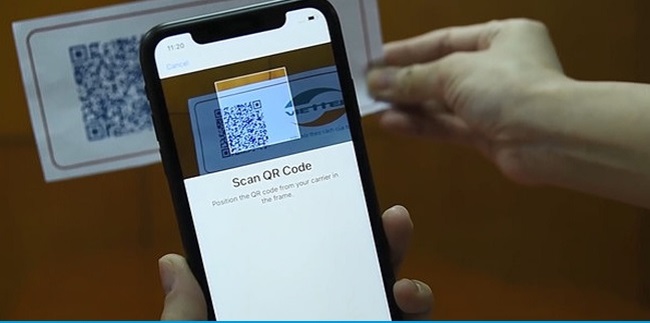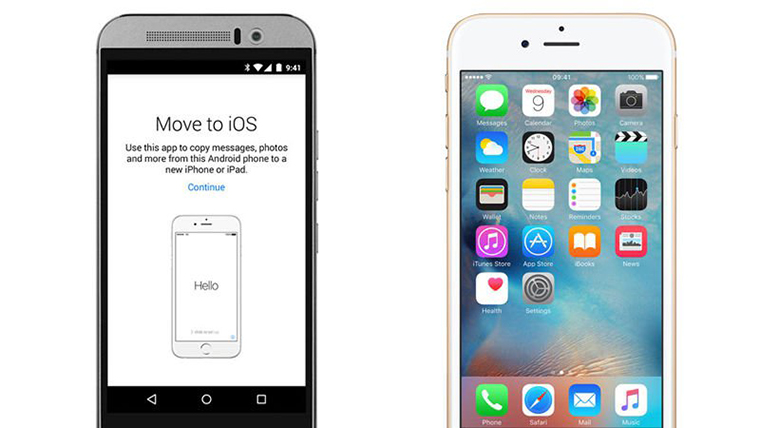HDSD Điện thoại

29/06/2021
Hướng dẫn kiểm tra số điện thoại của chính mình cực đơn giản
Việc quên số điện thoại của chính mình ( hoặc số mới dùng,...) là chuyện rất thường gặp và đem đến sự bất tiện trong một số tình huống. Hãy cùng chúng tôi tham khảo bài viết dưới đây để biết cách kiểm tra số điện thoại của chính mình cực đơn giản bằng điện thoại nhé! 1. Gọi điện hoặc nhắn tin cho một thuê bao khác Cách này khá đơn giản, bạn chỉ cần thực hiện cuộc gọi hoặc tin nhắn thông thường bằng chiếc SIM mình...
Cách chuyển eSIM từ máy này sang máy khác
08/02/2021
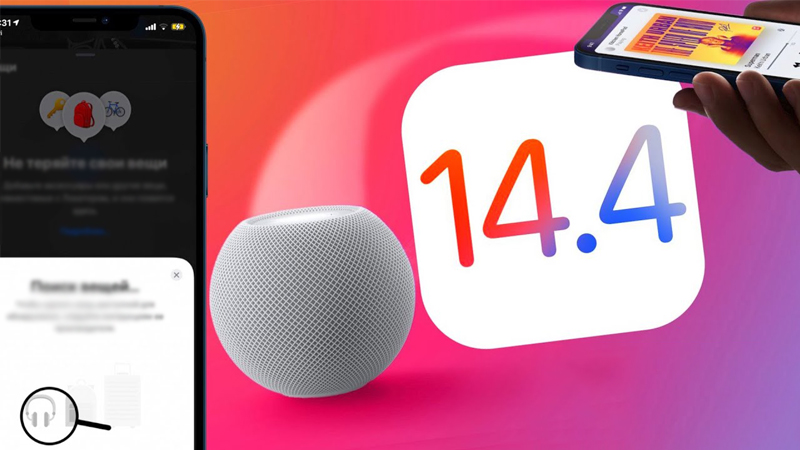
Một số tính năng mới trên iOS 14.4 hãy xài và cảm nhận bạn ơi!
Vậy là iOS 14.4 đã được Apple chính thức ra mắt sau những bản thử nghiệm beta trước đó với các nhà phát triển và người dùng Beta công khai. Bản cập nhật cùng với iPadOS 14.4, WatchOS 7.3 mang đến rất nhiều những tính năng sáng giá mới, giúp bạn dùng iPhone tuyệt vời hơn. Sau đây là những tính năng mới trên iOS 14.4 chính thức. 1. Hiểu rõ thiết bị Bluetooth mà iPhone đang kết nối iOS 14.4 mới có thể chỉ định loại thiết bị cho các thiết bị âm thanh được kết nối Bluetooth với iPhone để các phép đo Mức âm thanh tai nghe có thể được thực hiện chính xác. Bạn thực hiện như sau. Bước 1. Vào Cài đặt > Bluetooth > nhấn chữ i tại tên thiết bị Bluetooth. Bước 2. Chọn Loại thiết bị, giờ đây, bạn chọn loại thiết bị như Loa, Tai nghe, Stereo ô tô,... 2. Các tính năng mới của ứng dụng Máy ảnh trong iOS 14.4 Apple đã nâng cấp phần mềm máy ảnh iPhone để nhận dạng mã QR nhỏ hơn. Ngoài ra còn có một thông báo mới trên dòng iPhone 12 sẽ cho bạn biết khi không thể xác minh mô-đun máy ảnh là máy ảnh mới và chính hãng của Apple. Điều này chủ yếu ảnh hưởng đến việc sửa chữa và giúp chủ sở hữu xác nhận máy ảnh là hợp pháp. 3. Ứng dụng Find My mới Với ứng dụng Tìm mới, khi khởi chạy, một màn hình sẽ xuất hiện các tính năng mới của ứng dụng. Gồm hỗ trợ cho các phụ kiện của bên thứ ba, cải thiện thông báo cho bạn bè và gia đình của bạn và Tìm mạng của tôi giúp bạn xác định vị trí các đồ bị mất, ngay cả khi không kết nối với Wi-Fi. Apple đã giới thiệu tính năng Find My Items cho ứng dụng Find My, cho phép các nhà sản xuất bên thứ ba tạo thiết bị theo dõi AirTags của Apple. Thiết bị duy nhất tận dụng được tính năng này cho đến nay là tai nghe nhét tai của Belkin. 4. ECG mở rộng ra nhiều quốc gia hơn Đã có sẵn ở Mỹ, tính năng ECG cho Apple Watch Series 4 và mới hơn hiện đã có ở Nhật Bản, Mayotte, Philippines và Thái Lan. Những khu vực này hiện cũng đủ điều kiện để nhận thông báo nhịp tim không đều. 5. Apple Watch Time to Walk Workout Tính năng Time to Walk mới đã xuất hiện trên Apple Fitness+. Có mặt đồng hồ Unity mới này và tính năng Apple Fitness+ Time to Walk, các nghệ sĩ như Dolly Parton và Shawn Mendes có thể cùng bạn đi dạo và kể cho bạn nghe một câu chuyện. 6. Tính năng cập nhật trải nghiệm iPhone với loa HomePod mini Bản phát hành iOS 14.4 cập nhật tính năng phù hợp cho loa HomePod mini. Bổ sung tính năng phân phối băng tần siêu rộng (UWB) mới đã được hứa hẹn từ lâu sẽ cho phép iPhone truyền nhạc, cuộc gọi và podcast giữa hai thiết bị một cách liền mạch hơn. Giờ đây, tính năng này sử dụng chip U1 để phát hiện khoảng cách của iPhone với HomePod mini để có trải nghiệm truyền tốt hơn. 7. Phiên bản giới hạn kỷ niệm Tháng Lịch sử Đen Apple đã công bố bộ sưu tập mặt Unity Watch mới để tôn vinh Tháng Lịch sử Đen. Bộ sưu tập bao gồm các mặt Đồng hồ Unity mới và dây đeo thể thao Black Unity. Mặt đồng hồ được lấy cảm hứng từ màu sắc của lá cờ Liên Phi và bao gồm các hình dạng mới thay đổi suốt cả ngày khi bạn di chuyển, tạo ra một hình nền duy nhất cho bạn. 8. Nhìn thấy loại băng đô tai nghe AirPods Max mà bạn đang sử dụng Băng đô (Headband) của AirPods Max có thể tháo rời. Và điều thú vị mà iFixit đã phát hiện ra là bạn có thể tháo toàn bộ băng đô chỉ bằng một công cụ tháo thẻ SIM hoặc kẹp giấy mà không cần mở cốc tai. Giờ đây, iPhone có thể xem loại băng đô AirPods Max đang sử dụng. Giúp hiển thị chính xác giao diện AirPods Max trên thiết bị. Mặc dù Apple vẫn chưa công bố về điều này, nhưng rất có thể chúng sẽ xuất hiện trong tương lai. Việc cho phép tùy chỉnh băng đô cùng với việc dễ dàng hoán đổi cốc tai sẽ giúp bạn 'độ' tai nghe AirPods Max trở nên hấp dẫn hơn. Chúc các bạn có những trải nghiệm mới tuyệt vời trên iOS 14.4 mới nhất này nhé ! Nguồn ST
01/02/2021

Những tính năng ẩn trên iPhone không phải ai cũng biết !
Hệ điều iOS 14 được Apple giới thiệu với rất nhiều tính năng hay ho dành cho iPhone. Giúp cho người dùng sử dụng điện thoại của mình một cách hữu dụng và tiện lợi nhất. Và sau đây, chúng ta cùng tìm hiểu và sử dụng nhé ! 1. Chỉnh âm lượng to hơn Để iPhone của bạn phát âm thanh lớn hơn, bạn vào Cài đặt > Nhạc > EQ. Trong mục EQ, bạn chọn Đêm khuya. Giờ đây, âm lượng trên iPhone của bạn sẽ to hơn 20%. 2. Chỉnh lỗi chính tả và xóa cả đoạn văn bản chỉ với một thao tác Nhấn phím cách (Space) và bắt đầu trượt, bạn sẽ có một con trỏ di động, hữu ích cho việc sửa nhanh chính tả một số từ trong bất kỳ văn bản nào. Ngoài ra, nếu bạn lỡ gõ một đoạn tin nhắn rất dài nhưng nhận ra phải xóa nó đi, bạn hãy lắc iPhone để Hoàn tác xóa đoạn văn bản 3. Khóa mật khẩu các nội dung quan trọng Bạn thường xuyên phải ghi chú các nội dung quan trọng và muốn chúng phải được bảo mật. Hãy vào ứng dụng Ghi chú > nhấn giữ vào ghi chú đó > chọn Khóa ghi chú. Lưu ý: Với dòng iPhone đời cũ từ iPhone 6/ 6 Plus trở xuống, bạn vuốt từ phải qua trái trên ghi chú và chọn biểu tượng Khóa. Bạn nhập mật khẩu và nhấn OK là xong. Giờ đây, để xem ghi chú đó cần phải có mật khẩu của bạn. 4. Tính năng mới của iOS 14 làm nhiều người thắc mắc Nếu bạn vừa sở hữu cho mình chiếc iPhone 12 hoặc vừa nâng cấp lên hệ điều hành iOS 14, đừng sợ sệt trước những chấm màu xanh hay cam xuất hiện trên màn hình điện thoại. Chấm xanh cho biết máy ảnh đang bật, còn chấm cam là Micro đang bật. Chẳng hạn như khi bạn dùng ứng dụng TikTok sẽ xuất hiện đồng thời hai chấm xanh và cam, báo hiệu ứng dụng đang sử dụng cả máy ảnh và Micro. Điều này sẽ giúp kiểm soát tuổi thọ pin iPhone của bạn. 5. Tạo kiểu rung độc đáo cho bất kỳ số liên lạc nào Bạn vào Cài đặt > Âm thanh & Cảm ứng > Nhạc chuông. Tiếp theo, bạn chọn Rung, cuộn xuống mục Tùy chỉnh và chọn Tạo Kiểu rung Mới. Cuối cùng, bạn chạm vào màn hình để tạo kiểu rung mới. Sau đó đặt tên và nhấn Lưu. Giờ đây bạn có thể đặt kiểu rung mới cho các liên lạc của mình. Chúc các bạn thành công Khi cần trợ giúp hãy đến với các cửa hàng của Bách Khoa BKC để được hỗ trợ nha các bạn ! Nguồn ST
31/01/2021
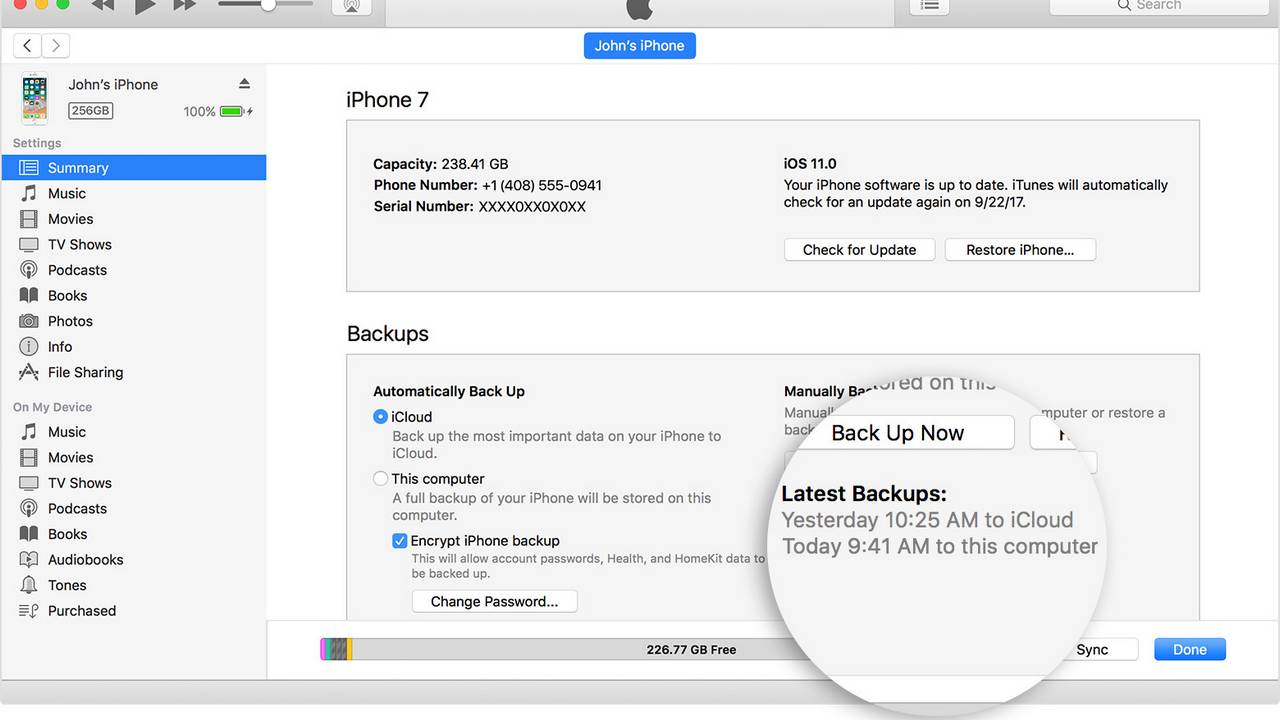
Cách khắc phục khi Backup iPhone báo đầy dung lượng ổ C
Có một vấn đề mỗi khi bạn dùng iTunes trên máy tính sao lưu iPhone/iPad, đó là ổ C không phải lúc nào cũng dư dả. Mà mặc định iTunes sẽ sao lưu vào ổ C và không có tùy chọn đổi. Vậy làm sao để chuyển nó qua ổ D chẳng hạn? Theo mặc định, dự liệu sao lưu của iPhone/iPad sẽ được iTunes trên máy tính lưu vào ổ <SystemDrive>\Users\<User>\AppData\Roaming\Apple Computer\MobileSync\Backup. Và thường <SystemDrive> chính là ổ C, nếu iPhone bạn có dung lượng lớn thì cần cần một bản backup thôi cũng đủ làm bạn hết dung lượng ổ hệ thống. Các bước sau đây sẽ giúp bạn đổi thư mục mặc định của sao lưu qua ổ khác (Trong bài mình sẽ sử dụng ổ H): Bước 1: Từ ổ đĩa H, bạn hãy tạo một thư mục có tên là MobileSync, trong thư mục MobileSync tạo thêm thư mục là Backup. Bước 2: Bước này để bạn chép các backup cũ qua thư mục mới, bạn hãy bấm CTRL + R để mở cửa sổ Run, gõ vào %AppData%\Apple Computer\MobileSync\Backup và Enter để vào thư mục Backup hiện tại của iTunes. Chép tất cả dữ liệu trong đây qua H:\MobileSync\Backup, chính là thư mục bạn tạo ở Bước 1. Bước 3 (quan trọng): Sau khi sao chép dữ liệu cũ ở bước 2 xong, bạn hãy xóa thư mục Backup ở %AppData%\Apple Computer\MobileSync\. Bước 4: Bấm CTRL + R, gõ vào cmd để mở cửa sổ Command Prompt. Từ cửa sổ gõ lệnh: MkLink /J “%AppData%\Apple Computer\MobileSync\Backup” “H:\MobileSync\Backup” Vậy là xong, từ giờ mỗi khi sao lưu dữ liệu sẽ được lưu qua ổ khác (như ví dụ trên là ổ H).
31/12/2020

Cách khắc phục khi bạn đã đăng ký 4G mà điện thoại lại không truy cập được mạng
Bạn đã đăng ký gói cước 4G của nhà mạng nhưng lại không bật 4G được, hoặc đã hiện lên biểu tượng 4G/LTE nhưng lại không thể truy cập mạng Internet. Sau đây, mình sẽ nêu ra những nguyên nhân và cách khắc phục lỗi không bật được 4G trên Điện thoại của bạn nhé. 1. Bạn đã khởi động lại máy chưa? SIM 4G sau khi đăng ký dịch vụ Internet 4G tốc độ cao phải khởi động lại máy thì mới có thể truy cập vào mạng được. Bạn nhấn giữ nút nguồn trên điện thoại để khởi động lại máy nhé 2. Thử bật tắt lại kết nối mạng di động Sau khi khởi động lại máy xong, bạn vào Cài đặt > Di động > Bật lại Dữ liệu di động nhé. 3. Vùng bạn đang sử dụng có phủ sóng 4G hay không? Rất có thể nơi bạn đang đứng chưa hỗ trợ phủ sóng 4G, hãy di chuyển đến nơi có sóng di động để kết nối lại mạng 4G bạn nhé. 4. Bạn đã tắt chế độ máy bay chưa? Bạn không thể kết nối vào mạng 4G nếu bật Chế độ máy bay, vào Cài đặt > tắt Chế độ máy bay hoặc tắt nhanh từ thanh thông báo. 5. Bạn đã đăng ký gói cước thành công hay chưa? Đầu tiên, bạn cần đảm bảo điện thoại đã đăng ký sử dụng 4G thành công, vào Cài đặt > Di động > Tùy chọn mạng di động 4G. Sau đó vào Tin nhắn để kiểm tra lại tin nhắn xác nhận đăng ký gói cước từ nhà mạng. 6. Gọi điện cho Tổng đài để hỏi Bạn gọi điện trực tiếp lên Tổng đài nhà mạng để được hướng dẫn khắc phục sự cố về mạng 4G nhé. Tổng đài Viettel: 1800.8098/198 (Miễn phí) Tổng đài MobiFone: 1800.1090 (Miễn phí) Tổng đài Vinaphone: 1800.1091 7. Dùng app xem bạn có đăng ký 4G chưa? Hiện tại, bạn cũng có thể dùng app của nhà mạng để kiểm tra các gói cước Data mà bạn đang sử dụng. Với nhà mạng Viettel là app My Viettel, nhà mạng MobiFone là My MobiFone và nhà mạng VinaPhone là My VNPT. Chúc các bạn thành công. Nếu gặp bất cứ vấn đề gì, bạn hãy bình luận ngay bên dưới nhé
21/09/2020
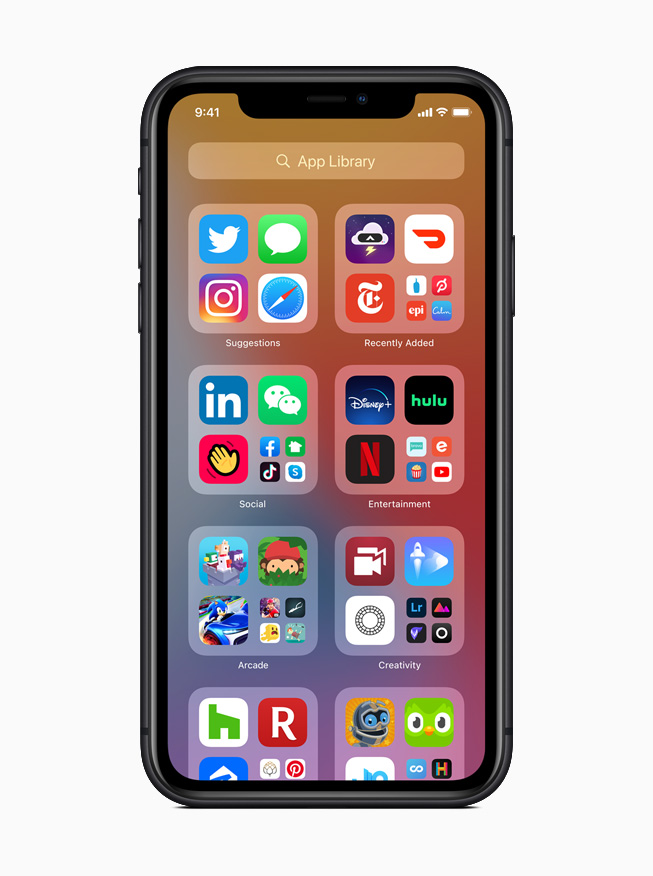
Hướng dẫn sử dụng tính năng gõ mặt lưng trên iOS 14 - Rất thú vị
Apple đã chính thức ra mắt iOS 14 với nhiều tính năng mới. Tuy nhiên còn có một tính năng rất thú vị khác khi gõ vào mặt lưng của máy mà có thể chúng ta chưa biết. Hãy cùng chúng tôi khám phá nào ! Sau khi cài đặt iOS 14 mới, trong mục cài đặt bạn có thể khoá màn hình, trở về Home, chụp ảnh màn hình,... bằng cách gõ vào mặt lưng hai lần hoặc ba lần tuỳ vào việc bạn cài đặt trước. Đây là một tính năng cực kỳ thú vị được trang bị trên bản iOS lần này. Bạn có thể gắn các chức năng có sẵn vào các thao tác gõ mặt lưng máy bằng cách dưới đây: Bước 1: Trên iPhone của bạn, hãy đi tới Cài đặt (Settings) > Trợ năng (Accessibility) Bước 2: Nhấn vào Cảm ứng (Touch), sau đó vuốt xuống dưới cùng và chọn Chạm vào mặt sau ( Back Tap ) Bước 3: Nhấn Chạm hai lần hoặc Chạm ba lần để lựa chọn tác vụ Tại đây bạn có thể gán rất nhiều chức năng khác nhau cho các cử chỉ này như chụp ảnh màn hình, trở về màn hình Home, gọi Siri, tắt tiếng hoặc khoá màn hình,… Lưu ý, hiện tại tính năng này chỉ hoạt động với các thiết bị iPhone X trở lên Hãy bật tính năng thú vị này lên theo hướng dẫn phía trên để trải nghiệm sự khác biệt bạn nhé Nếu có khó khăn hãy vui lòng liên hệ với chúng tôi Tại đây !
19/09/2020
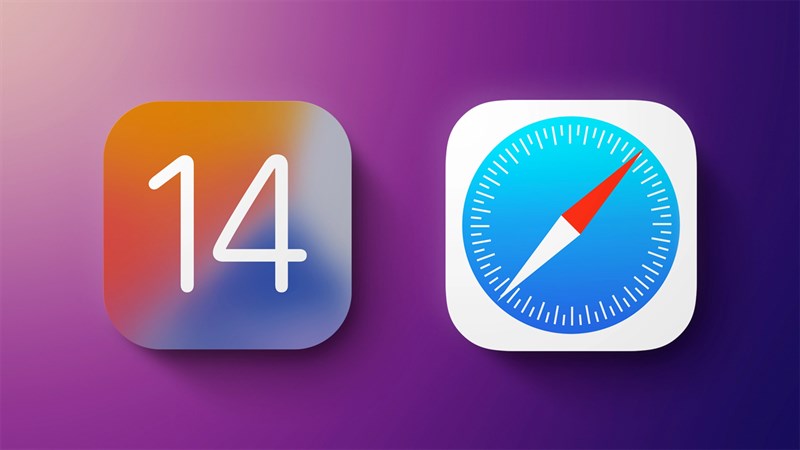
8 tính năng rất xịn xò trên Safari trong iOS 14 của iPhone
Apple đã thêm rất nhiều tính năng mới vào trình duyệt Safari tuyệt vời trên iPhone. Với phiên bản iOS 14, Safari được trang bị công cụ JavaScript cực kỳ nhanh, giúp trình duyệt web này nhanh gấp 2 lần Chrome trên Android. Và sau đây sẽ là các tính năng mới của Safari iOS 14 mà mình sẽ giới thiệu tới mọi người ngay đây. 1. Khả năng dịch trực tiếp mạnh mẽ Trên iOS 14, trình duyệt Safari được tích hợp sẵn bộ dịch ngôn ngữ, có thể sử dụng để dịch trang web sang tiếng Anh, Tây Ban Nha, Trung, Pháp, Đức, Nga hoặc Bồ Đào Nha, nhờ có ứng dụng mới Translate mà Apple mới thêm vào. Bạn chỉ bấm vào biểu tượng aA trên thanh menu để tính năng dịch hiện ra. Bấm vào Translate và trang web sẽ tự động dịch. 2. Tự động cảnh báo mật khẩu của bạn nếu đã bị xâm phạm Với khả năng bảo mật tuyệt vời, Safari sẽ quản lý những mật khẩu đã lưu cho bạn, theo dõi những mật khẩu liên quan đến vi phạm dữ liệu. Để kích hoạt tính năng này, Safari sử dụng kĩ thuật mã hóa để thường xuyên kiểm tra nguồn gốc mật khẩu của bạn dựa trên danh sách vi phạm. Nếu một vi phạm bị phát hiện, Safari sẽ cho bạn biết và sẽ chuyển sang cài đặt Sign in with Apple nếu có thể hoặc tự động tạo một mật khẩu mới. 3. Chặn các theo dõi chéo người dùng trái phép Safari trên iOS 14 và macOS Big Sur được thêm tính năng Privacy Report để mở rộng chức năng Intelligent Tracking Prevention của Apple. Nhằm ngăn chặn theo dõi chéo, một tính năng cho phép các website theo dõi mức độ sử dụng Internet của người dùng khi mở nhiều trang web nhằm mục đích quảng cáo, phân tích và nhiều thứ khác. Safari trên iOS 14 sẽ liệt kê số lượng công cụ theo dõi của từng trang web bạn đã ghé qua, số lượng công cụ Safari được chặn được và số website bạn vào có sử dụng trình theo dõi. Bạn có thể kích hoạt tính năng Privacy Report trong Safari bằng cách bấm vào biểu tượng aA và chọn Báo cáo quyền riêng tư. 4. Tính năng Picture in Picture Chính là tính năng xem video thu nhỏ đình đám trên iOS 14. Bạn chọn nút Picture in Picture để xem ở chế độ cửa sổ nhỏ, tiếp tục lướt web hoặc làm việc trên ứng dụng khác trong khi vẫn bật video. 5. Vô thẳng trang web bằng từ tìm kiếm Bạn gõ một URL chẳng hạn như Bkc.vn ở khung tìm kiếm, chọn Go để đi thẳng đến website mà không cần phải chọn các gợi ý trong tìm kiếm. 6. Theo dõi quyền truy cập của các trang web Các trang web muốn theo dõi bạn để đưa ra những quảng cáo phù hợp bây giờ cần phải có sự cho phép của bạn mới được làm vậy. Thông báo Allow Tracking hoặc Ask App Not to Track sẽ xuất hiện cho bạn lựa chọn, kết hợp tính năng Privacy Report cũng đã có tác dụng ngăn app theo dõi thói quen lướt web của bạn. 7. Dễ dàng chọn đăng nhập bằng Apple Apple đã tạo ra những công cụ mới cho lập trình viên, cho phép họ chuyển những tài khoản hiện có trên các trang web sang đăng nhập bằng tài khoản Apple ID. Giờ đây, khi bạn đăng ký tài khoản một dịch vụ trên website nào đó, sẽ có tùy chọn đăng nhập bằng Apple ID, cho người dùng iOS 14 khả năng bảo mật tốt hơn. 8. Thêm một trình duyệt thứ ba khác Apple đang dần mở lòng của mình hơn, cho phép bạn thiết đặt một trình duyệt web khác, chẳng hạn như Google Chrome làm mặc định để sử dụng mỗi khi bạn bấm vào link nào đó. Chúc các bạn thành công. Nguồn ST
17/08/2020
Danh mục tin tức
Tin tức nổi bật
Trung Quốc ra chuẩn GPMI thay thế HDMI
10/04/2025
Thông số Kỹ thuật Các Model Robot Yeedi
13/06/2024
RoboRock Q Revo Đánh giá chi tiết năm 2024
12/03/2024
Thông số Kỹ thuật Các Model Robot Xiaomi
07/03/2024