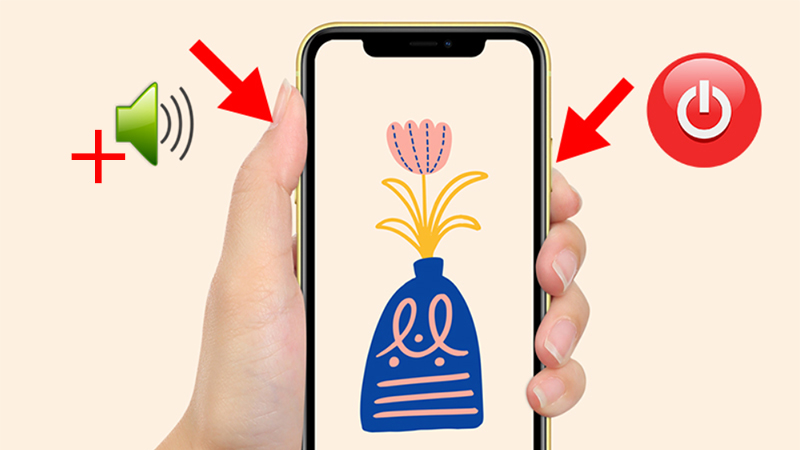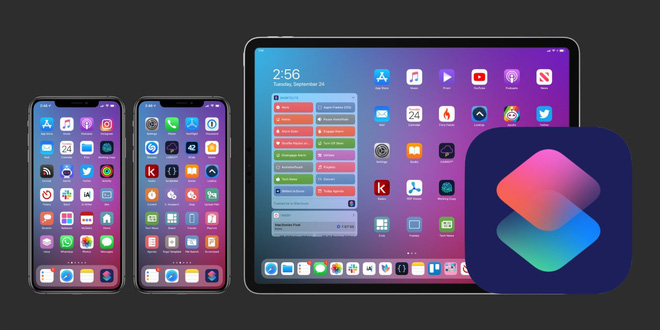HDSD Điện thoại

24/08/2021
Hệ điều hành Android là gì? Ưu nhược điểm và những điều cần biết
Bạn muốn mua điện thoại chạy hệ điều hành Android nhưng không biết hệ điều hành này có tốt và phù hợp với nhu cầu của bạn hay không? Cùng chúng tôi tìm hiểu về hệ điều hành Android qua bài viết này nhé! 1. Android là gì? Android là một hệ điều hành nguồn mở được phát triển bởi Google, chủ yếu dành cho các thiết bị có màn hình cảm ứng như điện thoại, máy tính bảng... Phiên bản đầu tiên của Android được giới thiệu vào năm...

Hướng dẫn các cách khắc phục điện thoại bị nóng, mau hết pin đơn giản, mà hiệu quả
Chắc hẳn bạn đã từng gặp phải tình trạng chiếc smartphone của mình bị nóng và mau hết pin khi sử dụng nhỉ? Vậy thì hãy tham khảo các cách khắc phục điện thoại bị nóng, mau hết pin đơn giản, hiệu quả qua bài viết dưới đây nhé! 1. Giữ độ sáng màn hình ở mức vừa phải Có thể điện thoại nhanh nóng, dẫn đến việc mau hết pin là do bạn để độ sáng màn hình điện thoại quá mức. Vì vậy, để khắc phục, bạn nên giảm độ sáng màn hình ở khoảng 30-40% là tốt nhất. Ở mức độ này không chỉ giúp điện thoại bạn hạ nhiệt bớt mà còn tránh gây chói mắt cho bạn khi sử dụng đấy! Bạn nên giảm độ sáng màn hình ở mức vừa phải 2. Kiểm tra các ứng dụng đang gặp lỗi Các ứng dụng bị lỗi cũng được coi là một nguyên nhân của việc điện thoại bị nóng. Vì vậy bạn nên xóa các ứng dụng bị lỗi và cài đặt lại. Cũng đừng quên cập nhật phiên bản mới nhất cho ứng dụng để tối ưu hệ thống. Điều này không chỉ giúp máy chạy mượt hơn mà còn làm tăng tuổi thọ cho pin và thiết bị. Hãy thử kiểm tra các ứng dụng lỗi 3. Tránh ánh nắng trực tiếp chiếu vào điện thoại Ánh nắng mặt trời chiếu vào trực tiếp cũng có thể khiến điện thoại của bạn nóng hơn bình thường đấy! Lý do là khi ánh nắng chiếu vào, điện thoại của bạn sẽ bắt sáng và nhiệt từ mặt trời rồi giữ lại, gây nóng máy. Thiết bị sẽ càng nóng hơn nếu để lâu dưới ánh nắng mặt trời với mức nhiệt độ cao. Ngoài ra, đối với iPhone, nếu bạn mở chế độ tự động điều chỉnh độ sáng thì khi sử dụng ngoài ánh nắng, điện thoại sẽ tự tăng độ sáng lên mức cuối cùng, từ đó gây ra nóng cho thiết bị. Cách khắc phục đơn giản nhất là hãy đảm bảo điện thoại của bạn tránh xa ánh nắng mặt trời là được nhé! Tránh để điện thoại dưới ánh nắng mặt trời 4. Không chơi game trong thời gian dài Có lẽ rất nhiều người hay thắc mắc là tại sao điện thoại bị nóng khi chơi game lâu đúng không? Lý do là bởi vì khi chơi game thì cần chạy các chương trình yêu cầu cấu hình cao thì thiết bị của bạn trở nên nóng cũng là điều bình thường. Tuy nhiên, nếu bạn chơi game trong thời gian dài thì điện thoại của bạn sẽ bị quá tải công suất và điện thoại nhanh nóng hơn bình thường. Vì vậy, để điện thoại nghỉ ngơi sẽ là cách hạ nhiệt điện thoại tốt nhất, giúp thiết bị có thể trở lại hoạt động nhanh hơn và mát hơn. Chơi game trong thời gian dài làm điện thoại nóng lên 5. Tắt chạy ngầm các ứng dụng không cần thiết Một nguyên nhân khác khiến điện thoại nhanh nóng là mở quá nhiều ứng dụng hay tác vụ khi sử dụng. Vì thế, bạn hãy tắt các ứng dụng đang hoạt động ở chế độ nền bằng cách: Mở đa nhiệm > Vuốt từ dưới lên trên để tắt các ứng dụng không cần thiết. Tắt các ứng dụng nền không cần thiết 6. Điện thoại quá nóng khi sạc pin Tình trạng điện thoại bị nóng khi sạc pin có thể xảy ra bởi 3 nguyên nhân chính: - Chọn phương thức sạc nhanh. - Sóng điện thoại hoặc sóng 3G có tín hiệu kém. - Vừa sạc điện thoại vừa chơi game, nghe nhạc, xem phim,... Ngoài ra còn có một vài nguyên nhân khác tùy thuộc vào cách sạc điện thoại hay là các phụ kiện bạn sử dụng khi sạc như đặt trên bề mặt vải hay do ốp lưng, cáp sạc,... Để khắc phục tình trạng trên thì bạn hãy ưu tiên dùng cốc sạc, dây sạc chính hãng; tháo ốp lưng khi sạc pin; tạm dừng các ứng dụng không cần thiết. Đặc biệt, bạn cần ngưng việc vừa sạc vừa sử dụng điện thoại vì sẽ vừa gây hại đến thiệt bị mà còn gây nguy hiểm cho bạn. Sạc pin đúng cách giúp hạ nhiệt cho điện thoại 7. Khởi động lại điện thoại Trong quá trình sử dụng điện thoại, các ứng dụng và tính năng trên máy đều sẽ tiêu tốn một lượng RAM nhất định. Vì vậy, các dữ liệu chứa trong RAM sẽ bị quá tải sau một thời gian dài. Để khắc phục tình trạng này, cách đơn giản nhất là tắt nguồn và khởi động lại máy. Điều này sẽ giúp refresh đồng thời giải phóng bộ nhớ RAM, giúp giải quyết tình trạng nóng máy. Khởi động lại điện thoại giúp khắc phục điện thoại nóng 8. Tắt tạm thời dữ liệu chạy nền Các ứng dụng không cần thiết sẽ gây ảnh hưởng đến pin của bạn. Vì vậy, tắt tạm thời dữ liệu chạy nền đồng nghĩa với việc điện thoại của bạn sẽ hoạt động...
12/07/2021

Bật mí những mẹo hay mà bạn phải biết để có thể sử dụng iPad Pro M1 2021 tốt hơn. Hãy cùng khám phá nào!
Trong sự kiện vừa qua, Apple đã mang chip M1 lên những chiếc iPad mới nhất cho tốc độ khủng, hiệu năng xử lý tuyệt vời và thời lượng pin đủ dùng cả ngày. Khi làm việc tại nhà, mọi người hoàn toàn có thể sử dụng iPad Pro M1 2021 như một chiếc laptop để xử lý công việc. Vì thế, trong bài viết này mình sẽ giới thiệu cho anh em thêm nhiều thủ thuật trên iPad Pro M1 2021 tốt nhất. 1. Sử dụng phím cách để đánh thức máy Anh em có thể đánh thức chiếc máy của mình thay vì sử dụng phím nguồn và nhập Password bằng cách sử dụng phím cách trên bàn phím Magic Keyboard. Khi nào anh em muốn đánh thức màn hình chỉ cần gõ 2 lần vào bàn phím và sử dụng Face ID để mở thôi. 2. Sạc nhanh hơn iPad Pro thực chất có thể sạc với tốc độ lên đến 27W thay vì thì 20W như bộ sạc được cho sẵn. Anh em hoàn toàn có thể mua những thiết bị sạc có hỗ trợ PD hoặc bộ sạc chính hãng của Apple để có thể sạc thiết bị nhanh hơn. Trong quá trình mình sạc tối đa công suất, chỉ cần 2h là đầy pin chiếc iPad rồi. 3. Sạc pin cho điện thoại Thực chất, Apple mang chip M1 lên những chiếc iPad Pro để tận dụng tối đa hiệu năng xử lý trên iPad mà không ảnh hưởng quá nhiều tới thời gian sử dụng pin. Và như những chiếc laptop anh em có thể sạc pin cho chiếc iPhone của mình thông qua sợi cáp có sẵn trong chiếc iPhone. Ngoài ra, anh em cũng có thể sạc với bất kỳ điện thoại nào nếu có sẵn dây C to C hoặc C to Lightning nhé. 4. Kết nối với bộ nhớ lưu trữ ngoài Với chiếc iPad Pro M1 mới nhất, Apple đã mạnh tay nâng cấp cổng USB Type-C trên máy lên chuẩn Thunderbolt 4 có tốc độ cao hơn và có nhiều tính năng hơn. Anh em có thể sử dụng những thiết bị ngoại vi để truyền dữ liệu nhanh thông qua cổng USB Type-C này. Ngoài ra, iPad Pro còn hỗ trợ xuất màn hình rời lên tới 6K 5. Ứng dụng File được cải tiến Anh em sẽ không còn quan tâm đến việc tải phần mềm nén File bên thứ 3 trên iPad Pro nữa vì ứng dụng File mặc định của máy sẽ giúp anh em làm điều đó dễ dàng hơn. 6. Sân khấu trung tâm Đây là một tính năng luôn giữ anh em ở giữa khung hình, bằng cách kết hợp toàn bộ phần cứng và thuật toán cắt bớt khung hình, iPad Pro luôn giữ anh em ở giữa khung hình trong nhiều cuộc họp qua ứng dụng. Ngoài ra, tính năng này còn hoạt động trên nhiều ứng dụng khác nhau chứ không còn chỉ riêng Facetime. Nó hoạt động với các ứng dụng hội nghị truyền hình khác như WhatsApp, Skype, Google Meet và Zoom để có trải nghiệm hấp dẫn hơn nữa. 7. Kết nối tay cầm chơi game Trước kia, iPad Pro có thể kết nối với các loại tay cầm để nâng cao trải nghiệm chơi game trên máy. Tuy nhiên, từ phiên bản M1, iPad Pro đã cho phép anh em kết nối với tay cầm XBox hoặc PS5 để nâng cao trải nghiệm trên máy hơn. 8. Sử dụng 4G để tiết kiệm pin Với việc hỗ trợ tốc độ 5G, tuy nhiên anh em không phải lúc nào cũng có thể sử dụng 5G liên tục chính vì thế hãy tiết kiệm pin bất kể khi nào có thể bằng cách sử dụng 4G trong phần cài đặt của máy nhé. 9. Hiện thanh Dock dễ dàng Kể từ sau khi đưa cử chỉ vuốt lên iPad hàng loạt trải nghiệm chơi game trên iPad ngày càng nâng cao và dễ dàng hơn. Anh em cũng có thể sử dụng nhanh chóng thanh Dock bằng cách vuốt từ dưới màn hình lên và giữ yên khoảng 1 giây, hoặc sử dụng tổ hợp này trên bàn phím Command + Option + D. 10. Sử dụng tính năng chia đôi màn hình Tính năng này rất thú vị mặc dù không phải là quá mới. Apple đã làm rất hoàn hảo trên những chiếc iPad. Anh em vuốt thanh Dock lên kéo và thả từng ứng dụng vào mỗi góc màn hình. Lúc này ứng dụng sẽ được chia đôi màn hình trên iPad. 11. Sử dụng ứng dụng Pop up Anh em có thể sử dụng ứng dụng nổi trên iPad để sử dụng một lúc được 3 ứng dụng khác nhau. Anh em chỉ cần kéo thả ứng dụng thứ 3 từ thanh Dock lên 2 ứng dụng đang chạy là ứng dụng sẽ tự...
12/07/2021
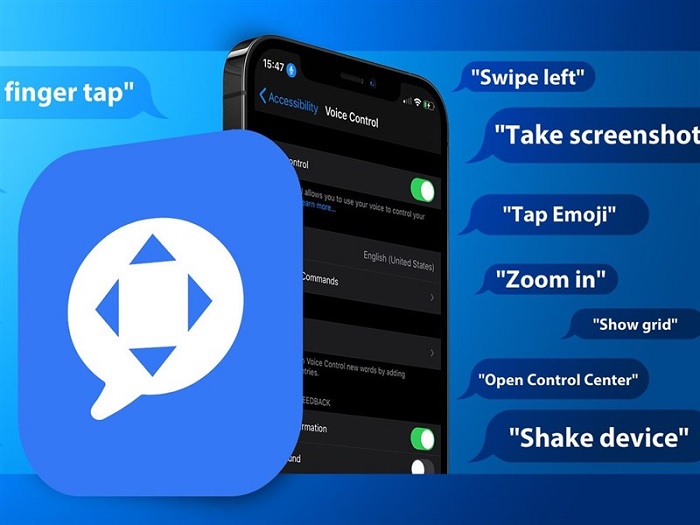
Bật mí cách mở khóa iPhone bằng giọng nói trên iOS 14.6 rất đơn giản
Mới đây, Apple đã chính thức bổ sung thêm tính năng mở khóa iPhone bằng giọng trên hệ điều hành iOS 14.6. Tính năng này quả thực rất phù hợp với tình hình dịch bệnh hiện tại bởi người dùng phải đeo khẩu trang để bảo vệ sức khỏe. Dưới đây là cách mở khóa iPhone bằng giọng nói trên iOS 14.6 cực dễ làm, cùng xem nhé. Cách mở khóa iPhone bằng giọng nói trên iOS 14.6 Hướng dẫn cách mở khóa iPhone bằng giọng nói trên iOS 14.6 Sau khi cập nhật lên hệ điều hành iOS 14.6 chính thức, người dùng sẽ được trang bị tính năng Voice Control (Điều khiển bằng giọng nói), giúp bạn mở khóa điện thoại iPhone lần đầu tiên bằng giọng nói của mình sau khi khởi động lại. Cách mở khóa iPhone bằng giọng nói trên iOS 14.6 rất đơn giản, bạn có thể làm theo các bước sau: Đầu tiên, bạn truy cập vào mục Cài đặt > Nhấn chọn Trợ năng > Chọn chế độ Khẩu lệnh. Chọn mục Khẩu lệnh Tiếp theo, bạn kích chọn mục Thiết lập khẩu lệnh > Tính năng Khẩu lệnh sẽ sử dụng giọng nói của bạn để điều khiển điện thoại iPhone > Nhấn chọn nút Tiếp tục. Tính năng Khẩu lệnh sẽ sử dụng giọng nói của bạn để điều khiển điện thoại iPhone Lúc này, trên đầu màn hình sẽ xuất hiện biểu tượng micro màu xanh, bạn nói các câu lệnh theo ý muốn của mình để bắt đầu điều khiển iPhone Nhấn vào biểu tượng micro và nói câu lệnh theo ý muốn Khi mở khóa điện thoại iPhone, tính năng này sẽ phát huy tác dụng kể cả trong trường hợp bạn đang đeo khẩu trang và không sử dụng tính năng Face ID. Nói Tap Number để iPhone tự nhập mật khẩu giúp bạn. Người dùng chỉ cần lần lượt nói Tap cùng mật khẩu là các con số bằng tiếng Anh, iPhone sẽ tự nhập và mở khóa giúp bạn. Nói Tap cùng mật khẩu là các con số bằng tiếng Anh, iPhone sẽ tự nhập và mở khóa giúp bạn Lưu ý: Khác với các phiên bản cũ, tính năng Voice Control sẽ bị vô hiệu hóa trong trường hợp bạn tắt nguồn và mở lại iPhone hoặc khởi động lại iPhone. Trên đây là cách mở khóa iPhone bằng giọng nói trên iOS 14.6 rất đơn giản và dễ thực hiện phải không nào? Hi vọng bài viết sẽ mang đến nhiều thông tin hữu ích cho bạn. Nguồn sưu tầm
10/07/2021
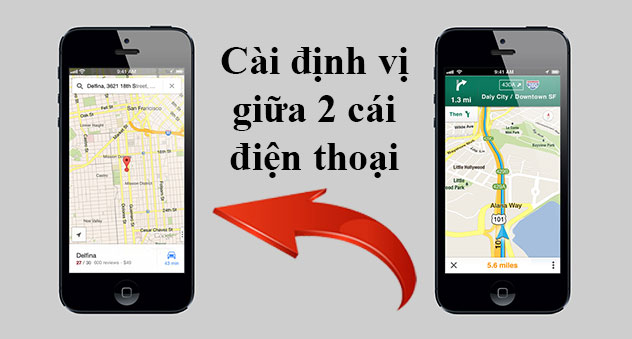
Hướng dẫn cách cài định vị giữa 2 iPhone đơn giản, dễ làm
Cách cài định vị giữa 2 điện thoại iPhone Cách kết nối định vị giữa 2 điện thoại iPhone có thể thực hiện nhanh chóng bằng ứng dụng Find my Friend được phát triển bởi chính Apple. Bước 1: Trước tiên, người dùng tải và cài đặt ứng dụng Find my Friend cho cả 2 iPhone cần định vị. Bước 2: Khởi chạy ứng dụng Find my friend trên điện thoại iPhone. Sau đó, người dùng nhấn gạt nút tại mục Chia sẻ vị trí của tôi sang phải để kích hoạt tính năng chia sẻ vị trí trên thiết bị này. Lưu ý: Người dùng cần đánh dấu tích tại mục thiết bị này tại mục “Chia sẻ vị trí của tôi từ” để đảm bảo đang chia sẻ vị trí với đúng thiết bị. Một tài khoản iCloud có thể đồng bộ với nhiều thiết bị trên hệ sinh thái thiết bị của Apple. Bước 3: Tiếp theo, người dùng cần lưu số điện thoại muốn theo dõi trên iPhone của bạn và bật chế độ Airdrop >> chọn mục Mọi người trên cả hai thiết bị để cấp quyền yêu cầu theo dõi vị trí giữa 2 thiết bị. Sau khi đã bật kết nối AirDrop trên cả hai thiết bị, người dùng quay lại ứng dụng Find my friend và chọn mục Thêm rồi chọn số liên hệ người dùng iPhone mà bạn muốn theo dõi tại đây. Khi đó sẽ có một yêu cầu gửi đến điện thoại iPhone còn lại Bước 4: Bạn mở ứng dụng Find my friend trên iPhone thứ hai chọn Chấp nhận. Khi điện thoại iPhone của bạn nhận ngược lại 1 yêu cầu theo dõi vị trí, bạn chọn chấp nhận để hoàn tất thiết lập cài định vị giữa 2 điện thoại iPhone này. Cách xem định vị giữa 2 điện thoại iPhone Sau khi đã hoàn tất thiết lập theo dõi định vị giữa 2 điện thoại iPhone, người dùng mở ứng dụng Find my friend trên điện thoại của bạn lên và chọn đúng số điện thoại của thiết bị đã được thiết lập tính năng định vị. Ngay sau đó vị trí trực tuyến của iPhone đó sẽ hiển thị trên màn hình iPhone của bạn. Ngoài ra, người dùng cũng có thể mở mục Thông báo và chọn rời đi hoặc đến để bật thông báo vị trí thiết bị đang định vị di chuyển đến một nơi nào đó. Hy vọng với những chia sẻ cách cài định vị giữa 2 điện thoại iPhone trên đây sẽ giúp người dùng dễ dàng thiết lập những cài đặt định vị cần thiết. Tuy nhiên người dùng cũng tránh lạm dụng tính năng này để tránh ảnh hưởng đến quyền riêng tư cá nhân. Chúc các bạn thành công ! Nguồn sưu tầm
10/07/2021

Hướng dẫn 4 cách xem Youtube khi tắt màn hình trên điện thoại iOS, Android cực đơn giản
Ở bài viết này, Chúng tôi sẽ hướng dẫn các bạn 2 cách xem Youtube khi tắt màn hình trên iPhone, Android, hãy cùng theo dõi nhé! Cách xem Youtube khi tắt màn hình trên iPhone Để có thể xem Youtube khi tắt màn hình trên điện thoại iPhone, bạn có thể tham khảo 2 cách là sử dụng trình duyệt Safari hoặc sử dụng công cụ của một bên thứ 3. Cụ thể: 1. Sử dụng Safari Bước 1: Khởi động trình duyệt Safari trên thiết bị iPhone, iPad > Truy cập vào trang website Yotube.com và tìm kiếm video cần xem. Bước 2: Quan sát phần phía dưới video đang xem, chọn “chia sẻ” > yêu cầu trang cho máy tính để bàn. Bước 3: Thời điểm đó, một giao diện Youtube khác sẽ hiện ra, nhấn Play để tiếp tục nghe nhạc. Ngay sau đó hãy về màn hình chính và vuốt từ dưới lên để mở Control Center > Chọn Play để tiếp tục chơi nhạc dưới nền. Mặc dù thao tác của cách xem youtube khi tắt màn hình này khá phức tạp xong bạn sẽ không phải tải bất kỳ một ứng dụng khác của một bên thứ 3. 2. Sử dụng Opera mini Nếu bạn thấy cách trên quá phức tạp thì có thể tham khảo thêm cách này nhé. Bạn có biết rằng trình duyệt Opera mini cho phép chạy ngầm video youtube mà không phải chuyển về cấu hình máy tính. Để thực hiện cách xem youtube khi tắt màn hình này, bạn chỉ cần thực hiên như sau: Cách thực hiện: Khởi động Opera Mini > Truy cập vào Youtube và chọn video cần xem > Trở về màn hình chính. Khi đó, video trên Youtube sẽ tự động chạy ngầm trên thiết bị iPhone của bạn. Cách xem Youtube khi tắt màn hình trên Android Kho nhạc của Youtube luôn rất phong phú, tuy nhiên không phải lúc nào chúng ta cũng có thể mở ứng dụng Youtube để nghe nhạc. Cách xem Youtube khi tắt màn hình trên Android đó chính là sử dụng trình duyệt Google Chrome hoặc sử dụng công cụ bên thứ 3. 1. Sử dụng Google Chorme Đầu tiên, bạn khởi động trình duyệt Google Chrome > Truy cập vào YouTube và tìm kiếm video cần xem. Sau đó, chọn vào biểu tượng “3 chấm” phía trên bên phải, chọn tiếp “Yêu cầu trang web cho máy tính” hoặc “Máy tính để bàn“. Khi giao diện mới hiện ra, bạn thoát ra màn hình chính > Kéo tay từ trên xuống để mở thanh thông báo > Nhấn nút “Play“. 2. Sử dụng YouTube Red Cách còn lại là sử dụng YouTube Red. Đầu tiên bạn truy cập Cài đặt > Bảo mật > Kích hoạt mục “Cài đặt ứng dụng không rõ nguồn gốc“. Tiếp theo, bạn tải ứng dụng về, sau khi đã cài đặt thành công bạn tải tiếp và cài đặt thêm công cụ hỗ trợ sau (giúp đăng nhập tài khoản Google trên ứng dụng TẠI ĐÂY): Sau đó, một ứng dụng tương tự như app Youtube sẽ xuất hiện. Lúc đó, bạn chỉ cần vào ứng dụng, chọn video cần xem > Nhấn Play > Tắt màn hình và thưởng thức. Đó là 2 cách xem Youtube khi tắt màn hình trên Android rất đơn giản mà bạn có thể thực hiện một cách rất dễ dàng. Với các hướng dẫn này sẽ giúp bạn nghe được những bài nhạc hay mà vẫn tiết kiệm pin của máy Chúc các bạn thành công và có những trải nghiệm thật tuyệt vời nhé ! Nguồn Sưu tầm
10/07/2021

Những thủ thuật trên Samsung giúp bạn như một hacker. Nào hãy cùng tìm hiểu
Samsung là nhà sản xuất điện thoại số 1 trên thế giới và đứng ở vị trí cao trong thế giới Android. Nhiều người dùng yêu thích điện thoại Samsung do thiết kế đẹp và tính năng cao cấp. Chính vì thế bài viết này mình chia sẻ thêm một số thủ thuật bí mật trên Samsung giúp bạn dùng điện thoại như Hacker. 1. Khu vực AR Tạo Emoji tuyệt đỉnh như trên nhiều dòng iPhone, với ứng dụng AR trên Samsung. Anh em có thể hóa thân thành nhiều nhân vật khác nhau như ở đây mình chọn thành con chim. Ngoài ra, chia sẻ với bạn bè cũng thật thú vị. Anh em truy cập vào ứng dụng Khu Vực AR > Sau đó lựa chọn nhân vật mình hóa thân > Cuối cùng là sử dụng camera trước để hóa thân. 2. Tạo văn bản nhanh với Samsung Notes Với những lúc cần thiết, anh em không cần tải Word bản Mobile hay bất cứ ứng dụng đánh văn bản nào cả. Anh em chỉ cần mở Samsung Notes lên và bắt đầu thực hiện các công việc của mình. Sau đó, anh em có thể lưu lại với nhiều file, điển hình là PDF và edit lại trên máy tính. Anh em mở ứng dụng Samsung Notes > Bỏ qua phần giới thiệu. Sau đó anh em chọn vào dấu cộng ở góc dưới màn hình để mở file mới > Chọn kiểu văn bản > Cuối cùng, là bắt đầu sử dụng để soạn văn bản thôi nào. 3. Kiểm soát bộ nhớ máy Nhiều thứ đã tải trên máy, anh em đã sử dụng và đã để quên chúng. Bộ nhớ máy ngày càng đầy nhưng anh em không biết thứ gì đã ảnh hưởng đến máy. Anh em truy cập ngay vào ứng dụng thư mục > Kéo xuống phần cuối và chọn vào Phân tích điện thoại > Ở đây anh em sẽ nhận được bản thống kê chi tiết về bộ nhớ máy. 4. Thư mục bảo mật Có ai đó mượn điện thoại anh em, anh em có rất nhiều hình ảnh hay video mật quan trọng. Thử ngay tính năng thư mục bảo mật này trên Samsung anh em sẽ cất được rất nhiều thứ. Anh em mở hình ảnh mà anh em muốn ẩn đi > Chọn vào dấu 3 chấm > Chuyển vào thư mục bảo mật. Để xem lại hình ảnh đã chuyển anh em chọn vào ứng dụng Thư mục bảo mật > Ở đây sẽ có đủ ứng dụng đã ẩn cho anh em. 5. Cấu hình cơ quan Anh em sử dụng điện thoại Samsung cho công việc có thể tạo thêm một cấu hình cho dễ quản lý công việc của mình thuận tiện và tập trung hơn. Anh em truy cập vào Cài đặt > Cấu hình cơ quan > Bật tính năng cấu hình cơ quan lên. Ngoài ra, nếu máy anh em sử dụng không có sẵn mục này bên trong Cài đặt. Anh em truy cập vào Cài đặt > Tài khoản và sao lưu > Quản lý Tài khoản và kéo xuống chọn vào mục thêm tài khoản. Sau đó, đăng nhập tài khoản Email công ty của anh em vào và máy sẽ hỏi để thiết lập Hồ sơ công việc cho anh em. Đợi một lúc khá lâu tầm khoảng hơn 15 phút để hệ thống nhân bản các ứng dụng ra và anh em đã có thể sử dụng rồi đó. Để sử dụng anh em mở menu ứng dụng trên màn hình chính lên và chọn phía dưới cùng sang tab công việc. Ở đây sẽ không có những ứng dụng ngoài khiến anh em phân tâm đâu. Chúc các bạn thành công và có những trải nghiệm tuyệt với với những tính năng trên dế yêu của bạn nhé ! Nguồn sưu tầm
09/07/2021
Danh mục tin tức
Tin tức nổi bật
Trung Quốc ra chuẩn GPMI thay thế HDMI
10/04/2025
Thông số Kỹ thuật Các Model Robot Yeedi
13/06/2024
RoboRock Q Revo Đánh giá chi tiết năm 2024
12/03/2024
Thông số Kỹ thuật Các Model Robot Xiaomi
07/03/2024