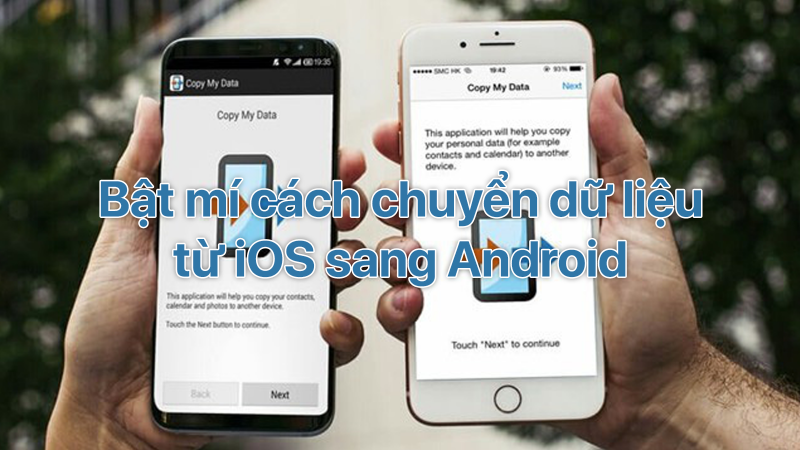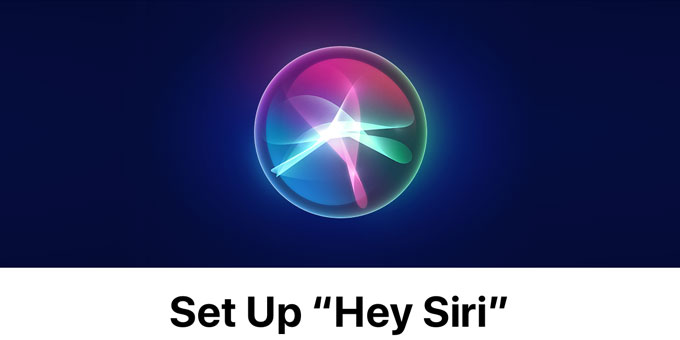HDSD Điện thoại

09/07/2021
Mẹo cực hay trên iPhone, không phải ai cũng biết. Hãy cùng khám phá nhé !
iPhone là chiếc điện thoại được người dùng đánh giá rất cao bởi sự ổn định và mượt mà của nó. Nếu dùng iPhone một thời gian, chắc hẳn bạn thấy rằng iPhone rất hữu ích khi được Apple tích hợp nhiều tính năng ẩn cho người dùng. Vậy thì sau đây, mình xin chia sẻ với mọi người một số mẹo ẩn trên iPhone để xài tốt và hiệu quả hơn. 1. Cách đi du lịch tại nhà trên iPhone Trong ứng dụng Bản đồ iPhone, bạn có...

Cách cập nhật iOS 15 Beta 2 với nhiều tính năng mới mẻ cực hấp dẫn và đạt được sự ổn định hiệu năng tốt hơn
Apple tiếp tục phát hành iOS 15 Beta 2 đến rộng rãi người dùng iPhone và cộng đồng các nhà phát triển. Là những bản cập nhật đầu tiên kể từ bản cập nhật đầu tiên tại sự kiện WWDC 2021, iOS 15 Beta 2 được ghi chú sửa lỗi cho iCloud Private Relay khi mà giúp người dùng đăng ký iCloud duyệt web an toàn hơn nhưng còn một số sự cố. Kèm theo đó là những cải tiến về hiệu năng. Sau đây là hướng dẫn cập nhật iOS 15 Beta 2 mới. 1. iOS 15 Beta 2 có gì mới? Cùng với iOS 15 Beta 2 là sự phát hành của tvOS 15 Beta 2 cho Apple TV và HomePod cũng như watchOS 8 Beta 2 cho Apple Watch. Hiện bản beta thứ hai của macOS Monterey vẫn chưa có sẵn. Sau đây là những tính năng mới. Biểu tượng Apple Maps mới Apple đã hé lộ biểu tượng mới cho Bản đồ tại WWDC 2021, nhưng chưa xuất hiện trên bản beta 1. Với iOS 15 Beta 2, ứng dụng Bản đồ đã có biểu tượng mới. Nó cũng hiển thị chỉ đường lái xe động trong ứng dụng. Trang phục cho các Memoji Các Memojis cũng được cập nhật với giao diện mới, bao gồm tùy chọn đặt trang phục tùy chỉnh. Thiết kế Thời tiết mới Ứng dụng Thời tiết trên iOS 15 beta 2 đã có một thiết kế giao diện mới, đó là bản đồ thời tiết, thông báo, biểu đồ thời tiết, nền động và các tính năng khác. SharePlay SharePlay là tính năng mới cho phép bạn chia sẻ show, bài hát, video hoặc màn hình thiết bị trong cuộc gọi FaceTime. Bạn vào Cài đặt > FaceTime > SharePlay > bật SharePlay. Cải tiến phím tắt Phím tắt (Shortcut) giờ đây có thể xem những gì được hiển thị trên màn hình để trực tiếp Thêm phím tắt từ ứng dụng mà không cần bảng chia sẻ. 2. Cách cập nhật iOS 15 Beta 2 Lưu ý: Bạn nên sao lưu dữ liệu trước khi cập nhật để tránh mất dữ liệu quan trọng nhé. Bước 1. Truy cập vào trang Beta Profiles theo link bên dưới, bạn chọn Install iOS 15 Beta 2. Download Beta Profiles Bước 2. Vào Cài đặt > Đã tải về hồ sơ > Cài đặt iOS 15 Beta Software Profile. Bước 3. Bạn đồng ý với các điều khoản Cài đặt từ Apple Inc. Tiến hành khởi động lại máy. Bước 4. Bạn vào Cài đặt > Cài đặt chung > Cập nhật phần mềm > Tải về và cài đặt iOS 15 Developer Beta 2 là xong. Chúc các bạn thành công, và trải nghiệm phiên bản mới nhất này nhé! Nguồn ST
30/06/2021

Mẹo sử dụng khóa ứng dụng cho điện thoại Vsmart, đơn giản dễ dùng. hãy cùng tìm hiểu
Với các dòng điện thoại khác tính năng khóa ứng dụng có thể nằm ẩn trong mục cài đặt, còn trên những chiếc điện thoại Vsmart thì nó sẽ nằm sẵn trên màn hình ứng dụng cho bạn chọn và sử dụng. Vậy thì hãy cùng chúng tôi tìm hiểu cách khóa ứng dụng Vsmart này để nâng cao bảo mật điện thoại của bạn nhé. Cách sử dụng khóa ứng dụng trên điện thoại Vsmart Bước 1: Bạn hãy mở ứng dụng này lên và bắt đầu vào công cuộc bảo mật cho các ứng dụng trên điện thoại của bạn thôi nào. Sau khi mở lên bạn sẽ được chọn cho mình kiểu khóa mật khẩu, có 3 kiểu đó là Mã pin, Mẫu hình, Mật khẩu, hãy chọn kiểu khóa và dặt mật khẩu cho mình nhé. Và tiếp theo bạn hãy liên kết với tài khoản Vsmart của bạn để có thể khôi phục mật khẩu dễ dàng hơn khi quên. Bước 2: Tiếp đến, sẽ có một màn hình hiện kiểu khóa màn hình khác như Vân tay, bạn có thể mở công tắc ở phía sau để mở sử dụng kiểu mật khẩu này hoặc tắt công tắc nếu bạn không cần và nhấn vào Kế tiếp nhé. Sau đó sẽ có một vài hướng dẫn cho bạn, sau khi đọc kĩ rồi thì bấm vào Đã hiểu nhé. Bước 3: Sau khi hoàn thành bước 2, sẽ có một màn hình mới cho bạn chọn trước một số ứng dụng để khóa, nếu không thích bạn có thể bấm luôn vào nút Kế tiếp để đến màn hình chính của Khóa ứng dụng. Tại đây, bạn hãy chọn vào dấu + ở giữa màn hình để bắt đầu thêm các ứng dụng khóa nhé. Chọn vào biểu tượng ổ khóa ở sau mỗi ứng dụng để khóa ứng dụng đó, rồi bấm vào Đã xong là được nhé. Và các bạn cũng có thể làm tương tự với tính năng ẩn ứng dụng. Bước 4: Và ở màn hình chính của Khóa ứng dụng bạn hãy để ý đến biểu tượng 3 chấm đứng ở góc trên bên phải, bấm vào đó bạn sẽ có thể mở khóa các ứng dụng và thêm một số cài đặt nữa đó. Để mở khóa ứng dụng thì bạn hãy chọn vào Xóa ứng dụng bị khóa và sau đó ở màn hình mới hãy tắt biểu tượng ổ khóa đi là được nhé. Còn nếu bạn muốn thay đổi một số cài đặt cho khóa ứng dụng thì chọn vào Cài đặt nhé. Chúc bạn thành công và có một trải nghiệm thật tuyệt vời với chiếc dế yêu của bạn Nguồn ST
30/06/2021

Cách chụp ảnh bằng iPhone từ xa không cần cầm điện thoại
Anh em chắc cũng từng trải qua trường hợp khi đi du lịch với gia đình hay bạn bè, sau đó muốn chụp một bức ảnh tất cả mọi người bằng điện thoại từ xa. Lúc trước thường là mình sẽ dùng tripod cố định iPhone, canh khung hình chuẩn, sau đó chọn tuỳ chọn đếm ngược trong app camera rồi chạy vào đội hình chờ iPhone tự chụp. Mới đây mình tìm hiểu thì có một vài cách để chụp ảnh bằng iPhone từ xa mà không cần hẹn giờ, chia sẻ lại với anh em. 1. Dùng Apple Watch Nếu anh em có Apple Watch thì sau khi cố định iPhone xong, vào vị trí chụp mở app Camera Remote trên đồng hồ lên, thấy khung hình đã ưng ý thì bấm nút chụp là xong. Ngoài ra cũng có thể nhấn vào menu 3 chấm để chuyển giữa camera trước và sau. 2. Dùng Voice Control Anh em vào Settings > Accessibility (Trợ năng) > Voice Control, gạt On dòng Voice Control. Lúc này ngay góc trái màn hình sẽ thấy icon micro hiện lên, báo hiệu Voice Control đang kích hoạt, xong. Để chụp từ xa thì anh em cố định iPhone, mở camera lên canh khung hình xong thì vào đội hình chụp, nói “Turn up the volume” tức thì iPhone sẽ chụp hình. Khi chụp xong thì gạt tắt Voice Control theo đường dẫn ban đầu là được. Thủ thuật này về bản chất là ra lệnh cho iPhone “tăng âm lượng”, mà đang trong app camera thì nhấn nút tăng âm lượng sẽ chụp hình 3. Dùng Siri Đầu tiên anh em vào Settings > Siri & Search, đảm bảo nút Listen for “Hey Siri” đã bật. Sau đó mở app Shortcuts, vào tab Gallery tìm phím tắt Say Cheese, add vào là xong. Lúc này để chụp hình từ xa, anh em mở camera canh khung hình xong vuốt thoát ra home (không cần đang mở app camera nhé). Chạy vào vị trí chụp, ra lệnh “Hey siri, say cheese” tức thì iPhone sẽ chụp hình. Lưu ý là ở lần đầu shortcut này chạy sẽ hỏi quyền truy cập camera và photos, anh em cấp quyền xong thì lần sau sẽ không hỏi nữa. Thủ thuật chụp ảnh bằng iPhone từ xa, chúc các bạn thành công và vui vẻ Nguồn : Sưu tầm tinh tế
30/06/2021

TOP 50 thủ thuật trên iPhone có thể bạn chưa biết.
Ẩn dấu bên trong chiếc điện thoại iPhone có rất nhiều điều bí mật mà chắc hẳn các bạn vẫn chưa thể chưa khám phá ra hết. Đó là gì? Cùng chúng tôi tìm hiểu TOP 50 thủ thuật iPhone mà bạn nên biết qua bài viết dưới đây. Những chiếc điện thoại thông minh được thiết kế bởi hãng Apple đang được sử dụng rất rộng rãi. Dù thế, không phải ai sở hữu chiếc điện thoại thông minh này cũng biết hết những tính năng tuyệt vời của nó. Dưới đây là những thủ thuật iPhone hay ho nhất mà bạn nên khám phá và trải nghiệm. (Lưu ý: các thủ thuật dưới đây hầu hết có thể thực hiện trong phiên bản iOS 8 trở lên, một số chỉ có thể thực hiện được trong iOS 9 trở lên) 1. Đặt kiểu rung cho từng liên lạc Đặt chuông cho từng liên lạc trên danh bạ thì quá tầm thường, và hôm nay mình sẽ mách cho các bạn biết cách để đặt rung cho từng số liên lạc. Đơn giản thôi! Truy cập vào Cài đặt > Âm thanh > Nhạc chuông > Rung. Di chuyển đến cuối danh sách > Chọn vào Tạo kiểu rung mới > Tiến hành sáng tác. Như vậy chỉ cần để điện thoại trong túi quần là bạn có thể đoán ra ai đang gọi mình mà không cần nhìn màn hình. 2. Tạo một kiểu rung thông báo theo ý thích Theo mặc định, máy iPhone của bạn sẽ dùng một loại rung chuẩn cho tin nhắn. Thế nhưng, bạn có thể dễ dàng tạo ra một chế độ rung nhất định bằng cách vào Settings (Cài đặt) trên máy, ấn vào Sounds (Âm thanh), lựa chọn loại thông báo trong danh sách Sounds and Vibrations (Âm thanh và Rung). Tiếp đến, chọn Vibration, và cuối cùng là Create New Vibration (Tạo kiểu rung mới). Từ đây, bạn có thể bắt đầu thu lại nhịp điệu mà bạn muốn cài làm kiểu rung bằng cách gõ vào giữa màn hình nhịp điệu đó. Khi nào xong, hãy dừng thu và lưu lại. Đoạn nhịp mà bạn vừa tạo sẽ được lưu ở mục Vibration. Thêm vào đó, bạn có thể cài đặt một chế độ rung nhất định cho mỗi người trong danh bạ của bạn. 3. "Người" thay thế Trong quá trình nhắn tin (SMS, Zalo, Messenger) bạn thường sử dụng lặp đi lặp lại 1 cụm từ nào đó, tuy nhiên nó quá dài và việc sử dụng nhiều lần sẽ tốn kém không ít thời gian. Có một cách đơn giản hơn là dùng cụm từ tắt để thay thế, và sau đây là hướng dẫn chi tiết: Cài đặt > Cài đặt chung > Bàn phím > Thay thế văn bản. Nhấn vào dấu cộng "+", sau đó điền vào cụm từ cần thay thế và từ thay thế. Ví dụ : + Vk = Vợ + bn = bao nhiêu + ko = không ..... 4. Điều khiển iPhone bằng...đầu. Là sự thật đấy, bạn có thể mở một chương trình nào đó định sẵn bằng các cử chỉ như nghiêng đầu sang trái hoặc phải. Sau đây là cách đơn giản nhất đề làm được điều này: Cài đặt > Cài đặt chung > Trợ năng > Điều khiển công tắc > Công tắc > Thêm công tắc mới > Camera. Sau đó chọn từng cử chỉ và thiết lập các chức năng. 5. Ẩn đi những ứng dụng không xóa được. Bạn có thể làm gọn lại màn hình chính của mình bằng cách ẩn những ứng dụng không sử dụng đi, cách này thật sự hữu hiệu đối với những app không thể xóa. Cách thực hiện như sau: Cài đặt > Cài đặt chung > Hạn chế > Nhập mật khẩu và chọn ứng dụng cần ẩn đi. 6. Cuộc gọi ẩn danh Bạn có thể nhấn #31#[số điện thoại người cần gọi], sau đó nhấn phím gọi thì cuộc gọi bạn sẽ trở nên ẩn danh và người nhận sẽ không biết ai đang gọi mình. Lưu ý: Cách này có thể không thực hiện được ở 1 số thiết bị, hiện chưa biết nguyên nhân là gì nhưng theo mình nghĩ nó đến từ sự khác nhau về phiên bản iOS đang chạy. 7. Mình đang ở nơi có sóng mạnh hay yếu? Để trả lời cho câu hỏi này bạn có thể thực hiện câu lệnh *3001#12345#*. Lúc này sẽ có 1 con số hiển thị ở góc bên trái màn hình và bạn có thể đối chiếu với bảng chất lượng sau: Nằm gần mốc -50, xin chúc mừng khu vực bạn đang ở có sóng rất mạnh và ổn định. Giảm đến -120 thì cường độ và chất lượng sóng khá kém. 8. Trả lời tin nhắn không cần mở khóa Bạn có thể trả lời tin nhắn trực tiếp ngay trên màn hình khóa của iPhone. Bằng cách kéo thanh thông báo xuống và trượt thông báo tin...
30/06/2021

Một số tính năng cực hay trên iPhone mà Apple chẳng bao giờ mách bạn
Bên cạnh những chức năng cơ bản thì chiếc iPhone vẫn còn rất nhiều điều bí ẩn mà Apple lâu nay vẫn chưa bao giờ nói. nào hãy cùng chúng tôi khám phá điều bí ẩn đó bạn nhé ! 1. Tổ hợp "nút" giải phóng RAM Nếu gặp phải trường hợp chiếc iPhone đang xài bỗng nhiên giật/lag hay chạy ì ạch thì bạn nên nghĩ đến bộ nhớ truy cập ngẫu nhiên đang đầy và không thể tải nổi các ứng dụng đang chạy. Cách đơn giản nhất để khắc phục vấn đề này là hãy giải phóng RAM theo hướng dẫn sau: Nhấn giữ phím Nguồn cho đến khi xuất hiện biểu tượng "Trượt để tắt". Sau đó thả phím Nguồn và nhấn giữ nhanh nút Home. Lúc này iPhone sẽ nhấp nháy vài giây rồi trở về màn hình chính, chính xác hơn là RAM trên thiết bị của bạn đã được giải phóng hoàn toàn rồi đấy. Đối với Model máy không có phím Home ( từ iPhone X trở lên ) thì làm sao đây ? Đầu tiên bạn phải bật được nút Home ảo cho máy Đây là một bước khả quan trọng trước hết bạn cần cài đặt nút home ảo trên thiết bị di động của mình. Nguyên nhân phải làm điều này là bởi iPhone X trở lên không có nút home vật lý như các dòng trước đây. Nếu thiết bị của bạn bạn chưa bật nút home ảo hãy thực hiện theo các hướng dẫn dưới đây : Bật nút home cho phiên bản iOS 13 trở xuống: vào Cài đặt (Settings) > Cài đặt chung (General) > Trợ năng (Accessibility). Vào mục AssistiveTouch và kích hoạt tính năng này. Bật nút home cho phiên bản iOS 13 trở lên: vào Cài đặt (Settings) tiếp đến lựa chọn phần Trợ năng (Accessibility) > Cảm ứng (Touch) > Thể chất và vận động (Physical and motor). Nhấn chọn AssistiveTouch để kích hoạt tính năng nút home ảo. Sau khi kích hoạt nút AssistiveTouch. Vào Settings chọn General cuộn xuống dưới bà chọn tùy chọn Shutdown. Màn hình rất nhanh sẽ hiển thị với giao diện Slide to power off. Không chọn tính năng này và chọn nút AssistiveTouch để hiển thị các tùy chọn bổ sung. Nhấn và giữ nút home bạn sẽ thấy màn hình nhấp nháy trắng đen và sau đó quay lại giao diện màn hình như ban đầu. Điều này có nghĩa là tiến trình giải phóng RAM iPhone (X trở lên ) của bạn đã hoàn tất. 2. Quay video ẩn khi khóa màn hình Nếu bạn không muốn người khác thấy mình đang quay hoặc chụp ảnh họ thì có thể áp dụng cách sau đây: Bấm nút Nguồn, trượt biểu tượng máy ảnh phía dưới bên phải lên lưng chừng. Giữ ngón tay vẫn ở chế độ lưng chừng , chuyển chế độ chụp ảnh sang video. Bấm nút Home 3 lần và giữ ngón tay của bạn vẫn còn trên nửa thanh trượt cho đến khi iPhone tắt màn hình. Như vậy bạn đã kích hoạt thành công tính năng quay phim trong khi màn hình vẫn tối om. 3. Xóa nhanh chữ số sai khi thao tác trên ứng dụng máy tính Trong một dãy số nếu có 1 số bị sai và bạn muốn xóa nó thì phải làm như thế nào? Khá đơn giản hãy di chuyển ngón tay gần sau số bị sai sau đó trượt sang trái hoặc phải để xóa số liền trước. 4. Khôi phục tab Safari đã đóng Nếu bạn vô tình tắt đi 1 tab nào đó khi đang lướt web bằng Safari thì có thể áp dụng cách sau để mở lại nó nhanh chóng bằng cách nhấn giữ vào biểu tượng dấu "+". 5. Sử dụng Google Maps không cần mạng Bằng cách gõ "ok maps" vào khung tìm kiếm bạn đã có thể lưu lại 1 khu vực về máy để thuân tiện sử dụng nếu không có kết nối mạng. 6. Cải thiện tốc độ Wi-Fi trên iPhone Đây là tính năng giúp iPhone tự động dùng dữ liệu mạng hỗ trợ khi Wi-Fi bạn kết nối gặp vấn đề hoặc có tốc độ chậm. Để kích hoạt bạn thực hiện như sau: Cài đặt > Dữ liệu mạng > Wi-Fi Assist bật tính năng này lên. 7. Giảm độ sáng của iPhone về mức cực kỳ thấp Nếu bạn cảm thấy độ sáng màn hình iPhone của mình vẫn còn quá lóa thì có thể áp dụng hướng dẫn sau để kích hoạt độ sáng cực thấp trên màn hình: Cài đặt > Cài đặt Chung > Trợ năng > Zoom. Bật Hiển thị Show Controller. Quay trở lại menu trước đó, và cuộn xuống để tiếp cận Shortcut. Bật zoom chức năng Ba nhấp vào nút Home và bấm trên bộ điều khiển tròn để đưa nó lên. Đặt thanh trượt này ở...
30/06/2021

Cách kết nối điện thoại với loa nghe nhạc Sony, JBL,... bằng NFC chỉ trong vài bước
Hiện nay, kết nối không dây ngày càng được mọi người yêu thích vì sự tiện lợi và hiện đại, một trong số đó là kết nối NFC. Cùng chúng tôi khám phá cách kết nối điện thoại với loa Sony, JBL,.. bằng NFC chỉ trong vài bước dưới đây nhé! ( Đảm bảo Model loa đó có NFC nha các bạn ) Trước hết chũng ta hãy cùng tìm hiểu NFC là gì đã nhé ! NFC là gì? NFC là từ viết tắt của Near Field Communication (dịch tiếng Việt là: Công nghệ giao tiếp tầm ngắn). NFC là công nghệ giao tiếp không dây, dùng sóng radio để truyền và nhận dữ liệu. Để NFC hoạt động, chúng ta phải có 2 thiết bị: Thiết bị nguồn (initiator) và thiết bị đích (target). Thiết bị nguồn sẽ là thiết bị được trang bị nguồn phát năng lượng để tạo ra các làn sóng radio cung cấp năng lượng cho thiết bị đích. Công dụng của NFC: Dùng để truyền dữ liệu (Touch and Connect): Truyền các tập tin hình ảnh, âm thanh, văn bản,... giữa các chiếc điện thoại. Người dùng chỉ cần chạm điện thoại của mình vào điện thoại khác là là dữ liệu sẽ được chuyển qua, không cần kết nối Wifi, 3G. Kết nối với các thẻ NFC (hay còn gọi Touch and Go): Thẻ NFC là những thẻ nhỏ có chứa bảng mạch NFC được lập trình để cung cấp thông tin khi điện thoại của bạn chạm vào nó. Thẻ NFC cung cấp là một đường link dẫn tới 1 website nào đó, hoặc được lập trình để thực hiện một hành động như mở khóa nhà, bật Wifi, giảm âm lượng,... Thanh toán (Touch and Pay): Những ông lớn như Google, Apple, Samsung đã phát triển tính năng thanh toán thông qua NFC (Google Wallet, Apple Pay, Samsung Pay). Và vây giờ, chỉ vài bước đơn giản sau đây chúng ta sẽ kết nối NFC giữa điện thoại và Loa hết sức dễ dàng : Bước 1: Kiểm tra tính năng kết nối bằng NFC trên thiết bị Hiện nay các thiết bị thông minh chạy Android mới có tính năng kết nối bằng NFC. Tuy nhiên, không phải thiết bị Android nào cũng có tính năng này. Do vậy, bạn cần kiểm tra thiết bị của mình này có NFC hay không. Bạn kiểm tra điện thoại của mình bằng cách vào mục Cài đặt, chọn Khác, sau đó chọn mục Không dây & mạng. Nếu có xuất hiện mục NFC, nghĩa là điện thoại của bạn có hỗ trợ tính năng này. Nếu NFC chưa được bật, thì bạn chọn bật. Bước 2: Tải và cài đặt ứng dụng “NFC Easy Connect” Hãy tải về " Tại đây " và cài đặt ứng dụng NFC Easy Connect. Đây là ứng dụng miễn phí cho các thiết bị từ xa Android, bạn có thể tải về ứng dụng này từ Google Play. (Ứng dụng này có thể không sẵn có ở một số quốc gia/khu vực.) Bước 3: Chọn Accept để thông báo xuất hiện > Chọn OK Khi khởi chạy, giao diện ứng dụng sẽ hiển thị thông báo về chính sách của Sony, hay JBL,.... Bạn chỉ việc chọn Accept, ứng dụng sẽ thông báo rằng điện thoại của bạn có NFC, bạn nhấn OK. Bước 4. Chạm điện thoại/máy tính bảng vào ký hiệu chữ N trên loa ( Loa có tính năng kết nối NFC) Như vậy là kết nối giữa loa và thiết bị sẽ hoàn thành. Chúc các bạn thành công và thưởng thức những bài hát , giai điệu tuyệt vời của mình nhé ! ST
29/06/2021
Danh mục tin tức
Tin tức nổi bật
Trung Quốc ra chuẩn GPMI thay thế HDMI
10/04/2025
Thông số Kỹ thuật Các Model Robot Yeedi
13/06/2024
RoboRock Q Revo Đánh giá chi tiết năm 2024
12/03/2024
Thông số Kỹ thuật Các Model Robot Xiaomi
07/03/2024