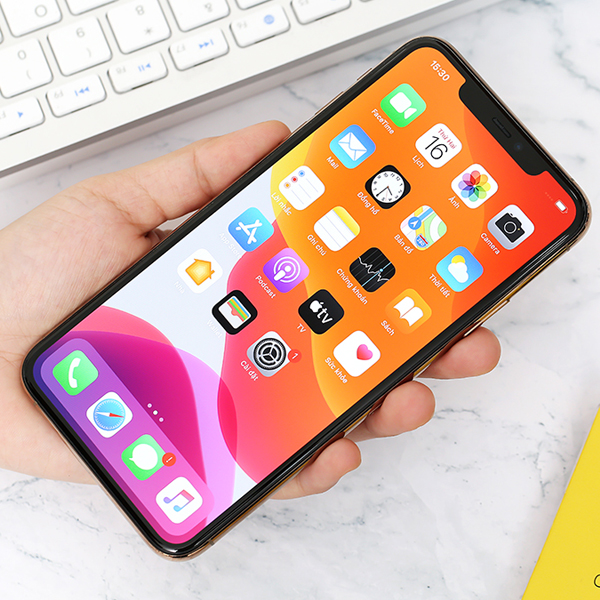HDSD Điện thoại

15/08/2020
Với 8 cách này, bạn sẽ soạn tin nhắn nhanh hơn trên iPhone đấy-cùng khám phá nhé!
Bàn phím ảo trên iPhone thường nhỏ nên sẽ không thể nhanh như bạn thao tác gõ phím trên máy tính. Với mẹo trong bài viết này sẽ giúp bạn có thể thao tác nhanh việc soạn thảo văn bản trên điện thoại như máy tính ngay cả khi bạn sử dụng một tay, và sử dụng hai tay như bàn phím máy tính. Cách 1. Sử dụng phím tắt gõ nội dung Với chức năng này bạn có thể soạn thảo một đoạn văn dài thì...

Để khắc phục lỗi màn hình xanh và lỗi đầy bộ nhớ. Apple đã phát hành phiên bản iOS 13.6.1 và iPadOS 13.6.1
Apple hôm nay (13/8) đã phát hành phiên bản iOS và iPadOS 13.6.1, đây là bản cập nhật nhỏ, xuất hiện một tháng sau khi phát hành bản cập nhật iOS 13.6. Hiện bản cập nhật iOS và iPadOS 13.6.1 đã có mặt trên tất cả các thiết bị đủ điều kiện. Bạn có thể tới phần Cài đặt > Cài đặt chung > Cập nhật phần mềm để kiểm tra và tải về, cài đặt. iOS 13.6.1 giải quyết một số vấn đề khiến tập dữ liệu của hệ thống không cần thiết không tự động xóa khi bộ nhớ sắp hết. Phiên bản mới cũng giải quyết lỗi về quản lý nhiệt khiến một số màn hình iPhone hiển thị màu xanh lục… Dưới đây là những thay đổi được ghi chú trong bản cập nhật lần này: Khắc phục sự cố trong đó các tệp hệ thống không cần thiết không tự động xóa khi bộ nhớ đầy. Lỗi quản lý nhiệt độ khiến một số màn hình bị ám xanh. Khắc phục sự cố về việc một số người dùng không bật được tính năng Thông báo Phơi nhiễm (COVID-19). iOS 13.6.1 có thể sẽ là một trong những bản cập nhật cuối cùng của hệ điều hành iOS 13 khi mà Apple đang từng bước hoàn thiện iOS 14 – bản cập nhật lớn dự kiến sẽ được phát hành vào tháng 9 tới. Bạn đã tải iOS 13.6.1 về và cài đặt chưa? *ST*
13/08/2020

Để iPhone của bạn không tốn PIN, bạn hãy tắt ngay những tính năng này !
Rất nhiều tính năng được thiết lập mặc định trên Apple iPhone mà nhiều người sử dụng phổ thông lâu năm cũng chưa chắc có thể nhận thấy. Các tính năng này là những thứ như các dịch vụ hoặc ứng dụng dựa trên vị trí được cập nhật tự động. Có một số ứng dụng hoặc trường hợp thì tính năng này thật tuyệt vời, nhưng có nhiều dịch vụ chỉ tiêu tốn pin một cách lãng phí. Nếu bạn tắt những tính năng này đi bạn sẽ có một thời lượng pin tốt hơn và một hiệu năng ổn định hơn vì chúng không còn chạy ngầm. 1. Phân tích iPhone Tính năng phân tích gửi thông tin từ chiếc iPhone của bạn đến Apple, đây là một tính năng luôn luôn chạy ngầm nên rất ngốn pin của iPhone. Chúng cũng liên quan đến vấn đề riêng tư trên chiếc iPhone của bạn. Apple thu thập dữ liệu cá nhân của bạn để cải thiện dịch vụ người dùng của mình. Nhưng đối với một số người, việc bảo mật thông tin và thời lượng pin quan trọng hơn điều này rất nhiều. Nếu bạn mong muốn bảo mật thông tin và thời lượng pin tốt hơn thì nên tắt tính năng này đi. Để tắt tính năng này, chọn vào ứng dụng Cài đặt, rồi chọn Quyền riêng tư. Cuộn xuống phân tích và hủy kích hoạt Chia sẻ phân tích iPhone. 2. Vị trí quan trọng Khi cấp cho iPhone của bạn quyền truy cập vào các vị trí quan trọng, thì khi đó iPhone có thể cung cấp thông tin về các địa điểm quan trọng đối với bạn trong Bản đồ và Ảnh... Nếu bạn truy cập tab Vị trí quan trọng, bạn sẽ thấy danh sách các địa điểm bạn đã từng đến. Để tạo danh sách vị trí quan trọng này, điện thoại của bạn luôn theo dõi bạn đang ở đâu, để làm được điều này thì iPhone luôn hoạt động GPS. Điều này có thể khiến iPhone của bạn nhanh hết pin hơn nữa. Bạn vẫn tim thấy tính năng này trong mục quền riêng tư Đi tới Cài đặt và sau đó Quyền riêng tư. Ở đó bạn sẽ tìm thấy một tab gọi là Dịch vụ vị trí. Ở dưới cùng của tab đó bạn chọn Dịch vụ hệ thống. Cuộn xuống gần phía dưới cùng của trang, chọn vào Vị trí quan trọng. Tắt Vị trí quan trọng đi. 3. Phân tích iCloud Phân tích iCloud, giống như phân tích iPhone, một tính năng giúp Apple phát triển dịch vụ của mình. Trợ lý ảo Siri là một trong những công cụ mà tính năng phân tích iCloud sẽ giúp cung cấp thông tin. Nếu bạn không thoải mái chia sẻ điều này với Apple hoặc chỉ đơn giản là muốn thời lượng pin của mình lâu hơn một tí thì nên tắt ngay tính năng này đi! Bạn sẽ tìm thấy tính năng này trên cùng một trang cài đặt với phân tích iPhone. Mở Cài đặt, chọn vào Quyền riêng tư. Cuộn xuống Phân tích, tiếp tục xuống trên tab đó, bạn sẽ tìm thấy Chia sẻ phân tích iCloud. 4. Quá nhiều dịch vụ hệ thống không cần thiết Trong mục Dịch vụ hệ thống, bạn sẽ tìm thấy các tính năng khác sử dụng vị trí của bạn. Một số trong số những tính năng đấy, rất hữu ích với chiếc iPhone của bạn, chẳng hạn như Find my iPhone và Cuộc gọi khẩn cấp & SOS. Bạn nên liên tục kích hoạt sử dụng 2 tính năng này thường xuyên phòng trượng hợp khẩn cấp. Hiệu chỉnh la bàn Homekit Cảnh báo dựa trên vị trí Apple Ads dựa trên vị trí Gợi ý dựa trên vị trí Cài đặt múi giờ Nếu bạn đi du lịch nhiều, bạn có thể bật lại tính năng trong thời gian ngắn. Sau đó, iPhone của bạn sẽ thích nghi với vị trí của bạn và sau đó bạn có thể tắt nó lại. Trong Cài đặt, bạn chon Quyền riêng tư. Bạn chọn Dịch vụ vị trí. Chọn vào Dịch vụ hệ thống. Sau đó, bạn sẽ thấy danh sách Dịch vụ hệ thống đang chạy. Bạn tắt những Dịch vụ hệ thống đã list ở trên. 5. Tìm nạp dữ liệu mới Trong Mật khẩu & Tài khoản có một tab có tên là Tìm nạp dữ liệu mới. Nếu bạn chọn vào đó, bạn sẽ tìm thấy lựa chọn Push ở đầu trang, đây là điều khiến cho điện thoại của bạn sẽ liên tục kiểm tra xem có điều gì mới xảy ra không. Một tính năng tiêu hao rất nhiều pin. Và bạn nên tắt ngay nó đi nếu không muốn lãng phí thêm dung lượng pin của mình. Trong Cài đặt có một lựa chọn là Mật khẩu & Tài khoản. Ở dưới cùng của tab đó là một lựa chọn có tên là Tìm nạp dữ liệu mới. Bạn chọn vào tab và sẽ thấy lựa chọn Push. Vô hiệu hóa Push và đặt khoảng thời gian mong muốn. 6. Theo dõi quảng cáo Đây là một...
12/08/2020
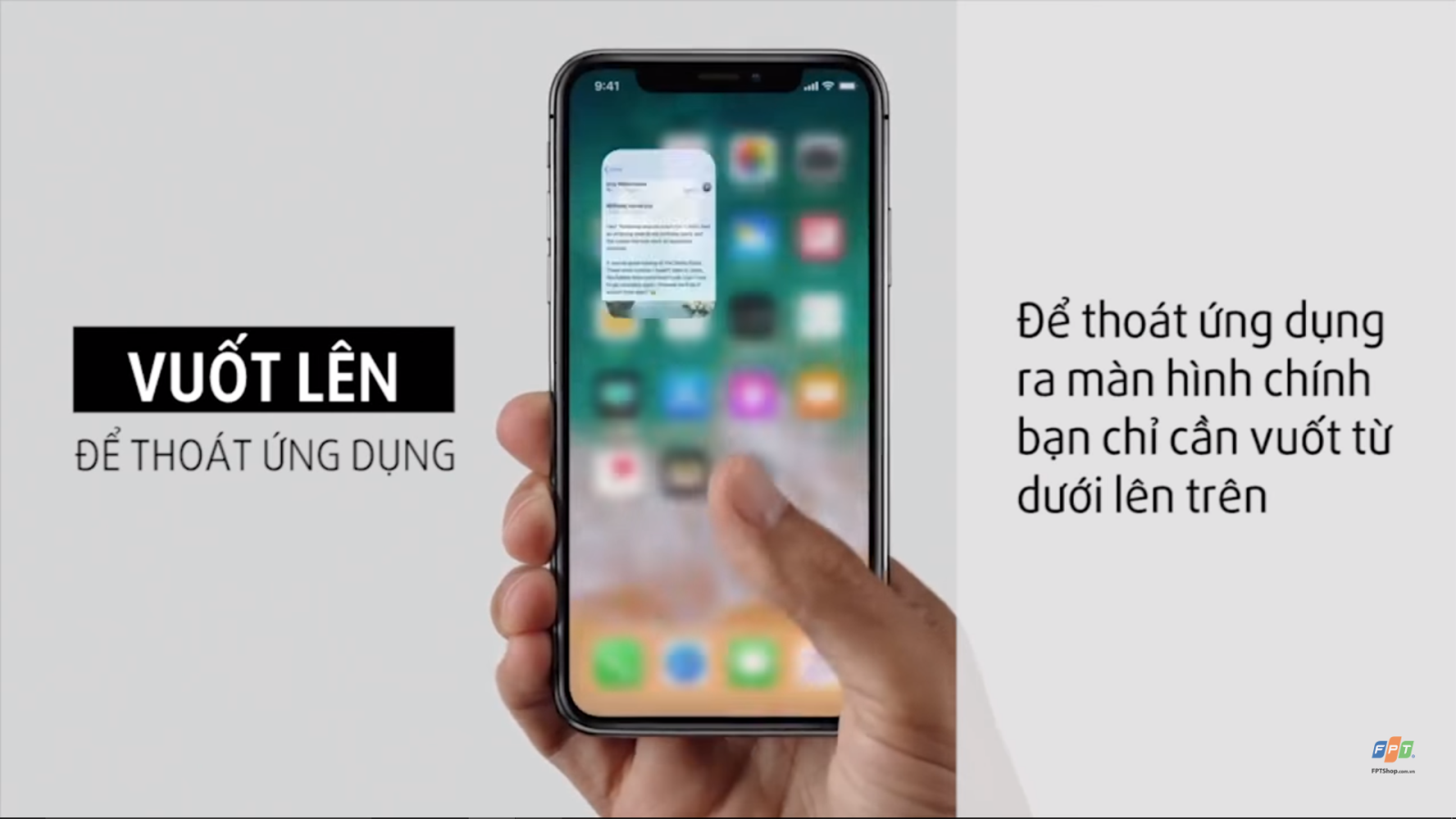
Các thao tác nhanh cực tiện lợi khi sử dụng IOS, Android bạn nên thử
Mặc dù chỉ là những thao tác nhỏ trên Smartphone nhưng hiệu quả mà chúng đem lại thì rất hữu ích và hiệu quả. Cùng theo dõi bài viết dưới đây để thực hiện nhé. A - Thao tác trên IOS 1 - Trở lại vị trí đầu trang nhanh chóng Với việc bấm nhanh vào đồng hồ thì bạn có thể trở về vị trí đầu trang nhanh chóng và ngay lập tức với đa số hầu hết các ứng dụng chẳng hạn như Facebook, Messenger, Youtube, trình lướt web Safari... Với thao tác nhỏ này sẽ giúp bạn tiết kiệm được khá thời gian đó. 2. Đóng nhiều tab cùng lúc trên Safari Không cần phải lần lượt thực hiện thao tác vuốt để đóng từng tab trên Safari nữa, bạn chỉ cần nhấn giữ vào biểu tượng tab một lúc, sau đó chọn đóng tất cả các tab. Với IOS mới hơn bạn chỉ cẩn bấm vào biểu tượng có số như hình là được. 3. Chia sẻ nhanh ứng dụng cho bạn bè Bạn có một ứng dụng nào đó hay và hữu ích mà muốn chia sẻ với bạn bè nhưng không cần phải mất thời gian đọc tên ứng dụng hay phải lên AppStore tìm kiếm ứng dụng đó, thì hãy sử dụng chức năng 3D Touch bằng cách nhấn giữ lực có trên các thiết bị từ iPhone 6s trở lên vào ứng dụng mà bạn muốn chia sẻ, sau đó chọn chia sẻ ứng dụng. 4. Đổi tên nhanh thư mục Không cần phải mở hẳn thư mục để thực hiện đổi tên, giờ đây bạn có thể nhấn giữ lực (3D Touch) vào trực tiếp thư mục đó và chọn đổi tên ngay lập tức, thật khá nhanh chóng phải không. 5. Sao chép và chia sẻ liên kết web cực nhanh chóng Khi bạn có một bài báo, một liên kết tiêu đề bao gồm những thông tin hữu ích mà bạn muốn chia sẻ với bạn bè, chỉ cần nhấn giữ lực (3D Touch) ngay vào liên kết menu tùy chọn sẽ hiện từ dưới lên và chọn tính năng sao chép liên kết và bây giờ bạn có thể chia sẻ chúng với bạn bè ngay lập tức rồi. 6. Chọn nhiều ảnh trong thư viện cùng lúc Nếu như bạn đang cần làm trống bộ nhớ điện bằng cách xóa những ảnh đã chụp hoặc lưu trong thư viện, bạn chỉ cần bấm vào mục chọn, sau đó hãy vuốt từ trái sang phải hoặc từ trên xuống dưới thì ngay lập tức những bức ảnh tại nơi mà bạn thao tác vuốt sẽ được chọn tức thì, tiếp theo đó là bạn chỉ việc xóa chúng đi để giải phóng bộ nhớ thôi. 7. Bật tắt nhanh 3G Cũng là tính năng hữu ích 3D Touch trên các thiết bị iPhone 6S trở lên, bạn chỉ cần nhấn giữ lực vào mục cài đặt, sau đó chọn dữ liệu di động và bật hoặc tắt nhanh 3G rồi. 8. Sao chép nhanh toàn bộ văn bản Chỉ cần nhấn giữ vào văn bản mà bạn muốn sao chép, sau đó chọn tất cả, tiếp đến chọn sao chép là bạn có thể sao chép nhanh chóng toàn bộ nội dung của văn bản đó. 9. Nhấn đúp để dán văn bản Sau khi bạn sao chép liên kết hoặc sao chép một văn bản đã chọn và muốn chia sẻ chúng với người khác hay dán vào vị trí nào đó , thì bạn chỉ cần nhấn đúp vào vị trí cần gửi, cần dán sau đó chọn dán là xong . 10. Tìm kiếm tất cả nội dung bằng công cụ search Bằng cách vuốt từ trên xuống dưới tại ngay màn hình chính là bạn có thể kích hoạt tính năng tìm kiếm, sau đó bạn có thể nhập và tìm kiếm BẤT CỨ THỨ GÌ có ở trên và ở ngoài điện thoại của bạn, thậm chí tính năng này còn tìm kiếm được cả tin nhắn trong zalo, face .... 11. Xóa nhanh tất cả các thông báo Bạn hãy sử dụng tính năng 3D Touch bằng cách nhấn giữ lực vào mục xóa trên thanh thông báo, sau đó chọn xóa tất cả thông báo. Tính năng này rất tiện lợi, tiết kiệm được khá thời gian khi mà bạn phải nhấp xóa từng thông báo. 12. Trả lời nhanh tin nhắn trên thanh thông báo. Bạn sẽ không cần phải cất công vào trực tiếp ứng dụng để có thể trả lời tin nhắn. Khi bạn có thông báo tin nhắn xuất hiện từ trên thanh trạng thái xuống, bạn hãy nhấn lực (3D Touch) vào tin nhắn đó, sau đó chọn tính năng trả lời. 13. Đóng 2 ứng dụng cùng một lúc Ở tại cửa sổ đa nhiệm, bạn sẽ khá tiết kiệm thời gian đóng các ứng...
12/08/2020

Những cách cài nhạc chuông cho iPhone đơn giản, độc lạ nhất hiện nay
Hãy cùng chúng tôi tìm hiểu 3 cách cài nhạc chuông cho điện thoại iPhone đơn giản, đáng giá sau đây nhé! Để bạn thỏa thích cài những bản nhạc chuông độc đáo cho chiếc iPhone yêu quý của mình. 1. Cách chép nhạc chuông qua iPhone bằng iTunes Bước 1: Kết nối iPhone với máy tính Cài đặt ứng dụng itunes cho máy tính của bạn từ trang web của apple. Bạn kết nối 2 thiết bị bằng dây cáp. Sau đó, mở iTunes, chọn Nhạc >> chọn Thư viện. Bước 2: Mở bài hát trên máy tính. Bạn lựa chọn bài hát mình thích bằng File ở góc trên bên trái >> nhấn Add File to Library. Lưu ý: Có thể chọn nhiều bài hát mong muốn làm nhạc chuông, nhưng bắt buộc đuôi là mp3. Bước 3: Lấy thông tin bài hát Chọn bài hát làm nhạc chuông, nhấn chuột phải chọn mục Lấy thông tin (Song Info). Bước 4: Cắt nhạc chuông Chọn mục Options >> cắt nhạc 30 giây vì giới hạn của một bài nhạc chuông thông thường không quá 40 giây (như hình minh họa bên dưới) thời gian cắt cao hơn iPhone sẽ không nhận. Cuối cùng nhấn OK. Bước 5: Tạo phiên bản AAC Ở giao diện chính bạn chọn File >> Convert >>chọn Create AAC Version. Bước 6: Hiển thị trong Windowns Explorer Bạn nhấp chuột phải vào đoạn nhạc chuông mới cắt >> chọn Hiển thị trong Windowns Explorer (Show in Windows Explorer) để đưa nhạc chuông vào thư mục. Bước 7: Chuyển đuôi nhạc chuông thành .m4r File nhạc vừa tạo có định dạng .m4a, bạn cần chuyển thành .m4r mới sử dụng được trên iPhone. Lưu ý: Nếu không thấy file nhạc hiển thị bạn vào: " Folder Option >> View >> Bỏ chọn Hide extensions for known file types". Nếu không thấy phần đuôi tên file, bạn cần bật tính năng này lên. Lần lượt vào View >> File name extensions. Bước 8: Kết nối iPhone với iTunes bằng cách cắm cable vào, nhấn vào biểu tượng iPhone trên iTunes. Bước 9: Đồng bộ hóa nhạc chuông Chọn mục Âm báo >> chọn nhạc chuông >> Đồng bộ hóa. Đợi quá trình đồng bộ kết thúc bạn hãy ngắt cable kết nối ra khỏi máy tính và iPhone nhé. Bước 10: Các thao tác thực hiện trên điện thoại Mở iPhone lên sau đó vào Cài đặt >> chọn mục Âm thanh. * Sau đó truy cập vào mục Nhạc chuông >> chọn nhạc chuông bạn vừa tạo. Và hãy tận hưởng thành quả bạn nhé ! 2. Cách cài nhạc chuông cho iPhone bằng ứng dụng GarageBand. Bước 1: Vào Appstore để tải ứng dụng GarageBand. Bước 2: Sau khi mở ứng dụng lên, vuốt qua phải ấn vào Bộ thu âm thanh. Bước 3: Tìm và nhấp vào biểu tượng "3 gạch đứt" góc trái bên trên giao diện như hình. Sau đó chọn biểu tượng Loop ở góc trên bên phải màn hình. Bước 4: Lựa chọn bài hát mà bạn yêu thích Lưu ý: Nếu bạn đã chép file nhạc vào máy, hãy chọn "Tệp". Trong bài viết này mình chọn nhạc từ iCloud. Bước 5: Ấn giữ file nhạc và kéo thả qua bên trái để thêm bài hát vào khu vực chỉnh sửa. Bước 6: Tuỳ chỉnh độ dài bài hát theo sở thích để làm nhạc chuông bằng cách kéo 2 đầu mút ở 2 đầu bản nhạc. Lưu ý: Để dễ dàng cắt đoạn nhạc chính xác, bạn nên phóng to khung nhạc. Bước 7: Chọn biểu tượng "tam giác ngược" >> chọn bài hát của tôi để lưu lại bài hát. Bước 8: Ấn giữ vào bài hát vừa lưu >> ấn Chia sẻ. Bước 9: Tiếp theo chọn Nhạc chuông >> Xuất vậy là hoàn thành rồi nhé. Và bây giờ hãy tận hưởng thành quà nhé ! 3. Cách tải nhạc chuông về iCloud bằng Documents Bước 1: Tải và mở ứng dụng Documents. Lưu ý: Để được tải miến phí đòi hỏi iPhone của bạn phải ở phiên bản iOS 11. Mặc khác, để thực hiện bước này bạn cần có sẵn iCloud trên máy để tiện lưu file nhạc. Bước 2: Chọn biểu tượng "la bàn" ở góc phải bên dưới màn hình và vuốt sang trái >> nhập tên website bạn muốn tải bài hát vào ô Go to this address. Bước 3: Nhập tên bài hát vào ô tìm kiếm của website đó >> chọn Download. Bạn có thể chọn chất lượng bài hát tùy theo nhu cầu của bạn >> Tải về >> chỉnh sửa tên bài hát rồi nhấn Xong để tải về, bài hát tải về sẽ nằm trong iCloud của bạn. Bạn dùng bài hát này làm nhạc chuông theo hướng dẫn từ bước 4 "Phần 2: Cách cài nhạc chuông cho iPhone bằng ứng dụng GarageBand" bên trên. Các bạn hãy thử 1 trong những cách trên nhé . Để cho mình 1 bài nhạc chuông ưng ý nhất , độc đáo nhất nha *** ST***
30/06/2020
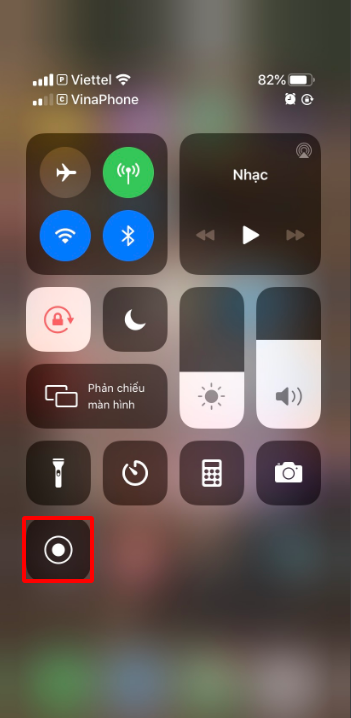
Hướng dẫn cách quay màn hình iPhone và iPad cực đơn giản mà ai cũng làm được
Tính năng quay màn hình iPhone hay iPad thực chất đã có từ 2017 rồi, thế nhưng nếu bạn chưa biết thì bài viết này sẽ “khai sáng” cho bạn. Cần gì Jailbreak hay ứng dụng ngoài Kể từ khi iOS 11 ra mắt vào năm 2017, Apple đã cho phép người dùng dễ dàng ghi lại màn hình của họ khi sử dụng thiết bị. Tính năng này thực sự rất hữu ích khi giúp bạn ghi lại quá trình sử dụng để lưu lại những video hay, lưu lại khoảnh khắc thú vị hay tạo các hướng dẫn sử dụng cho bạn bè hay người thân mà không am hiểu công nghệ. Bạn thậm chí có thể ghi lại thành tích chơi game hoành tráng của mình trên video để khoe với các chiến hữu của mình! Cách quay màn hình iPhone và iPad rất đơn giản thôi, hãy cùng thực hiện luôn nhé. Vào Cài đặt > Trung tâm kiểm soát ( Control Center) > Tuỳ chỉnh điều khiển ( Customize Contronls ) . Hãy tìm đến dòng Ghi màn hình ( Screen Recording ) và ấn vào dấu “+“. Nhìn lên phía trên và đảm bảo nó đã nằm ở phần Bao gồm. Vuốt mở Trung tâm kiểm soát lên và ấn chọn vào nút Ghi màn hình. ( Screen Recording ) Sau đó tính năng sẽ đếm ngược 3 – 2 -1 và màn hình của bạn sẽ được ghi lại. Để dừng ghi màn hình, với iPhone 8 Plus trở xuống thì bạn vuốt Trung tâm kiểm soát lên ấn lại vào nút Quay màn hình. Đối với iPhone X trở lên thì bạn ấn vào thời gian ở góc bên trái, một thông báo sẽ hiện lên hỏi bạn muốn dừng quay không thì chọn vào Dừng ở bên tay phải. Một vài lưu ý khi quay màn hình trên iPhone và iPad Thiết bị của bạn phải đang ở phiên bản iOS 11 trở lên mới có tính năng quay màn hình. Để kiểm tra bạn có thể vào Cài đặt > Cài đặt chung > Giới thiệu (Phiên bản). Chất lượng video sẽ tuỳ thuộc và từng thiết bị, ví dụ video quay màn hình trên iPhone 6s sẽ không thể giống và nét như iPhone Xs được. Để biết tính năng quay màn hình có hoạt động không thì hãy để ý trên màn hình bạn sẽ hiện ra thanh thời gian không. Để xem lại video bạn có thể vào ứng dụng Ảnh phần video. Trên đây là hướng dẫn cách quay màn hình iPhone và iPad đơn giản nhất mà không cần phụ thuộc vào ứng dụng bên thứ ba, jailbreak. Mong rằng bài viết này hữu ích với bạn và đừng quên chia sẻ cho bạn bè, người thân nếu thấy bổ ích nhé.
26/06/2020
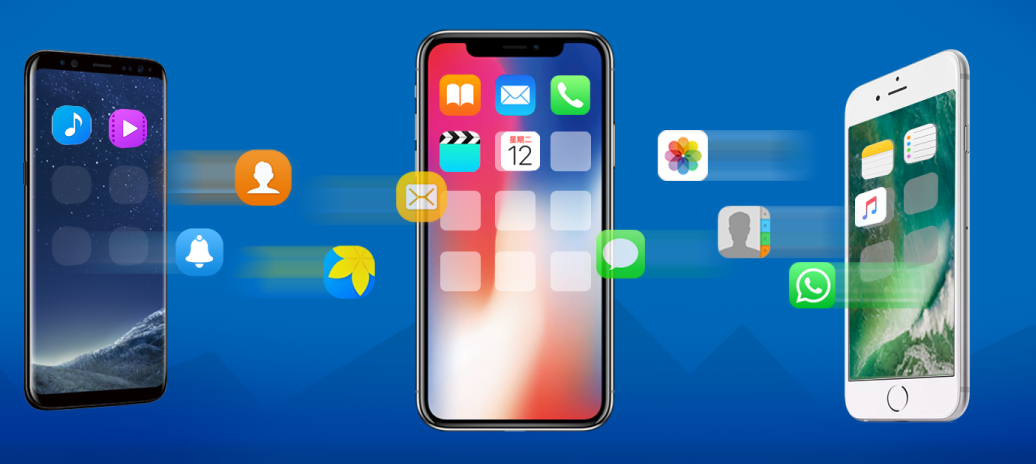
Chuyển dữ liệu từ điện thoại này sang điện thoại khác.
Chuyển Danh bạ từ điện thoại này sang điện thoại khác. Cách 1 : Dùng tài khoản cá nhân ( Gmail hoặc ID Apple ) Đây là cách dễ dàng và "dọn sẵn" trên mọi thiết bị Android. Mỗi khi thiết lập chúng ta đều được đề nghị đăng nhập bằng tài khoản Google để dùng cách dịch vụ của họ. Nhưng nếu bạn chưa từng dùng hoặc chỉ đăng nhập mà không dùng đến tính năng đồng bộ danh bạ thì hãy bật lên bằng cách vào Cài đăt – tài khoản và đồng bộ - Google – Chọn tài khoản Google để đồng bộ. Bạn nên bật chế độ đồng bộ danh bạ mãi mãi để mọi thông tin luôn được làm mới nhất. Khi sang một thiết bị điện thoại khác ( Cả Adndoid hay IOS ) hay máy tính bạn có đăng nhập tài khoản Google này là đều có thể thấy dữ liệu danh bạ đã được đồng bộ này. Tương tự trên iPhone, Với sức mạnh của tài khoản ID Apple cùng với sự đồng bộ hóa cao giữa các thiết bị ( Nhờ iTunes của Apple ) thì bạn chỉ cần bật chế độ sao lưu danh bạ trong mục iCloud ( Hoặc kết nối iTunes chọn Sync Contacts ) là mọi thứ có thể diễn ra rất suôn sẻ. Việc của bạn cần là có Intenet tốc độ cao và một cái điện thoại mới để chép qua, kể cả khi chiếc điện thoại cũ bạn đã hổng ( Trước đó đã đồng bộ lên iCloud ). Cách 2 : Chép thủ công ( Bằng SIM, Ứng dụng ... ) Chép danh bạn vào SIM ( tối đa 250 số ). Việc sao chép này có thể mất rất nhiều thời gian, nhưng đem lại cho bạn cảm giác yên tâm với chi tiết từng danh bạ cụ thể. Chỉ thao tác được trên các thiết bị Andoid. B1 . Bạn chỉ cần lấy SIM trong điện thoại cũ, gắn qua điện thoại mới Di Chuyển hết danh bạ trong SIM này vào điện thoại mới ( Sau bước này trên SIM sẽ không còn danh bạ nữa ). B2 . Bước tiếp theo là lấy SIM này sang điện thoại cũ chọn tầm 240 số từ Anh An ... tới số Chị B ( Nhớ là đã chép từ Anh An tới số chị B ) trong danh bạ . Bước này mình sẽ chọn sao chép để vẫn giữ danh bạ cũ trên điện thoại cũ, nếu sau khi chép xong bạn không còn dùng thì bạn khôi phục cài đặt góc xóa hết dữ liệu trên điện thoại cũ . Sau khi sao chép xong ta làm lại bước B1 đến khi hết danh bạ ( Chú ý sau khi làm xong cần xem tổng danh bạ trên 2 điện thoại có giống nhau không khi đó mới kết thúc quá trình sao chép nhé ). Cách này thường dùng khi chuyển danh bạ từ điện thoại bàn phím sang Smartphone. Chép danh bạ trên iPhone lại mà một sự khác biệt hoàn toàn, bạn không thể chép danh bạ từ máy iPhone vào SIM được mà chỉ có thể chép danh bạ từ SIM vào máy. Trên iPhone, chúng ta có thể dùng phần mềm của bên thứ 3 sao chép nhanh chóng ( ở đây mình giới thiệu phần mềm 3u Tools ). Việc này các bạn lưu ý là tắt đồng bộ danh bạ trong iCloud nhé , Phần mềm sẽ chép toàn bộ danh bạ trong iPhone của bạn sang điện thoại mới. Các bước làm cụ thể như sau : Sau khi kết nối thành công iPhone và phần mềm trên máy tính bằng cáp Ta chọn thao tác như hình trong Menu Toolbox Bước tiếp theo bạn chọn như hình dưới để chọn đúng mục Danh bạ ( Contacts ) nhé. Lưu ý chọn đường dẫn lưu file để thực hiện bước Restore nhé. Xong ta bấm Backup chờ trong giây lát. Sau khi quá trình Backup xong, chúng ta kết nối điện thoại mới để chép danh bạ vào ( Restore ). Các bước Restore thực hiện tương tự như Backup trong mục Toolbox Tiếp theo chúng ta chọn mục Danh bạ ( Contacts ) và đường dẫn file đã lưu bấm Restore là xong công việc chuyển danh bạ. Việc tiếp theo là chúng ta vào danh bạ trên điện thoai mới xem kỹ lại nhé. Sao chép hình ảnh, nhạc, video Với Android, thật dễ dàng để chuyển dữ liệu như hình ảnh, nhạc, video... sang điện thoại khác hay máy tính. Bạn chỉ cần kết nối điện thoại vào máy tính , chọn chế độ truy cập dữ liệu là bạn có thể chọn những file trong điện thoại để chép vào máy tính sau đó chép vào điện thoại cần chép. Với iPhone, bạn muốn chép...
22/06/2020
Danh mục tin tức
Tin tức nổi bật
Trung Quốc ra chuẩn GPMI thay thế HDMI
10/04/2025
Thông số Kỹ thuật Các Model Robot Yeedi
13/06/2024
RoboRock Q Revo Đánh giá chi tiết năm 2024
12/03/2024
Thông số Kỹ thuật Các Model Robot Xiaomi
07/03/2024