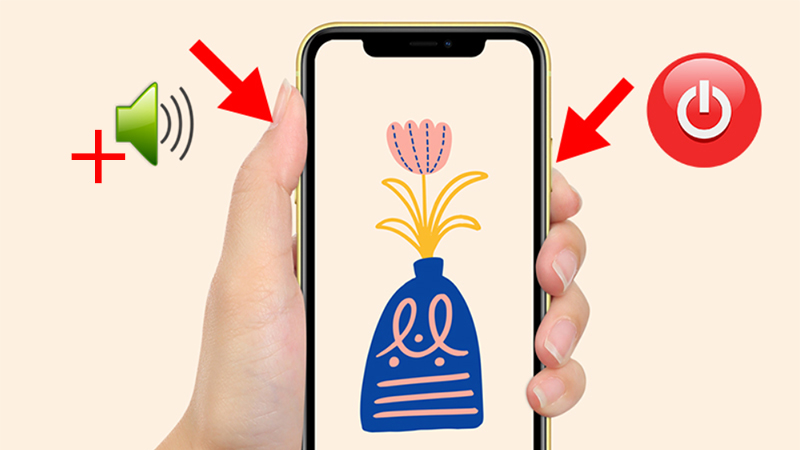Tất cả tin tức

16/08/2021
Tương lai của iPhone Mini chính là iPhone gập lại
Trong tương lai, những chiếc iPhone Mini sẽ được thay thế bằng iPhone màn hình gập lại – iPhone Flip. Vào năm ngoái, iPhone 12 Mini là một chiếc điện thoại mơ ước đối với những người muốn có một chiếc điện thoại thông minh mạnh mẽ nhưng nhỏ gọn. Apple đã cung cấp một thiết bị có kích thước nhỏ hơn iPhone SE hiện tại, dùng chip A14 như các phiên bản iPhone 2020 khác và thậm chí có camera kép giống...
Đây là cách Apple bảo vệ con bạn!
07/08/2021
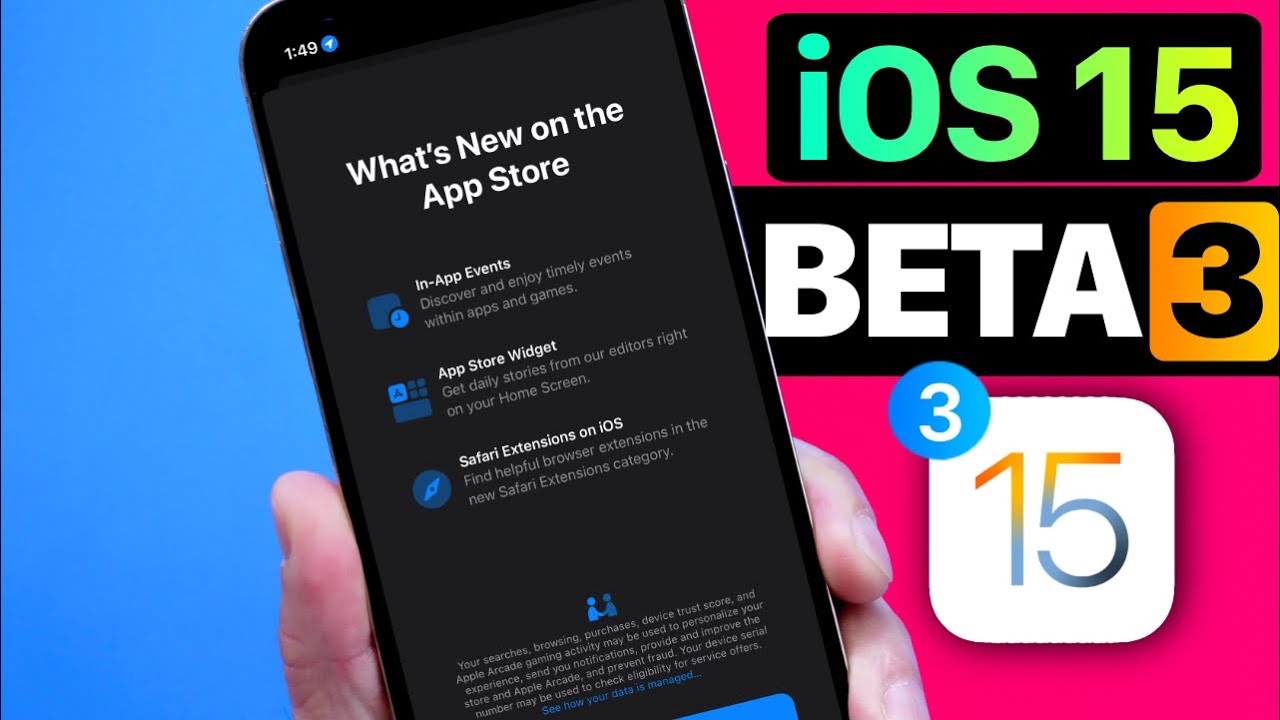
Apple phát hành iOS 15 Beta 3: Bổ sung thêm hàng tá tính năng mới, cập nhật trải nghiệm ngay nào
Gần ba tuần sau khi phát hành iOS 15 Beta 2, Apple đã chính thức tung ra iOS 15 Beta 3 cho các nhà phát triển và người dùng thử trải nghiệm. Vì vẫn đang trong giai đoạn phát triển, nên iOS 15 Beta mới đã được bổ sung thêm rất nhiều tính năng. iOS 15 Beta có gì mới? 1. Màn hình giới thiệu mới trong App Store Khi người dùng mở App Store lần đầu trên iOS 15 Beta 3, cửa hàng sẽ hiện thị tất cả các tính năng mới, như sự kiện trong ứng dụng hoặc trò chơi, tiện tích. 2. Thanh tìm kiếm mới và sửa nhiều lỗi bảo mật trong Safari Apple đã thiết kế lại Safari trong iOS 15, giao diện người dùng mới không được người dùng đón nhận và đánh giá cao. Với iOS 15 Beta 3, nhà Táo đã mang đến một bản cập nhật sửa lỗi và giao diện cho Safari. 3. Biểu tượng mới cho tính năng ''Text from Camera'' trong bàn phím Apple đã giới thiệu tính năng mới có tên Live Text, giúp người dùng sao chép văn bản từ những hình ảnh trong thế giới thực và dán thẳng trong iPhone. Để phân biệt rõ hơn, Apple đã thêm một biểu tượng mới cho tính năng ''Text from Camera''. 4. Bổ sung thêm tính năng Focus Mode Focus Mode là một trong những tính năng mới trong iOS 15, Apple đang tinh chỉnh trước khi phát hành bản ổn định. iOS 15 Beta 3 mang đến một số thay đổi cho Focus Mode như đồng bộ hóa màu văn bản với giao diện, thêm các biểu tượng mới... Ngoài ra còn một số tính năng mới có trong iOS 15 Beta 3 như: Widget của Apple Watch được thiết kế lại: Trông cứ như Widget của Spotify ấy. Thiết kế lại mục đặt lại iPhone: ''Reset'' trong cài đặt được đổi tên thành ‘'Transfer or Reset iPhone'’. Sửa lỗI Wi-Fi: Sữa lỗi tên Wi-Fi lạ làm treo thiết bị. Còn tính năng nào mới mà bạn phát hiện ra không? Hãy chia sẻ phía bên dưới nhé! Nguồn: iPhoneHacks
15/07/2021

Vì sao camera của iPhone 13 lại được đặt theo đường chéo?
Apple sẽ tiếp tục ra mắt 4 mẫu iPhone 13, hai trong đó sẽ có thiết kế cụm camera sau thay đổi. Vô số thông tin và hình ảnh của iPhone 13 đã được tiết lộ trong thời gian vừa qua. Chúng ta đều đã biết rằng Apple sẽ tiếp tục ra mắt 4 mẫu iPhone 13, hai trong đó sẽ có thiết kế cụm camera sau thay đổi. Đó là iPhone 13 và iPhone 13 mini, với hai camera sau đặt theo đường chéo thay vì thẳng hàng như iPhone 12. Vậy vì sao Apple lại thực hiện thay đổi như vậy? Có phải là vì muốn những chiếc iPhone 13 trở nên nổi bật hơn, để tránh bị nhầm lẫn với iPhone 12 hay không? Trên thực tế, mặc dù iPhone 13 vẫn chưa chính thức ra mắt, nhưng chúng ta vẫn có thể mổ xẻ một vài lý do khiến Apple phải thực hiện thay đổi như vậy mà không phải là để làm màu. Lý do đầu tiên có thể là vì một công nghệ mới, mà Apple sẽ trang bị cho những chiếc iPhone 13. Đó là công nghệ Sensor Shift Stabilization (chống rung cảm biến), khác với Optical Image Stabilization (chống rung quang học) mà chúng ta thường thấy trên những chiếc smartphone ngày nay. Công nghệ OIS truyền thống sử dụng module chống rung từ tính để điều chỉnh ống kính của camera, làm giảm tình trạng rung lắc khi chụp ảnh hoặc quay video. Còn công nghệ Sensor Shift Stabilization sẽ điều chỉnh cả cảm biến camera, về lý thuyết sẽ đem lại khả năng chống rung tốt hơn. Tác dụng phụ là module camera sẽ lớn hơn. Hãy thử nhìn vào hình ảnh bên trong của iPhone 12. Chúng ta có thể thấy các linh kiện được đặt sát nhau và có rất ít không gian trống. Đó là lý do vì sao chỉ cần một linh kiện tăng thêm kích thước một chút ít, cũng là vấn đề rất lớn của nhà sản xuất. Apple phải đặt hai camera của iPhone 13 theo đường chéo, thay vì thẳng hàng như trước, là để có thêm không gian cho những module camera lớn hơn. Nhưng vì sao cụm camera của iPhone 13 Pro và 13 Pro Max lại không thay đổi? Vì iPhone 12 Pro và 12 Pro Max đã được Apple trang bị công nghệ Sensor Shift Stabilization này rồi. Trong khi đó, iPhone 12 và iPhone 12 mini chưa được trang bị công nghệ mới này. Năm nay, Apple mới mở rộng công nghệ chống rung cảm biến lên hai phiên bản iPhone 13 và iPhone 13 mini. Đó là lý do vì sao cụm camera của iPhone 13 và iPhone 13 mini lại đổi thành đường chéo. Cũng có tin đồn về việc Apple sẽ tăng dung lượng pin của iPhone 13. Để làm điều đó, Apple buộc phải thay đổi thiết kế của cụm camera để có thêm không gian cho một viên pin lớn hơn. Nhưng cho dù là lý do gì, thì một tác dụng phụ là sẽ khiến iPhone 13 trở nên dễ nhận biết hơn so với iPhone 12, đây cũng là một điều tốt cho những ai muốn sở hữu những chiếc iPhone mới nhất. Tham khảo: phonearena
14/07/2021
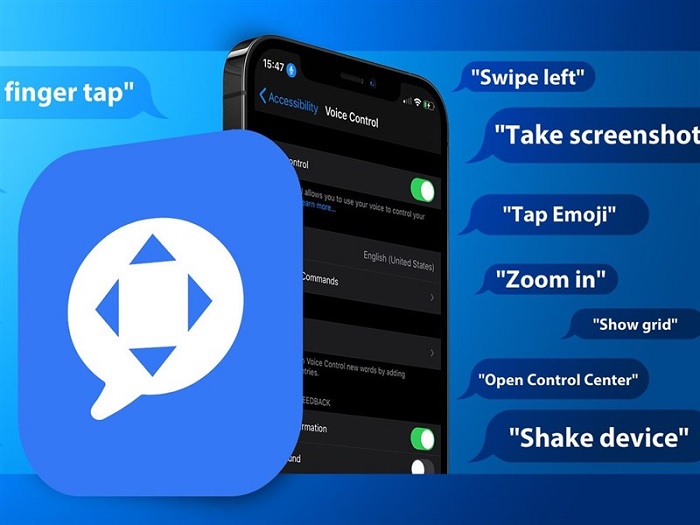
Bật mí cách mở khóa iPhone bằng giọng nói trên iOS 14.6 rất đơn giản
Mới đây, Apple đã chính thức bổ sung thêm tính năng mở khóa iPhone bằng giọng trên hệ điều hành iOS 14.6. Tính năng này quả thực rất phù hợp với tình hình dịch bệnh hiện tại bởi người dùng phải đeo khẩu trang để bảo vệ sức khỏe. Dưới đây là cách mở khóa iPhone bằng giọng nói trên iOS 14.6 cực dễ làm, cùng xem nhé. Cách mở khóa iPhone bằng giọng nói trên iOS 14.6 Hướng dẫn cách mở khóa iPhone bằng giọng nói trên iOS 14.6 Sau khi cập nhật lên hệ điều hành iOS 14.6 chính thức, người dùng sẽ được trang bị tính năng Voice Control (Điều khiển bằng giọng nói), giúp bạn mở khóa điện thoại iPhone lần đầu tiên bằng giọng nói của mình sau khi khởi động lại. Cách mở khóa iPhone bằng giọng nói trên iOS 14.6 rất đơn giản, bạn có thể làm theo các bước sau: Đầu tiên, bạn truy cập vào mục Cài đặt > Nhấn chọn Trợ năng > Chọn chế độ Khẩu lệnh. Chọn mục Khẩu lệnh Tiếp theo, bạn kích chọn mục Thiết lập khẩu lệnh > Tính năng Khẩu lệnh sẽ sử dụng giọng nói của bạn để điều khiển điện thoại iPhone > Nhấn chọn nút Tiếp tục. Tính năng Khẩu lệnh sẽ sử dụng giọng nói của bạn để điều khiển điện thoại iPhone Lúc này, trên đầu màn hình sẽ xuất hiện biểu tượng micro màu xanh, bạn nói các câu lệnh theo ý muốn của mình để bắt đầu điều khiển iPhone Nhấn vào biểu tượng micro và nói câu lệnh theo ý muốn Khi mở khóa điện thoại iPhone, tính năng này sẽ phát huy tác dụng kể cả trong trường hợp bạn đang đeo khẩu trang và không sử dụng tính năng Face ID. Nói Tap Number để iPhone tự nhập mật khẩu giúp bạn. Người dùng chỉ cần lần lượt nói Tap cùng mật khẩu là các con số bằng tiếng Anh, iPhone sẽ tự nhập và mở khóa giúp bạn. Nói Tap cùng mật khẩu là các con số bằng tiếng Anh, iPhone sẽ tự nhập và mở khóa giúp bạn Lưu ý: Khác với các phiên bản cũ, tính năng Voice Control sẽ bị vô hiệu hóa trong trường hợp bạn tắt nguồn và mở lại iPhone hoặc khởi động lại iPhone. Trên đây là cách mở khóa iPhone bằng giọng nói trên iOS 14.6 rất đơn giản và dễ thực hiện phải không nào? Hi vọng bài viết sẽ mang đến nhiều thông tin hữu ích cho bạn. Nguồn sưu tầm
10/07/2021
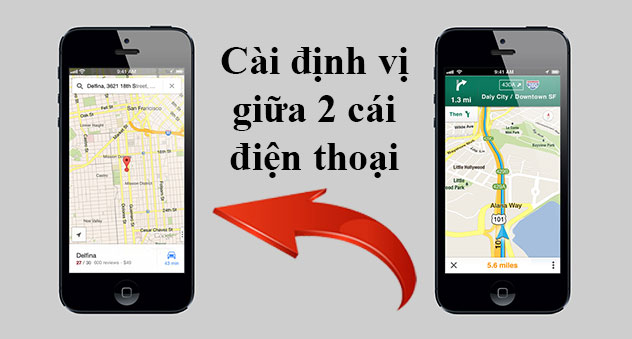
Hướng dẫn cách cài định vị giữa 2 iPhone đơn giản, dễ làm
Cách cài định vị giữa 2 điện thoại iPhone Cách kết nối định vị giữa 2 điện thoại iPhone có thể thực hiện nhanh chóng bằng ứng dụng Find my Friend được phát triển bởi chính Apple. Bước 1: Trước tiên, người dùng tải và cài đặt ứng dụng Find my Friend cho cả 2 iPhone cần định vị. Bước 2: Khởi chạy ứng dụng Find my friend trên điện thoại iPhone. Sau đó, người dùng nhấn gạt nút tại mục Chia sẻ vị trí của tôi sang phải để kích hoạt tính năng chia sẻ vị trí trên thiết bị này. Lưu ý: Người dùng cần đánh dấu tích tại mục thiết bị này tại mục “Chia sẻ vị trí của tôi từ” để đảm bảo đang chia sẻ vị trí với đúng thiết bị. Một tài khoản iCloud có thể đồng bộ với nhiều thiết bị trên hệ sinh thái thiết bị của Apple. Bước 3: Tiếp theo, người dùng cần lưu số điện thoại muốn theo dõi trên iPhone của bạn và bật chế độ Airdrop >> chọn mục Mọi người trên cả hai thiết bị để cấp quyền yêu cầu theo dõi vị trí giữa 2 thiết bị. Sau khi đã bật kết nối AirDrop trên cả hai thiết bị, người dùng quay lại ứng dụng Find my friend và chọn mục Thêm rồi chọn số liên hệ người dùng iPhone mà bạn muốn theo dõi tại đây. Khi đó sẽ có một yêu cầu gửi đến điện thoại iPhone còn lại Bước 4: Bạn mở ứng dụng Find my friend trên iPhone thứ hai chọn Chấp nhận. Khi điện thoại iPhone của bạn nhận ngược lại 1 yêu cầu theo dõi vị trí, bạn chọn chấp nhận để hoàn tất thiết lập cài định vị giữa 2 điện thoại iPhone này. Cách xem định vị giữa 2 điện thoại iPhone Sau khi đã hoàn tất thiết lập theo dõi định vị giữa 2 điện thoại iPhone, người dùng mở ứng dụng Find my friend trên điện thoại của bạn lên và chọn đúng số điện thoại của thiết bị đã được thiết lập tính năng định vị. Ngay sau đó vị trí trực tuyến của iPhone đó sẽ hiển thị trên màn hình iPhone của bạn. Ngoài ra, người dùng cũng có thể mở mục Thông báo và chọn rời đi hoặc đến để bật thông báo vị trí thiết bị đang định vị di chuyển đến một nơi nào đó. Hy vọng với những chia sẻ cách cài định vị giữa 2 điện thoại iPhone trên đây sẽ giúp người dùng dễ dàng thiết lập những cài đặt định vị cần thiết. Tuy nhiên người dùng cũng tránh lạm dụng tính năng này để tránh ảnh hưởng đến quyền riêng tư cá nhân. Chúc các bạn thành công ! Nguồn sưu tầm
10/07/2021

Hướng dẫn 4 cách xem Youtube khi tắt màn hình trên điện thoại iOS, Android cực đơn giản
Ở bài viết này, Chúng tôi sẽ hướng dẫn các bạn 2 cách xem Youtube khi tắt màn hình trên iPhone, Android, hãy cùng theo dõi nhé! Cách xem Youtube khi tắt màn hình trên iPhone Để có thể xem Youtube khi tắt màn hình trên điện thoại iPhone, bạn có thể tham khảo 2 cách là sử dụng trình duyệt Safari hoặc sử dụng công cụ của một bên thứ 3. Cụ thể: 1. Sử dụng Safari Bước 1: Khởi động trình duyệt Safari trên thiết bị iPhone, iPad > Truy cập vào trang website Yotube.com và tìm kiếm video cần xem. Bước 2: Quan sát phần phía dưới video đang xem, chọn “chia sẻ” > yêu cầu trang cho máy tính để bàn. Bước 3: Thời điểm đó, một giao diện Youtube khác sẽ hiện ra, nhấn Play để tiếp tục nghe nhạc. Ngay sau đó hãy về màn hình chính và vuốt từ dưới lên để mở Control Center > Chọn Play để tiếp tục chơi nhạc dưới nền. Mặc dù thao tác của cách xem youtube khi tắt màn hình này khá phức tạp xong bạn sẽ không phải tải bất kỳ một ứng dụng khác của một bên thứ 3. 2. Sử dụng Opera mini Nếu bạn thấy cách trên quá phức tạp thì có thể tham khảo thêm cách này nhé. Bạn có biết rằng trình duyệt Opera mini cho phép chạy ngầm video youtube mà không phải chuyển về cấu hình máy tính. Để thực hiện cách xem youtube khi tắt màn hình này, bạn chỉ cần thực hiên như sau: Cách thực hiện: Khởi động Opera Mini > Truy cập vào Youtube và chọn video cần xem > Trở về màn hình chính. Khi đó, video trên Youtube sẽ tự động chạy ngầm trên thiết bị iPhone của bạn. Cách xem Youtube khi tắt màn hình trên Android Kho nhạc của Youtube luôn rất phong phú, tuy nhiên không phải lúc nào chúng ta cũng có thể mở ứng dụng Youtube để nghe nhạc. Cách xem Youtube khi tắt màn hình trên Android đó chính là sử dụng trình duyệt Google Chrome hoặc sử dụng công cụ bên thứ 3. 1. Sử dụng Google Chorme Đầu tiên, bạn khởi động trình duyệt Google Chrome > Truy cập vào YouTube và tìm kiếm video cần xem. Sau đó, chọn vào biểu tượng “3 chấm” phía trên bên phải, chọn tiếp “Yêu cầu trang web cho máy tính” hoặc “Máy tính để bàn“. Khi giao diện mới hiện ra, bạn thoát ra màn hình chính > Kéo tay từ trên xuống để mở thanh thông báo > Nhấn nút “Play“. 2. Sử dụng YouTube Red Cách còn lại là sử dụng YouTube Red. Đầu tiên bạn truy cập Cài đặt > Bảo mật > Kích hoạt mục “Cài đặt ứng dụng không rõ nguồn gốc“. Tiếp theo, bạn tải ứng dụng về, sau khi đã cài đặt thành công bạn tải tiếp và cài đặt thêm công cụ hỗ trợ sau (giúp đăng nhập tài khoản Google trên ứng dụng TẠI ĐÂY): Sau đó, một ứng dụng tương tự như app Youtube sẽ xuất hiện. Lúc đó, bạn chỉ cần vào ứng dụng, chọn video cần xem > Nhấn Play > Tắt màn hình và thưởng thức. Đó là 2 cách xem Youtube khi tắt màn hình trên Android rất đơn giản mà bạn có thể thực hiện một cách rất dễ dàng. Với các hướng dẫn này sẽ giúp bạn nghe được những bài nhạc hay mà vẫn tiết kiệm pin của máy Chúc các bạn thành công và có những trải nghiệm thật tuyệt vời nhé ! Nguồn Sưu tầm
10/07/2021

Mẹo cực hay trên iPhone, không phải ai cũng biết. Hãy cùng khám phá nhé !
iPhone là chiếc điện thoại được người dùng đánh giá rất cao bởi sự ổn định và mượt mà của nó. Nếu dùng iPhone một thời gian, chắc hẳn bạn thấy rằng iPhone rất hữu ích khi được Apple tích hợp nhiều tính năng ẩn cho người dùng. Vậy thì sau đây, mình xin chia sẻ với mọi người một số mẹo ẩn trên iPhone để xài tốt và hiệu quả hơn. 1. Cách đi du lịch tại nhà trên iPhone Trong ứng dụng Bản đồ iPhone, bạn có thể bay qua nhiều thành phố và địa danh trên thế giới. Giúp bạn du lịch an toàn trong mùa dịch này. Bước 1. Bạn mở ứng dụng Bản đồ > Tìm trên bản đồ > nhập địa danh bạn muốn đến. Bước 2. Trong thanh thông tin địa điểm bên dưới, bạn chọn Flyover > Bắt đầu tham quan. Bước 3. iPhone sẽ tự động đưa bạn đi chu du khắp thành phố đó, nếu muốn dừng, bạn chọn Tạm dừng chuyến đi. 2. Xem ứng dụng nào đang theo dõi bạn Thông tin cá nhân của bạn là rất quan trọng, bạn có thể quản lý những ứng dụng nào trên điện thoại đang theo dõi mình nhằm mục đích quảng cáo. Bước 1. Vào Cài đặt > Quyền riêng tư > Theo dõi. Bước 2. Tại đây, bạn bật hoặc tắt quyền theo dõi của các ứng dụng. Bạn có thể nhấn Tìm hiểu thêm để biết thêm về tính năng này. 3. Máy quét mã Bạn có thể sử dụng Máy quét mã để quét mã phản hồi nhanh (QR) cho các liên kết đến trang web, ứng dụng, coupon, vé... một cách nhanh chóng. Bước 1. Vào Cài đặt > Trung tâm điều khiển > Cuộn xuống và thêm Máy quét mã. Bước 2. Để sử dụng, bạn kéo thanh Control Center xuống > chọn biểu tượng Máy quét mã > hướng camera vào mã QR để quét. Chúc các bạn thành công ! Nguồn Sưu tầm.
09/07/2021