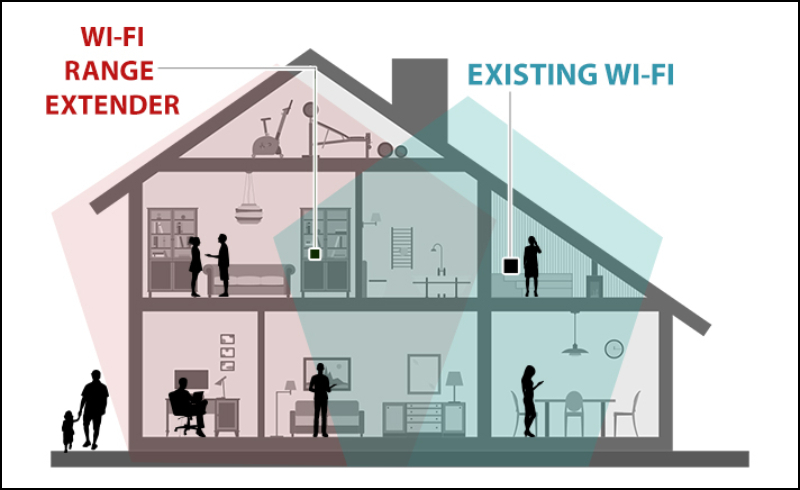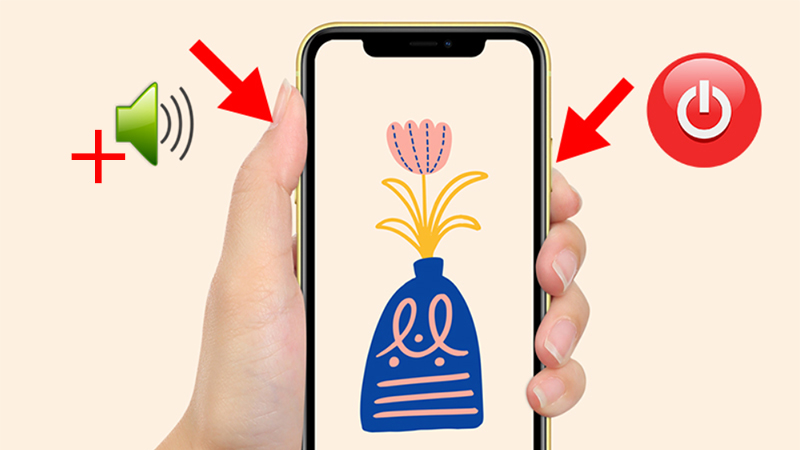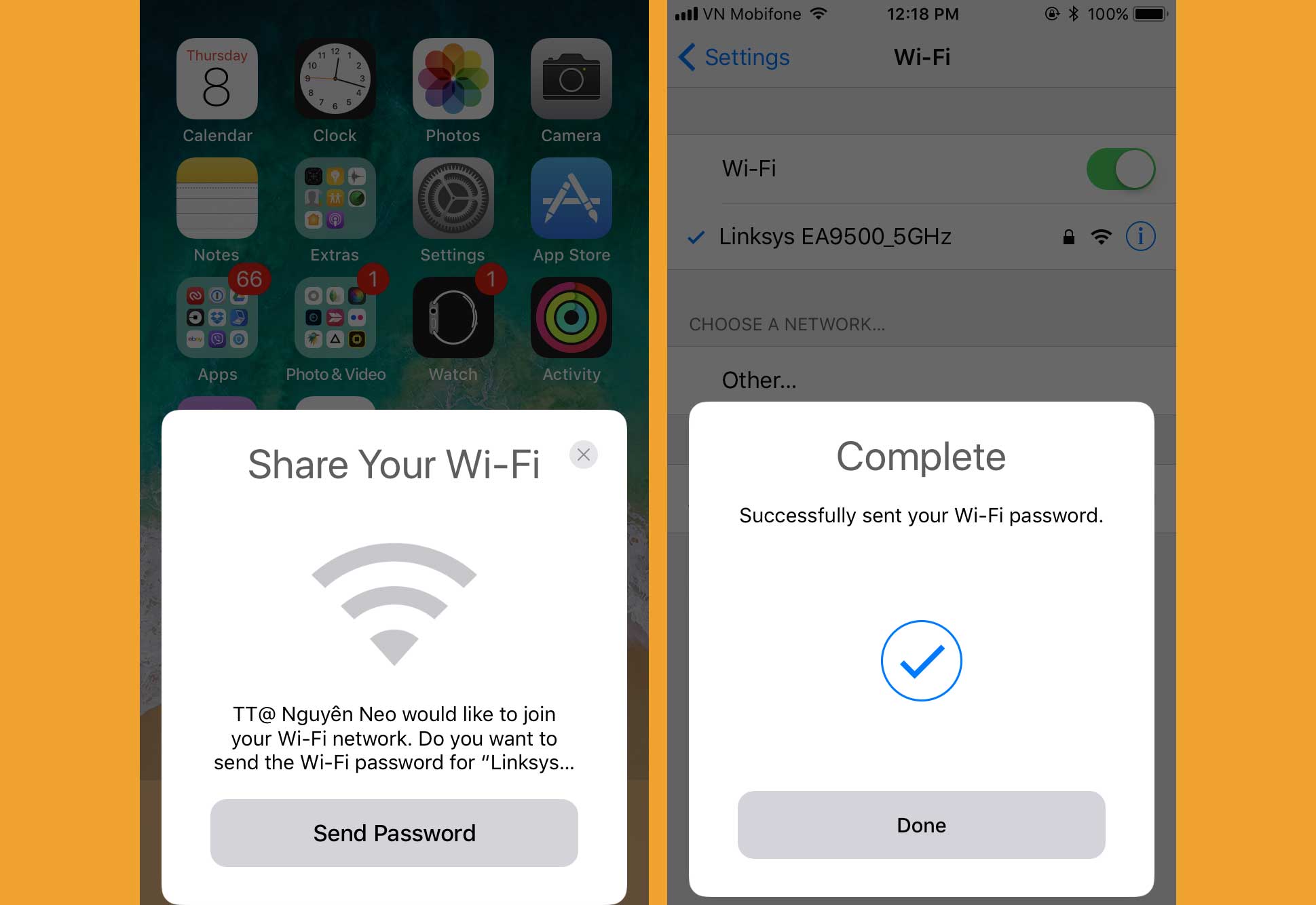Tất cả tin tức

21/08/2021
Bản in ra bị đen, lem nhem - Nguyên nhân và cách khắc phục đơn giản, nhanh chóng
Trên thị trường hiện có rất nhiều loại máy in như Canon, HP, Brother, Samsung, Epson... Bài viết này sẽ giúp bạn hiểu rõ nguyên nhân và cách khắc phục lỗi bản in ra bị đen, lem nhem đơn giản, nhanh chóng. Hãy cùng tham khảo nhé! 1. Gạt mực bé bị hỏng Nguyên nhân Gạt mực bé là bộ phận tương đối quan trọng trong chiếc máy in, căn chỉnh và chiết ra một lượng mực vừa đủ cho quá trình in ấn diễn ra thuận lợi. Khi...

Hướng dẫn đeo tai nghe đúng cách: Áp dụng cho nhiều loại sản phẩm
Tai nghe dần trở thành thiết bị quan trọng, không thể thiếu đối với nhiều người. Việc sử dụng tai nghe không đồng nghĩa với việc bạn biết cách sử dụng tai nghe đúng cách. Việc đeo tai nghe không đúng cách đôi khi sẽ gây ra hiện tượng đau tai và ảnh hưởng không ít đến thính giác. Vậy làm sao để đeo tai nghe đúng cách? Bài viết dưới đây sẽ hướng dẫn cụ thể cách đeo tai nghe chuẩn xác nhất, có thể áp dụng cho nhiều loại sản phẩm luôn đó nhé! 1. Chọn loại mút tai nghe phù hợp với vành tai Điều đầu tiên cũng là điều quan trọng nhất, đặc biệt đối với các sản phẩm tai nghe nhét tai (in-ear) có sử dụng đầu mút, bạn nên thật kỹ lưỡng trong việc chọn lựa kích thước phù hợp với ống tai của mình. Như vậy, sẽ giúp cho tai nghe được gắn vào tai chắc hơn, đồng thời giảm lực chèn ép lên ống tai giúp bạn cảm thấy thoải mái khi sử dụng. Để lựa chọn đầu mút phù hợp, đầu tiên, hãy bắt đầu với việc chọn lựa những đầu mút cao su mềm có kích thước nhỏ nhất, rồi sau đó tăng dần kích thước và tiếp tục cho đến khi bạn tìm kiếm được một đầu mút hoàn hảo nhất. 2. Xác định và đeo đúng bên của tai nghe Mỗi loại tai nghe khác nhau như headphone (tai nghe chụp tai) hay AirPods của "nhà táo khuyết" thông thường sẽ có các ký hiệu "L" hoặc "R" giúp người dùng dễ dàng và thuận tiện hơn trong việc phân biệt và sử dụng. "L" có nghĩa là tai trái còn "R" là tai phải, đây là điều bạn cần chú ý để không đeo nhầm bên tai nghe gây ảnh hưởng đến trải nghiệm sử dụng. 3. Đảm bảo bạn đeo, gắn tai nghe đúng cách a. Đối với tai nghe in-ear (nhét trong có mút cao su) Đầu tiên, bạn đặt đầu mút cao su nhẹ nhàng, hướng vào đúng vào lỗ tai trái của bạn. Tiếp theo, dùng tay phải kéo nhẹ dái tay trái xuống để mở rộng hơn ống tai, sau đó dùng ngón trỏ trái để đẩy từ từ, cẩn thận đầu mút vào ống tai trái. Cuối cùng, thả dái tay trái về trạng thái ban đầu, lúc này ống tai của bạn sẽ ôm lấy tai nghe một cách vừa vặn và chắc chắn. Như vậy, bạn đã có thể hoàn toàn trải nghiệm chất lượng âm thanh tốt nhất rồi! Làm tương tự với bên tai phải của bạn và chú ý rằng đẩy tai nghe vào một cách từ từ nhé! b. Đối với tai nghe earpuds (nhét trong vành nhựa) Khác với in-ear, earpuds được cấu tạo là vành nhựa cứng như chiếc AirPods 1, và AirPod 2 của Apple. Trước tiên, bạn cần định vị ví trí cần nhét tai nghe vào bằng cách móc nó vào lỗ tai, phần thân tai nghe nối với dây nên để thẳng hàng cùng với chiều của đường hàm mặt của bạn. Chú ý không nên đẩy tai nghe vào ống tai, hãy để nó treo vào kẽ hở ở phần ngoài nếp gấp tai của bạn. Rồi làm tương tự với bên còn lại. Nếu như tai nghe không vừa kích thước ống tai, gây khó khăn trong việc chạy bộ, thể dục thể thao, thì bạn có thể tìm kiếm và mua thêm các phụ kiện để giải quyết vấn đề này nhé! c. Đối với tai nghe headphones (trùm tai) Bên cạnh in-ear, earpuds thì tai nghe headphones (trùm tai) cũng được sử dụng rất phổ biến, nhưng đối với những người mới sử dụng phải loay hoay rất lâu mới có thể biết cách đeo đấy. Để sử dụng đúng cách, bạn làm theo các hướng dẫn dưới đây: Đầu tiên, trượt tai nghe vòng qua đầu, đảm bảo phần dây kết nối 2 bên tai nghe vừa vặn trên phần đỉnh đầu của bạn. Bên cạnh đó, hiện nay, hầu hết các tai nghe headphone đều cho phép người dùng có thể điều chỉnh phần dây này, nên nếu bạn cảm thấy chưa hoặc chưa thấy thoải mái có thể điều chỉnh lại. Tiếp đó, hãy đặt 2 bên tai nghe vừa vặn với 2 bên tai của bạn, vừa đặt vừa điều chỉnh đến khi cảm thấy thoải mái nhất, nếu như bạn mang trang sức như bông tai thì có thể khó khăn cho việc sử dụng headphone, với trường hợp này bạn nên tạm thời tháo ra nhé! 4. Chỉnh âm lượng và sử dụng theo đúng quy tắc 60 Khi sử dụng bất cứ loại tai nghe nào, điều quan trọng mà bạn phải ghi nhớ để đảm bảo không ảnh hưởng đến thính lực đó chính là quy tắc 60. Cụ thể, không nghe quá 60% âm lượng của tai và 1 ngày không nghe quá 60 phút. Chúc các bạn có...
19/07/2021

Cách xử lý điện thoại bị vô nước nhanh gọn, đơn giản ngay tại nhà
Điện thoại rơi vào nước là một trong những nguyên nhân phổ biến làm cho điện thoại nhanh bị hư hỏng. Nội dung bài viết này sẽ cung cấp đến bạn cách thức để có thể tự cứu lấy điện thoại của mình khi chẳng may bị rơi vào nước. 1. Tắt nguồn điện thoại ngay lập tức Việc đầu tiên phải cần làm là lấy chiếc điện thoại của bạn ra và tắt nguồn ngay lập tức. Vì khi tắt nguồn sẽ tránh được trường hợp nước len lỏi vào những bo mạch gây chạm và đứt mạch điện nếu điện thoại vẫn còn hoạt động. Bạn cần tắt nguồn ngay khi phát hiện điện thoại bị rơi vào nước 2. Tháo rời điện thoại Tháo nắp lưng và lấy pin ra khỏi máy ngay lập tức, dùng khăn mềm khô để lau pin, sau đó để ở nơi thoáng mát cho pin nhanh khô (nếu máy pin rời). Tháo SIM, thẻ nhớ ra khỏi máy. Do thẻ nhớ và SIM nhỏ nên việc lau khô sẽ dễ dàng hơn. Tháo rời các bộ phận trên điện thoại 3. Lau khô bên ngoài điện thoại Đối với nước bình thường Bạn sử dụng khăn vải mềm, lau khô sạch toàn bộ bề mặt điện thoại, và sau đó hãy sử dụng tăm bông để lau cổng sạc, cổng tai nghe, tất cả các cổng kết nối với phụ kiện. Một số lưu ý: - Không nên nhét khăn vào bên trong cổng sạc. - Không nhấn bất kỳ phím hoặc nút nào trên điện thoại của bạn. - Không cố lắc, nhấn hoặc đập điện thoại. - Không nên đặt quạt hoặc thổi vào điện thoại. - Không được sạc điện thoại. - Không nên làm khô điện thoại của bạn bằng nguồn nhiệt bên ngoài (chẳng hạn như máy sấy tóc,…). Lau khô phần bên ngoài điện thoại Đối với với chất lỏng không phải nước thường (chẳng hạn như nước ngọt, nước muối,…) Những loại nước này có khả năng gây bào mòn điện thoại. Vì vậy bạn cần nhanh chóng lau bằng điện thoại bằng khăn ẩm để loại bỏ nước bám vào và giảm bớt khả năng bào mòn gây ra. Sau đó, bạn hãy sử dụng khăn khô, mềm để lau chùi lại điện thoại. Bạn cũng nên chú ý tới những lưu ý đã được trình bày tại phần trên để hạn chế gặp phải. 4. Làm khô điện thoại bên trong Đặt điện thoại vào trong bao gạo hoặc silica Bạn nên cho điện thoại vào thùng gạo, nó sẽ hút nước ra khỏi điện thoại của bạn trong khoảng thời gian 1 đến 2 ngày. Ngoài ra bạn có thể sử dụng các túi hút ẩm, hộp hút ẩm để điện thoại vào trong 1 ngày đến 2 ngày, tùy vào việc điện thoại bị ngâm dưới nước lâu hay nhanh. Đặt điện thoại vào trong bao gạo hoặc silica Dùng máy hút bụi Bạn cũng có thể sử dụng máy hút bụi để hút bớt nước và làm khô điện thoại nhanh hơn. Lưu ý rằng máy hút bụi ở đây nhằm chỉ máy hút bụi chuyên dụng dành cho điện thoại, máy tính. Bạn không nên sử dụng máy hút bụi thông thường vì công suất quá lớn của máy hút bụi có thể làm hư hại điện thoại. Hút bớt nước ra khỏi điện thoại nên được thực hiện bằng máy hút chuyên dụng Để điện thoại trên khăn mềm, nơi có luồng gió Ý tưởng đơn giản nhất chính là đặt điện thoại trong một môi trường thông thoáng như cạnh cửa sổ hoạt động chẳng hạn, vì không khí di chuyển (nếu cửa sổ đang mở) và ánh sáng mặt trời có thể giúp ích đôi chút. Bạn có thể đặt điện thoại trên khăn mềm để giúp thẩm thấu nước từ điện thoại. Bạn cũng nên lưu ý thời gian điện thoại tiếp xúc với ánh nắng, không nên để quá lâu. Bạn nên đặt điện thoại tại không gian thoáng mát 5. Kiên nhẫn chờ đợi Sau khi thực hiện giai đoạn làm khô, bạn nên kiên nhẫn chờ đợi và sử dụng một điện thoại khác để thay thế. Nếu bạn để điện thoại vào trong bao gạo, bạn nên chờ từ 1 đến 2 ngày. 6. Xem kết quả Sau khi thực hiện xong các bước trên, bạn lắp pin (nếu pin rời) hoặc cắm sạc rồi một lúc rồi bật nút nguồn xem máy có hoạt động bình thường không. Bạn cũng nên kiểm tra lại micro và loa xem có hoạt động bình thường hay không. Nếu trường hợp mở nguồn không lên thì chứng tỏ điện thoại của bạn đã bị hỏng. Vậy liệu điện thoại bị vô nước có sửa được không? - Vấn đề này bạn hoàn toàn có thể yên tâm nhé! Bạn chỉ cần đem điện thoại đến nơi sửa chữa chuyên nghiệp để được hỗ trợ chi tiết. Khởi động lại điện thoại và kiểm tra Khi...
15/07/2021

Hướng dẫn cách kết nối điện thoại Samsung với 2 loa để phát nhạc cùng lúc. Đơn giản, dễ làm
Dùng một tai nghe Bluetooth để nghe nhạc trên điện thoại xưa rồi, giờ đây bạn hoàn toàn có thể cùng lúc sử dụng 2 thiết bị Bluetooth khác nhau như tai nghe và loa, tai nghe và tai nghe hay loa và loa. Bài viết này sẽ hướng dẫn bạn cách kết nối điện thoại với 2 thiết bị Bluetooh cùng một lúc. Cùng theo dõi nhé! Lưu ý : Các thao tác này chỉ dành cho điện thoại Samsung chạy hệ điều hành Android 9 và Android 10 dựa trên tính năng âm thanh kép với 2 thiết bị Bluetooth. Với các thiết bị khác có thể không có hỗ trợ. Bước 1: Kết nối điện thoại với hai thiết bị Bạn kéo thanh thông báo trạng thái của điện thoại từ trên xuống > Nhấn đè vào biểu tượng Bluetooth > Bật Bluetooth > Nhấn vào 2 thiết bị bạn muốn ghép đôi. Kết nối điện thoại với 2 thiết bị Bluetooth Bước 2: Bật tính năng âm thanh kép Vuốt thanh thông báo từ trên xuống > Chọn Media > Tích chọn 2 thiết bị muốn ghép đôi tại mục Ngõ ra âm thanh. Chọn Media rồi tích 2 thiết bị cần ghép đôi Bước 3: Thưởng thức âm nhạc Như vậy là bạn có thể sử dụng tính năng âm thanh kép với 2 thiết bị Bluetooth trên cùng một điện thoại. Bạn có thể tuỳ chỉnh âm lượng cho từng thiết bị riêng biệt khi sử dụng trong ứng dụng bằng cách nhấn phím Tăng hoặc Giảm âm lượng. Sau đó vuốt thanh âm lượng cho từng thiết bị. Tăng, giảm âm lượng cho từng thiết bị Chúc các bạn thành công và có những giây phút tuyệt diệu bên những ca khúc yêu thích của mình nhé Nguồn sưu tầm
15/07/2021

Hướng dẫn sử dụng, cách kết nối Mi Band 6 với điện thoại từ A-Z cực kỳ đơn giản
Hãng Xiaomi vừa cho ra mắt vòng tay thông minh Mi Band 6 với rất nhiều tính năng thú vị. Bài viết này sẽ hướng dẫn bạn cách kết nối Mi Band 6 với điện thoại để sử dụng một cách dễ dàng, nhanh chóng cũng như các tính năng đi kèm thiết bị. Nào chúng ta cùng khám phá nhé! 1. Cách kết nối Mi Band 6 với iPhone, điện thoại Android Bước 1: Tải ứng dụng Mi Fit cho điện thoại Để kết nối Mi Band 6 với điện thoại, đầu tiên bạn cần tải ứng dụng Mi Fit về điện thoại của mình. - Tải Mi Fit cho iPhone, iPad: TẠI ĐÂY. - Tải Mi Fit cho điện thoại Android: TẠI ĐÂY. Ứng dụng Mi Fit cho điện thoại Bước 2: Bật Bluetooth trên điện thoại. Bước 3: Mở ứng dụng > Chọn Hồ sơ > Chọn Thêm thiết bị > Chọn Vòng đeo tay. Mở ứng dụng để kết nối Mi Band 6 với điện thoại Bước 4: Đưa Xiaomi Mi Band 6 lại gần điện thoại > Bấm vào nút On trong khi Mi Band rung để thực hiện ghép nối. 2. Tìm hiểu và cách sử dụng các tính năng trên Mi Band 6 Cài đặt ngôn ngữ Bước 1: Tại mục Hồ sơ của ứng dụng Mi Fit > Chọn Vòng tay thông minh Mi 6 > Chọn Cài đặt vòng đeo tay. Cài đặt vòng đeo tay trong app Mi Fit Bước 2: Bấm chọn mục Ngôn ngữ > Chọn ngôn ngữ rồi bấm OK. Chọn ngôn ngữ rồi bấm OK . Hiện đã có Tiếng Việt nên anh em mạnh dạn sử dụng nha Đổi hình nền Bước 1: Tại mục Hồ sơ của app Mi Fit > Chọn Vòng tay thông minh Mi 6 > Chọn Cửa hàng. Vào cửa hàng trên app Mi Fit Bước 2: Click chọn hình nền bạn muốn > Nhấn chọn Đồng bộ giao diện đồng hồ > Đợi hệ thống xử lý và hoàn tất. Đổi hình nền Mi Band 6 Theo dõi sức khỏe Bước 1: Tại mục Hồ sơ của app Mi Fit > Chọn Vòng tay thông minh Mi 6 > Chọn mục Theo dõi sức khỏe. Chọn mục theo dõi sức khỏe trên ứng dụng Mi Fit Bước 2: Tại phần này sẽ có nhiều tính năng với 3 mục chính là Nhịp tim, Giấc ngủ và Căng thẳng: + Theo dõi nhịp tim liên tục: Tự động đo và ghi lại nhịp tim trong suốt cả ngày với tần số thiết lập sẵn. Bạn có thể tùy chọn trong khoảng thời gian mỗi 1 phút, mỗi 5 phút, 10 phút, 30 phút hoặc đo thủ công. + Cảnh báo nhịp tim: Khi kết quả đo đạt giá trị cảnh báo và không có hoạt động rõ ràng nào trong vòng 10 phút thì Mi Band sẽ rung để báo tín hiệu đến bạn. Bạn có thể tùy chọn mức cảnh báo từ 100 - 150 lần/giây, hoặc tắt tính năng này. + Theo dõi nhịp tim trong khi hoạt động: Tính năng này cho phép Mi Band phát hiện trạng thái hoạt động của bạn, từ đó tự động tăng tần suất đo nhịp tim và ghi lại những thay đổi về nhịp tim của bạn. Tính năng theo dõi nhịp tim trên Mi Band + Tính năng theo dõi giấc ngủ: Khi bật tính năng này, Mi Band sẽ tự động tăng tần suất đo nhịp tim trong khi bạn ngủ và đeo thiết bị. + Theo dõi chất lượng hơi thở khi ngủ: Tự động theo dõi chất lượng hơi thở trong khi bạn ngủ vào ban đêm. + Theo dõi mức độ căng thẳng liên tục: Ghi lại mức độ căng thẳng mỗi 5 phút và sự thay đổi căng thẳng của bạn trong suốt cả ngày. Mi Band 6 theo dõi giấc ngủ và mức độ căng thẳng Cài đặt Mi Band 6 Bước 1: Tại mục Hồ sơ của ứng dụng Mi Fit, chọn Vòng tay thông minh Mi 6 > Chọn Cài đặt vòng đeo tay. Cài đặt vòng đeo tay Mi Band 6 trên app Mi Fit Bước 2: Tại đây bạn có thể thiết lập các cài đặt như sau: + Ngôn ngữ: Tùy chỉnh ngôn ngữ trên Mi Band 6 như đã đề cập phía trên. + Cài đặt hiển thị: Cho phép bạn tùy chọn các mục hiển thị trên Mi Band như: Trạng thái, Nhịp tim, Nồng độ Oxy trong máu, Thông báo, Tập luyện, Hơi thở,... + Cài đặt lối tắt: Tạo các lối tắt để dễ dàng tuy cập khi bạn vuốt sang phải trên giao diện Mi Band. + Cài đặt tập luyện: Tùy chỉnh chế độ luyện tập với các loại hình thể dục, thể thao mà bạn muốn hiển thị trên vòng đeo tay. Tùy chỉnh các cài đặt trên Mi Band 6 + Nâng cổ tay lên để xem thông tin: Tính năng này cho phép bật màn hình của vòng đeo tay khi bạn nâng cổ tay lên. + Khóa vòng đeo tay: Khi bật tính năng này, Mi Band sẽ tự động khóa khi bạn tháo nó khỏi cổ tay. + Chế độ ban đêm: Độ sáng màn hình Mi Band sẽ giảm tự động vào ban đêm. + Vị trí vòng đeo tay: Có thể tùy chọn đeo vòng trên cổ tay trái hoặc phải. Cài đặt ứng dụng Mở ứng dụng...
15/07/2021

Hướng dẫn cách sử dụng tai nghe AirPods Max chi tiết từ A đến Z đơn giản, dễ làm
AirPods Max là dòng sản phẩm tai nghe không dây cao cấp nhất, vừa được Apple ra mắt vào tháng 12/2020. Tuy nhiên, không phải ai cũng biết cách sử dụng AirPods Max khi mới được cầm sản phẩm lần đầu. Dưới đây bài hướng dẫn chi tiết cách sử dụng AirPods Max cực kỳ chi tiết, giúp bạn có thể khai thác tối đa tính tiện dụng của sản phẩm này. Nào hãy cùng tìm hiểu nhé! Lưu ý : Để có thể sử dụng được AirPods Max, các thiết bị sử dụng chung phải có phiên bản phần mềm tối thiểu như nhau: iPhone/iPod: Phiên bản iOS 14.3 trở lên. iPad: Phiên bản iPadOS 14.3 trở lên. Apple Watch: Phiên bản watchOS 7.2 trở lên. Apple TV: Phiên bản tvOS 14.3 trở lên. Thiết bị Mac: Phiên bản macOS 11.1 trở lên. 1. Cách kết nối AirPods Max với các thiết bị khác đơn giản - Cách kết nối AirPods Max với các thiết bị Apple Đối với các thiết bị của Apple, cách kết nối AirPods Max hết sức đơn giản. Trong lần thiết lập đầu tiên, bạn sẽ đưa thiết bị của mình lại gần với các thiết bị Apple khác như iPhone hay iPad. Sau đó, bạn chỉ cần nhấn vào Connect (Kết nối) là đã hoàn thành việc thiết lập. Lưu ý: Đèn LED của bạn cần phải sáng đèn màu trắng. Nếu không có thì bạn hãy nhấn giữ nút Noise Control Button (nút dài) cho đến khi sáng đèn. Sau lần thiết lập đầu tiên, AirPods Max cũng sẽ có khả năng tự động kết nối với các thiết bị khác, miễn là được đăng nhập chung Apple ID. Nhấn Connect để hoàn tất thao tác kết nối - Cách kết nối AirPods Max với các thiết bị không phải Apple Bạn vẫn có thể kết nối AirPods Max với các thiết bị không phải thuộc hệ sinh thái của Apple, chẳng hạn như điện thoại Android. Cách kết nối khi này sẽ thực hiện tương tự như cách mà bạn kết nối tai nghe Bluetooth với điện thoại. Tuy nhiên, khi này, một số tính năng trên AirPods Max sẽ không thể hoạt động trên các thiết bị này, ví dụ như là mất đi khả năng kết nối nhanh thông qua con chip H1 của Apple. Bạn có thể kết nối AirPods Max với điện thoại Android 2. Cách bật, tắt AirPods Max Câu trả lời là bạn không có bất kỳ công tắc nào để thực hiện bật tắt sản phẩm. Thông thường, sau khi bạn đặt lên bàn khoảng 5 phút thì thiết bị sẽ có khả năng tự động chuyển sang chế độ tiết kiệm pin (Low power), và sau 72 giờ thì sẽ chuyển sang chế độ siêu tiết kiệm pin (Ultra-low power), khi này thì AirPods Max sẽ tắt đi Bluetooth và tính năng Find My. Bạn cũng có thể chuyển sản phẩm sang chế độ tiết kiệm pin nhanh hơn với phụ kiện Smart Case. Thiết bị sẽ được bật chế độ tiết kiệm pin ngay lập tức, và sẽ bật chế độ siêu tiết kiệm pin trong vòng 18 giờ. Không sử dụng Smart Case Có sử dụng Smart Case Low power 5 phút Ngay lập tức Ultra-low power 72 giờ 18 giờ Smart Case của AirPods Max 3. Cách điều khiển âm thanh trên AirPods Max Phía trên AirPods Max sẽ có một nút Digital Crown (hình tròn), tương tự như trên các thiết bị Apple Watch, và tất cả thao tác điều chỉnh âm thanh trên AirPods Max sẽ được thực hiện thông qua nút này. Dưới đây là bảng tổng hợp các thao tác điều khiển âm thanh bằng Digital Crown. Thao tác trên Digital Crown Thao tác tương ứng Xoay Tăng/Giảm âm lượng Nhấn 1 lần Tiếp tục/Dừng phát âm thanh Nhấn 2 lần Tiến tới bài hát tiếp theo Nhấn 3 lần Lùi lại bài hát trước đó Digital Crown trên AirPods Max 4. Chuyển đổi giữa chế độ Khử tiếng ồn Chủ động và Chế độ Xuyên âm + Tính năng Khử tiếng ồn Chủ động (Active Noise Cancellation) hoạt động bằng cách sử dụng microphone có trên thiết bị, đồng thời áp dụng phần mềm để loại bỏ các tạp âm bên ngoài môi trường. + Ngược lại, Chế độ Xuyên âm (Transparency Mode) cũng sẽ sử dụng microphone có trên máy để truyền tải âm thanh từ bên ngoài vào bên trong tai, từ đó giúp bạn nghe rõ tiếng bên ngoài môi trường. Công nghệ chống ồn chủ động trên AirPods Max - Điều khiển trực tiếp bằng AirPods Max Trên AirPods Max, ngoài nút Digital Crown thì còn có một phím chức năng là Noise Control Button (tạm dịch là Nút kiểm soát tiếng ồn). Bạn nhấn nút này để có thể chuyển đổi giữa hai Chế độ Khử tiếng ồn hoặc Xuyên âm. Nút Noise Control Button - Điều khiển thông qua các thiết bị kết nối Bạn hoàn toàn có thể chuyển đổi giữa các chế độ này bằng việc sử dụng iPhone, iPad hay Apple Watch bằng cách sử dụng Control Center (Trung tâm điều khiển) trên iOS, truy cập mục Cài đặt hay là truy cập mục AirPlay trên Apple Watch. 5. Sử dụng Siri trên AirPods Max Bởi vì...
15/07/2021

Cách thay đổi, tùy chỉnh con trỏ chuột trên Chrome theo phong cách của bạn
Bạn có cảm thấy con trỏ chuột truyền thống trên màn hình PC hay Laptop khá là nhàm chán và muốn thay đổi hay không? Đơn giản thôi, hãy theo dõi bài viết dưới đây để biết cách thay đổi, tùy chỉnh con trỏ chuột trên Chrome theo ý thích cực đơn giản nhé! 1. Cách cài đặt tiện ích tùy chỉnh con trỏ chuột Cài đặt tiện ích Custom Cursor for Chrome™ - Con trỏ tùy chỉnh: Tải tiện ích Google Chrome TẠI ĐÂY > Bấm vào Thêm vào Chrome. Cài đặt tiện ích Custom Cursor for Chrome™ 2. Cách thay đổi con trỏ chuột Tại trình duyệt Google Chrome > Bấm vào biểu tượng tiện ích > Nhấn vào Custom Cursor for Chrome™ (nếu chưa hiển thị thì nhấn thêm 1 lần nữa). Nhấn vào Custom Cursor for Chrome™ ở biểu tượng tiện ích Chọn con trỏ chuột có sẵn mà bạn muốn > Kéo biểu tượng và thả vào ô trống bên cạnh nếu muốn xem trước con trỏ. Hoặc nhấn trực tiếp vào nếu bạn muốn thay đổi chuột của mình thành biểu tượng đó. Chọn con trỏ mà bạn muốn Nếu bạn muốn tải thêm nhiều biểu tượng khác, nhấn vào More Cursors. Nhấn vào More Cursors Chọn gói biểu tượng mà bạn muốn thêm > Nhấn vào ADD để thêm vào. Chọn gói biểu tượng bạn muốn thêm 3. Cách thêm con trỏ chuột của riêng bạn Bạn cũng hoàn toàn có thể update thêm con trỏ chuột tuỳ thích của riêng bạn Mở Custom Cursor for Chrome™ trong biểu tượng tiện ích > Bấm vào Tải lên con trỏ. Chọn Tải lên con trỏ Bấm vào biểu tượng dấu cộng để tải lên con trỏ của bạn. Bấm vào biểu tượng dấu cộng 4. Cách xoá, quản lý con trỏ chuột Nếu bạn không thích biểu tượng con trỏ chuột nào đó, bạn cũng có thể xóa hoặc quản lý con trỏ đó bằng cách: Nhấn vào biểu tượng cài đặt. Nhấn vào biểu tượng cài đặt Chọn XÓA BỎ hoặc QUẢN LÝ tùy theo mục đích của bạn. Chọn XÓA BỎ hoặc QUẢN LÝ Vậy là xong rồi đấy! Thật đơn giản và tiện lợi đúng không nào? Chúc các bạn thành công và có những trải nghiệm tuyệt vời nhé ! Nguồn sưu tầm
15/07/2021
Danh mục tin tức
Tin tức nổi bật
Trung Quốc ra chuẩn GPMI thay thế HDMI
10/04/2025
Thông số Kỹ thuật Các Model Robot Yeedi
13/06/2024
RoboRock Q Revo Đánh giá chi tiết năm 2024
12/03/2024
Thông số Kỹ thuật Các Model Robot Xiaomi
07/03/2024