Tất cả tin tức
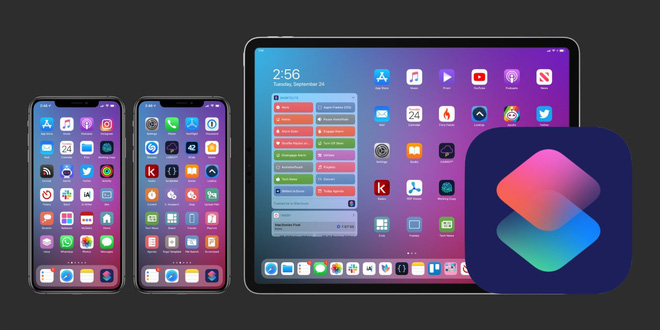
15/07/2021
Mẹo tự tắt hết sóng thiết bị iOS để bạn yên tâm đi ngủ, không bận tâm tới sự đời
Bạn có thể thực hiện mẹo này trên iOS 14. Với iOS 12, Apple đã chính thức tích hợp Shortcuts (tiền thân là Workflow) trở thành một phần mở rộng của iOS. Shortcuts cho phép bạn chạy những tổ hợp thao tác được lập trình sẵn để thực hiện các tác vụ từ cơ bản đến phức tạp, giúp đem lại nhiều chức năng mở rộng tùy sở thích cho thiết bị của bạn. Tuy nhiên, bạn vẫn phải tự kích hoạt...
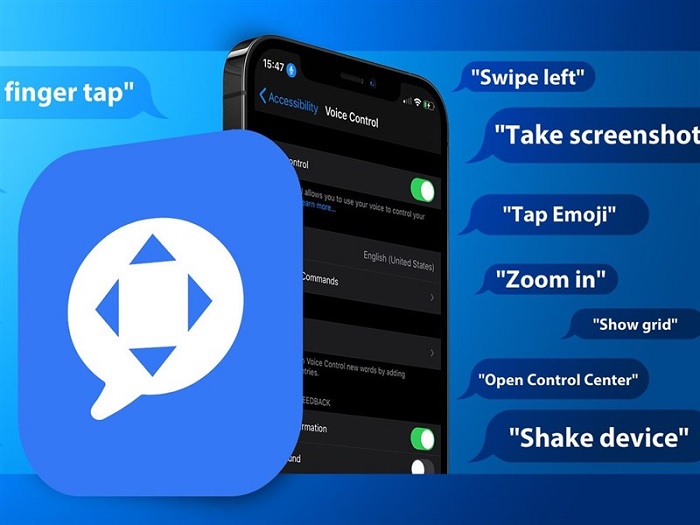
Bật mí cách mở khóa iPhone bằng giọng nói trên iOS 14.6 rất đơn giản
Mới đây, Apple đã chính thức bổ sung thêm tính năng mở khóa iPhone bằng giọng trên hệ điều hành iOS 14.6. Tính năng này quả thực rất phù hợp với tình hình dịch bệnh hiện tại bởi người dùng phải đeo khẩu trang để bảo vệ sức khỏe. Dưới đây là cách mở khóa iPhone bằng giọng nói trên iOS 14.6 cực dễ làm, cùng xem nhé. Cách mở khóa iPhone bằng giọng nói trên iOS 14.6 Hướng dẫn cách mở khóa iPhone bằng giọng nói trên iOS 14.6 Sau khi cập nhật lên hệ điều hành iOS 14.6 chính thức, người dùng sẽ được trang bị tính năng Voice Control (Điều khiển bằng giọng nói), giúp bạn mở khóa điện thoại iPhone lần đầu tiên bằng giọng nói của mình sau khi khởi động lại. Cách mở khóa iPhone bằng giọng nói trên iOS 14.6 rất đơn giản, bạn có thể làm theo các bước sau: Đầu tiên, bạn truy cập vào mục Cài đặt > Nhấn chọn Trợ năng > Chọn chế độ Khẩu lệnh. Chọn mục Khẩu lệnh Tiếp theo, bạn kích chọn mục Thiết lập khẩu lệnh > Tính năng Khẩu lệnh sẽ sử dụng giọng nói của bạn để điều khiển điện thoại iPhone > Nhấn chọn nút Tiếp tục. Tính năng Khẩu lệnh sẽ sử dụng giọng nói của bạn để điều khiển điện thoại iPhone Lúc này, trên đầu màn hình sẽ xuất hiện biểu tượng micro màu xanh, bạn nói các câu lệnh theo ý muốn của mình để bắt đầu điều khiển iPhone Nhấn vào biểu tượng micro và nói câu lệnh theo ý muốn Khi mở khóa điện thoại iPhone, tính năng này sẽ phát huy tác dụng kể cả trong trường hợp bạn đang đeo khẩu trang và không sử dụng tính năng Face ID. Nói Tap Number để iPhone tự nhập mật khẩu giúp bạn. Người dùng chỉ cần lần lượt nói Tap cùng mật khẩu là các con số bằng tiếng Anh, iPhone sẽ tự nhập và mở khóa giúp bạn. Nói Tap cùng mật khẩu là các con số bằng tiếng Anh, iPhone sẽ tự nhập và mở khóa giúp bạn Lưu ý: Khác với các phiên bản cũ, tính năng Voice Control sẽ bị vô hiệu hóa trong trường hợp bạn tắt nguồn và mở lại iPhone hoặc khởi động lại iPhone. Trên đây là cách mở khóa iPhone bằng giọng nói trên iOS 14.6 rất đơn giản và dễ thực hiện phải không nào? Hi vọng bài viết sẽ mang đến nhiều thông tin hữu ích cho bạn. Nguồn sưu tầm
10/07/2021
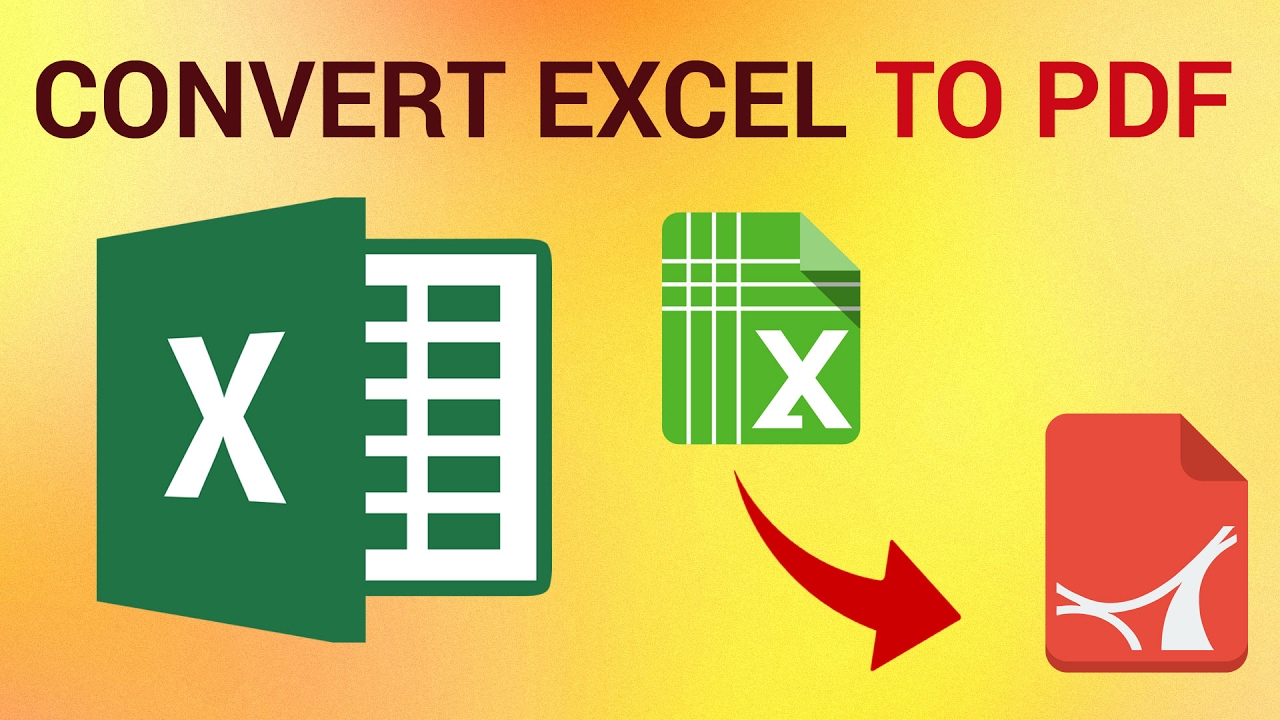
Hướng dẫn các cách chuyển Excel sang PDF đơn giản, dễ làm nhất
Bạn đang muốn chuyển Excel sang PDF nhưng vẫn chưa biết làm cách nào? Dưới đây chúng tôi sẽ hướng dẫn bạn cách chuyển Excel sang PDF nhanh chóng nhất. Cách chuyển Excel sang PDF trực tiếp trên Excel Bước 1: Bạn mở một file Excel bất kỳ mà mình muốn chuyển đổi. Cách chuyển file Excel sang PDF Bước 2: Sau đó bạn click vào File ở góc trên cùng bên trái. Click vào nút File Bước 3: Tiếp đến, ở mục Save As/ chọn Browse để chọn nơi mình muốn lưu file. Chọn Browse Bước 4: Tiếp đến click vào mục Save as Type/ Chọn PDF/ Chọn Save. Chọn save Chuyển file Excel sang PDF online Sử dụng Small PDF Bước 1: Truy cập vào website theo đường dẫn https://smallpdf.com/excel-to-pdf, sau đó chọn Choose File và tiến hành tải file excel mà bạn muốn chuyển đổi lên. Chọn Choose Files Khi tải lên, website sẽ tự động chuyển đổi file. Tốc độ nhanh hay chậm phụ thuộc vào việc dung lượng file của bạn nhiều hay ít. Website sẽ tự động đổi file Bước 2: Tiếp đến, bạn click vào mũi tên tải xuống và tiến hành download file về máy tính của mình. Click vào download để tải file xuống Sử dung PDF Candy Bước 1: Cách chuyển excel sang PDF bằng cách truy cập vào đường link https://pdfcandy.com/vn/excel-to-pdf.html/ chọn Thêm tệp tin rồi tiến hành tải file Excel mà bạn muốn chuyển đổi. Chọn thêm tập tin hoặc nhấn vào các icon google drive hoặc dropbox Bước 2: Sau khi tải file thành công, quá trình chuyển đổi sẽ tiến hành. Quá trình chuyển đổi file Khi đã hoàn thành xong việc chuyển đổi, bạn sẽ thấy file PDF với phía bên dưới là thông tin của file bao gồm kích thước file, số trang của file,… sau đó bạn chọn Tải tập tin. Chọn tải tập tin để tải file xuống Sử dụng PDF Convert Bước 1: Truy cập vào đường dẫn sau https://www.freepdfconvert.com/excel-to-pdf/ chọn Choose Excel File hoặc bạn cũng có thể kéo và thả file vào giao diện. Chọn file excel mà bạn muốn tải Bước 2: Khi đã chuyển sang PDF thành công, bạn nhấn vào nút Download để tiến hành tải file. Chọn Download để tải file chuyển đổi về Sử dụng ilovePDF Bước 1: Truy cập vào đường dẫn sau: https://www.ilovepdf.com/excel_to_pdf / Chọn Select Excel files. Chọn Select Excel Files Bước 2: Bạn nhấn tiếp vào nút Convert PDF ở phía bên dưới, sau đó chọn Download PDF như hình bên dưới. Chọn Download PDF Trên đây chúng tôi vừa giới thiệu đến bạn cách chuyển Excel sang PDF. Chúc bạn thực hiện thành công! Nguồn sưu tầm
10/07/2021

Hướng dẫn 4 cách xem Youtube khi tắt màn hình trên điện thoại iOS, Android cực đơn giản
Ở bài viết này, Chúng tôi sẽ hướng dẫn các bạn 2 cách xem Youtube khi tắt màn hình trên iPhone, Android, hãy cùng theo dõi nhé! Cách xem Youtube khi tắt màn hình trên iPhone Để có thể xem Youtube khi tắt màn hình trên điện thoại iPhone, bạn có thể tham khảo 2 cách là sử dụng trình duyệt Safari hoặc sử dụng công cụ của một bên thứ 3. Cụ thể: 1. Sử dụng Safari Bước 1: Khởi động trình duyệt Safari trên thiết bị iPhone, iPad > Truy cập vào trang website Yotube.com và tìm kiếm video cần xem. Bước 2: Quan sát phần phía dưới video đang xem, chọn “chia sẻ” > yêu cầu trang cho máy tính để bàn. Bước 3: Thời điểm đó, một giao diện Youtube khác sẽ hiện ra, nhấn Play để tiếp tục nghe nhạc. Ngay sau đó hãy về màn hình chính và vuốt từ dưới lên để mở Control Center > Chọn Play để tiếp tục chơi nhạc dưới nền. Mặc dù thao tác của cách xem youtube khi tắt màn hình này khá phức tạp xong bạn sẽ không phải tải bất kỳ một ứng dụng khác của một bên thứ 3. 2. Sử dụng Opera mini Nếu bạn thấy cách trên quá phức tạp thì có thể tham khảo thêm cách này nhé. Bạn có biết rằng trình duyệt Opera mini cho phép chạy ngầm video youtube mà không phải chuyển về cấu hình máy tính. Để thực hiện cách xem youtube khi tắt màn hình này, bạn chỉ cần thực hiên như sau: Cách thực hiện: Khởi động Opera Mini > Truy cập vào Youtube và chọn video cần xem > Trở về màn hình chính. Khi đó, video trên Youtube sẽ tự động chạy ngầm trên thiết bị iPhone của bạn. Cách xem Youtube khi tắt màn hình trên Android Kho nhạc của Youtube luôn rất phong phú, tuy nhiên không phải lúc nào chúng ta cũng có thể mở ứng dụng Youtube để nghe nhạc. Cách xem Youtube khi tắt màn hình trên Android đó chính là sử dụng trình duyệt Google Chrome hoặc sử dụng công cụ bên thứ 3. 1. Sử dụng Google Chorme Đầu tiên, bạn khởi động trình duyệt Google Chrome > Truy cập vào YouTube và tìm kiếm video cần xem. Sau đó, chọn vào biểu tượng “3 chấm” phía trên bên phải, chọn tiếp “Yêu cầu trang web cho máy tính” hoặc “Máy tính để bàn“. Khi giao diện mới hiện ra, bạn thoát ra màn hình chính > Kéo tay từ trên xuống để mở thanh thông báo > Nhấn nút “Play“. 2. Sử dụng YouTube Red Cách còn lại là sử dụng YouTube Red. Đầu tiên bạn truy cập Cài đặt > Bảo mật > Kích hoạt mục “Cài đặt ứng dụng không rõ nguồn gốc“. Tiếp theo, bạn tải ứng dụng về, sau khi đã cài đặt thành công bạn tải tiếp và cài đặt thêm công cụ hỗ trợ sau (giúp đăng nhập tài khoản Google trên ứng dụng TẠI ĐÂY): Sau đó, một ứng dụng tương tự như app Youtube sẽ xuất hiện. Lúc đó, bạn chỉ cần vào ứng dụng, chọn video cần xem > Nhấn Play > Tắt màn hình và thưởng thức. Đó là 2 cách xem Youtube khi tắt màn hình trên Android rất đơn giản mà bạn có thể thực hiện một cách rất dễ dàng. Với các hướng dẫn này sẽ giúp bạn nghe được những bài nhạc hay mà vẫn tiết kiệm pin của máy Chúc các bạn thành công và có những trải nghiệm thật tuyệt vời nhé ! Nguồn Sưu tầm
10/07/2021

Cách quay màn hình máy tính không cần cài thêm app, giúp bạn có ngay video quay màn hình nhanh và tiện lợi
Nếu bạn đang sử dụng máy tính Windows 10 và có nhu cầu quay lại màn hình của bất kỳ game, app nào, hay quay lại một lỗi nào đó trên hệ thống thì rất đơn giản, công cụ đó có tên là Xbox Game Bar và được cài đặt sẵn trên Windows 10. Sau đây là cách quay màn hình máy tính nhanh chóng không cần cài thêm app. Cách quay màn hình máy tính đơn giản Bước 1. Tại 1 cửa sổ làm việc bất kỳ > nhấn tổ hợp phím Windows + G > giao diện Xbox Game Bar hiện lên > bạn chọn dấu chấm tại thanh Capture để bắt đầu quay màn hình máy tính. Bước 2. Công cụ Capture Status hiện lên là bạn đang bắt đầu quay. Nếu muốn dừng quay, bạn nhấn nút Stop vuông. Bước 3. Một thanh thông báo Game clip recorded hiện lên cho biết video đã được lưu vào hệ thống. Bước 4. Video của bạn sẽ được lưu trữ tại Videos > Captures. Bước 5. Bạn nhấn nút bánh răng Cài đặt > Capturing để có thể tùy chỉnh lại các thông số quay video cho phù hợp hơn. Chúc các bạn thành công, và tận hưởng thành quả của mình nhé ! Nguồn sưu tầm
09/07/2021

Những thủ thuật trên Samsung giúp bạn như một hacker. Nào hãy cùng tìm hiểu
Samsung là nhà sản xuất điện thoại số 1 trên thế giới và đứng ở vị trí cao trong thế giới Android. Nhiều người dùng yêu thích điện thoại Samsung do thiết kế đẹp và tính năng cao cấp. Chính vì thế bài viết này mình chia sẻ thêm một số thủ thuật bí mật trên Samsung giúp bạn dùng điện thoại như Hacker. 1. Khu vực AR Tạo Emoji tuyệt đỉnh như trên nhiều dòng iPhone, với ứng dụng AR trên Samsung. Anh em có thể hóa thân thành nhiều nhân vật khác nhau như ở đây mình chọn thành con chim. Ngoài ra, chia sẻ với bạn bè cũng thật thú vị. Anh em truy cập vào ứng dụng Khu Vực AR > Sau đó lựa chọn nhân vật mình hóa thân > Cuối cùng là sử dụng camera trước để hóa thân. 2. Tạo văn bản nhanh với Samsung Notes Với những lúc cần thiết, anh em không cần tải Word bản Mobile hay bất cứ ứng dụng đánh văn bản nào cả. Anh em chỉ cần mở Samsung Notes lên và bắt đầu thực hiện các công việc của mình. Sau đó, anh em có thể lưu lại với nhiều file, điển hình là PDF và edit lại trên máy tính. Anh em mở ứng dụng Samsung Notes > Bỏ qua phần giới thiệu. Sau đó anh em chọn vào dấu cộng ở góc dưới màn hình để mở file mới > Chọn kiểu văn bản > Cuối cùng, là bắt đầu sử dụng để soạn văn bản thôi nào. 3. Kiểm soát bộ nhớ máy Nhiều thứ đã tải trên máy, anh em đã sử dụng và đã để quên chúng. Bộ nhớ máy ngày càng đầy nhưng anh em không biết thứ gì đã ảnh hưởng đến máy. Anh em truy cập ngay vào ứng dụng thư mục > Kéo xuống phần cuối và chọn vào Phân tích điện thoại > Ở đây anh em sẽ nhận được bản thống kê chi tiết về bộ nhớ máy. 4. Thư mục bảo mật Có ai đó mượn điện thoại anh em, anh em có rất nhiều hình ảnh hay video mật quan trọng. Thử ngay tính năng thư mục bảo mật này trên Samsung anh em sẽ cất được rất nhiều thứ. Anh em mở hình ảnh mà anh em muốn ẩn đi > Chọn vào dấu 3 chấm > Chuyển vào thư mục bảo mật. Để xem lại hình ảnh đã chuyển anh em chọn vào ứng dụng Thư mục bảo mật > Ở đây sẽ có đủ ứng dụng đã ẩn cho anh em. 5. Cấu hình cơ quan Anh em sử dụng điện thoại Samsung cho công việc có thể tạo thêm một cấu hình cho dễ quản lý công việc của mình thuận tiện và tập trung hơn. Anh em truy cập vào Cài đặt > Cấu hình cơ quan > Bật tính năng cấu hình cơ quan lên. Ngoài ra, nếu máy anh em sử dụng không có sẵn mục này bên trong Cài đặt. Anh em truy cập vào Cài đặt > Tài khoản và sao lưu > Quản lý Tài khoản và kéo xuống chọn vào mục thêm tài khoản. Sau đó, đăng nhập tài khoản Email công ty của anh em vào và máy sẽ hỏi để thiết lập Hồ sơ công việc cho anh em. Đợi một lúc khá lâu tầm khoảng hơn 15 phút để hệ thống nhân bản các ứng dụng ra và anh em đã có thể sử dụng rồi đó. Để sử dụng anh em mở menu ứng dụng trên màn hình chính lên và chọn phía dưới cùng sang tab công việc. Ở đây sẽ không có những ứng dụng ngoài khiến anh em phân tâm đâu. Chúc các bạn thành công và có những trải nghiệm tuyệt với với những tính năng trên dế yêu của bạn nhé ! Nguồn sưu tầm
09/07/2021

Mẹo cực hay trên iPhone, không phải ai cũng biết. Hãy cùng khám phá nhé !
iPhone là chiếc điện thoại được người dùng đánh giá rất cao bởi sự ổn định và mượt mà của nó. Nếu dùng iPhone một thời gian, chắc hẳn bạn thấy rằng iPhone rất hữu ích khi được Apple tích hợp nhiều tính năng ẩn cho người dùng. Vậy thì sau đây, mình xin chia sẻ với mọi người một số mẹo ẩn trên iPhone để xài tốt và hiệu quả hơn. 1. Cách đi du lịch tại nhà trên iPhone Trong ứng dụng Bản đồ iPhone, bạn có thể bay qua nhiều thành phố và địa danh trên thế giới. Giúp bạn du lịch an toàn trong mùa dịch này. Bước 1. Bạn mở ứng dụng Bản đồ > Tìm trên bản đồ > nhập địa danh bạn muốn đến. Bước 2. Trong thanh thông tin địa điểm bên dưới, bạn chọn Flyover > Bắt đầu tham quan. Bước 3. iPhone sẽ tự động đưa bạn đi chu du khắp thành phố đó, nếu muốn dừng, bạn chọn Tạm dừng chuyến đi. 2. Xem ứng dụng nào đang theo dõi bạn Thông tin cá nhân của bạn là rất quan trọng, bạn có thể quản lý những ứng dụng nào trên điện thoại đang theo dõi mình nhằm mục đích quảng cáo. Bước 1. Vào Cài đặt > Quyền riêng tư > Theo dõi. Bước 2. Tại đây, bạn bật hoặc tắt quyền theo dõi của các ứng dụng. Bạn có thể nhấn Tìm hiểu thêm để biết thêm về tính năng này. 3. Máy quét mã Bạn có thể sử dụng Máy quét mã để quét mã phản hồi nhanh (QR) cho các liên kết đến trang web, ứng dụng, coupon, vé... một cách nhanh chóng. Bước 1. Vào Cài đặt > Trung tâm điều khiển > Cuộn xuống và thêm Máy quét mã. Bước 2. Để sử dụng, bạn kéo thanh Control Center xuống > chọn biểu tượng Máy quét mã > hướng camera vào mã QR để quét. Chúc các bạn thành công ! Nguồn Sưu tầm.
09/07/2021
Danh mục tin tức
Tin tức nổi bật
Trung Quốc ra chuẩn GPMI thay thế HDMI
10/04/2025
Thông số Kỹ thuật Các Model Robot Yeedi
13/06/2024
RoboRock Q Revo Đánh giá chi tiết năm 2024
12/03/2024
Thông số Kỹ thuật Các Model Robot Xiaomi
07/03/2024













