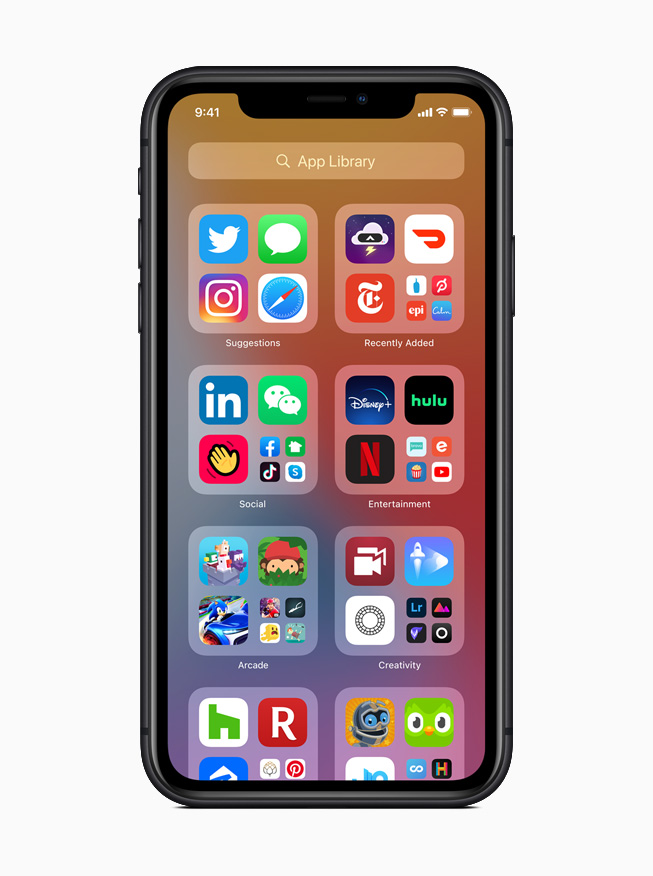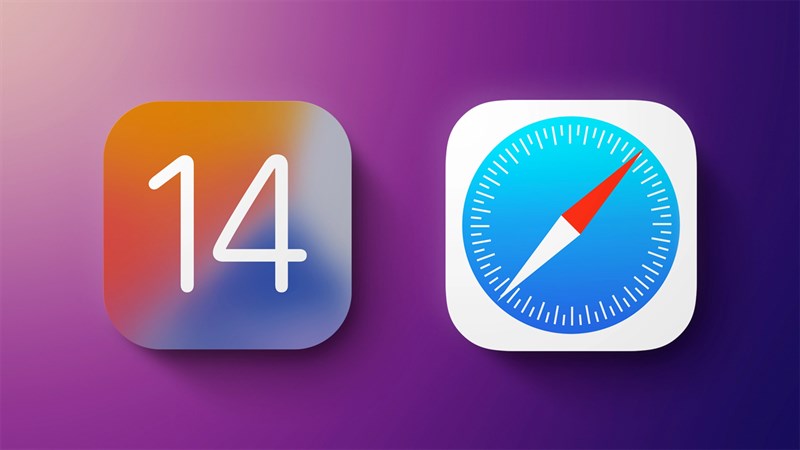Tất cả tin tức

29/01/2021
Công nghệ Power Delivery là gì?
Power Delivery là một cái tên nổi bật trong số những công nghệ sạc pin nhanh, tiên tiến, hiệu quả nhất hiện nay, giúp tiết kiệm đáng kể thời gian sạc, tận dụng tối đa thời gian sử dụng smartphone, laptop,... 1. Power Delivery là gì? Power Delivery là tên của một chuẩn sạc nhanh, được thiết kế hướng tới mục tiêu sử dụng chung một chuẩn sạc duy nhất cho tất cả các thiết bị di động. Công nghệ Power Delivery thường được sử dụng...
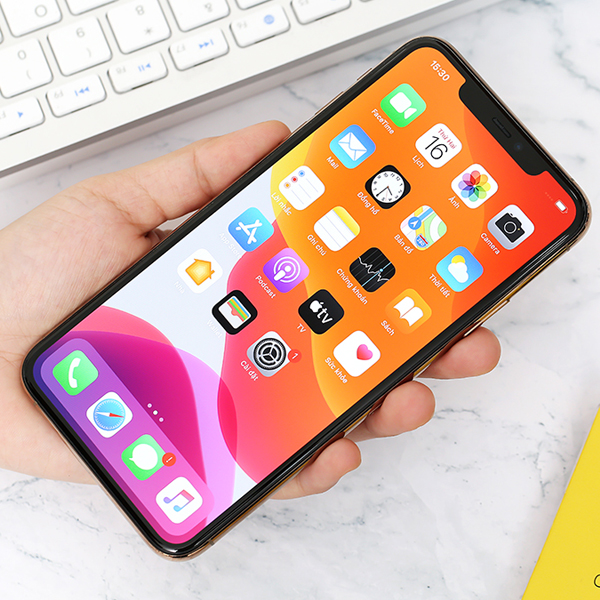
Cách xem số lần sạc pin iPhone bằng Shortcut, bấm là coi
Các vấn đề Pin của iPhone luôn được sự quan tâm lớn, có lẽ vì sự quá phổ biến của những chiếc điện thoại này. Đặc biệt là những bạn khi đi mua máy, thường chưa biết cách kiểm tra thông tin số lần sạc của iPhone, pin còn tốt hay bị chai ,.... Hãy cùng chúng tôi tìm hiểu cách làm sau nhé! Cách cài phím tắt phân tích Pin iPhone Bước 1. iPhone của bạn đã có ứng dụng Phím tắt chưa? Thường thì với iOS 12 sẽ có sẵn ứng dụng này. Còn nếu chưa có thì bạn tải Phím tắt ở link bên dưới. => TẢI : Phím tắt trên App Store Bước 2. Tiếp theo, vào Cài đặt > Phím Tắt > bật Phím tắt chưa được tin cậy. Bước 3. Bạn truy cập vào link bên dưới để tải về phím Phân tích Pin. Chọn Get Shortcut. Rồi kéo xuống chọn Thêm phím tắt không được tin cậy. => Tải phím tắt Phân tích Pin iPhone Bước 4. Tiếp tuc, bạn chọn Quyền riêng tư > Phân tích & cải tiến > Dữ liệu Phân tích. Lưu ý: Nếu chưa bật thì cần bật lên bằng cách vào Cài đặt > Quyền riêng tư > Phân tích & Cải tiến > bật Chia sẻ Phân tích iPhone và đợi ít nhất 2 ngày để Apple có thể gửi dữ liệu về máy. Bước 5. Trong Dữ liệu, bạn kéo và tìm mục có tên log-aggregated có thời gian mới đây nhất. Bấm nút Chia sẻ > Lưu vào Tệp (Save to Files) và nhấn Save. Bước 6. Tiếp tục trong mục Chia sẻ, bạn chọn Phân Tích Pin > Bắt đầu phân tích. Nhấn OK. Bạn chọn File phân tích iPhone vừa lưu và để Phím tắt làm việc. Bây giờ, bạn đã có kết quả rõ ràng về báo cáo Pin iPhone của mình rồi đấy. Các bạn hãy thử và xem pin trên chiếc iPhone của mình đã sạc bao nhiêu lần rồi nhé ! *** ST***
13/08/2020

Các cách nghe nhạc YouTube khi tắt màn hình trên iPhone, Smartphone Android
Nghe nhạc trên YouTube đang được rất nhiều bạn chuộng vì kho nhạc phong phú, bài gì cũng có. Chia sẻ các cách nghe nhạc YouTube tắt màn hình để giúp tiết kiệm pin và tránh nóng máy trên Android. Ngay bây giờ, hãy cùng khám phá bạn nhé! 1 . Cách nghe nhạc YouTube không cần mở màn hình trên iOS Có 2 cách giúp bạn làm được điều này: sử dụng Safari hoặc sử dụng công cụ bên thứ 3, tùy vào nhu cầu và sở thích mà bạn có thể chọn cho mình phương án hợp lý nhất. Cách 1: Sử dụng Safari Khởi động trình duyệt Safari trên iPhone/iPad, sau đó truy cập vào trang web xem YouTube và tìm kiếm video cần xem. Ngay bên dưới video đang xem, bạn chọn "Chia sẻ" > Yêu cầu trang cho máy tính để bàn. Lúc này một giao diện xem YouTube khác sẽ hiển thị ra, hãy nhấn tiếp nút "Play" để chơi nhạc. Ngay sau đó về màn hình chính, vuốt từ dưới lên để mở Control Center > Nhấn Play để tiếp tục chơi nhạc dưới nền. Ưu điểm của cách này là không cần cài thêm ứng dụng rờm rà, tuy nhiên nhược điểm là thao tác quá rờm rà. Cách 2: Sử dụng Opera mini Opera mini có thể chạy ngầm video YouTube mà không cần phải chuyển về cấu hình máy tính rờm rà như cách trên. Việc bạn cần làm chỉ là khởi động Opera mini > truy cập vào YouTube và chọn video cần xem > Trở về màn hình chính, lúc này video sẽ tự động chạy ngầm. 2. Cách nghe nhạc YouTube không cần mở màn hình trên Android Tương tự như iOS, nghe nhạc YouTube không cần mở màn hình trên Android vẫn có 2 cách: sử dụng trình duyệt Google Chrome hoặc sử dụng công cụ bên thứ 3. Cách 1: Sử dụng Google Chrome Khởi động trình duyệt Google Chrome > Truy cập vào YouTube và tìm kiếm video cần xem. Tại khung xem video, chọn vào biểu tượng "3 chấm" phía trên bên phải trình duyệt > Chọn vào "Yêu cầu trang web cho máy tính". Lúc này giao diện mới (máy tính) sẽ xuất hiện, bạn chỉ cần thoát ra màn hình chính > Kéo tay từ trên xuống để mở thanh thông báo > Nhấn nút "Play" để tiếp tục chơi video dưới nền. Cách 2: Sử dụng YouTube Red Nếu bạn cảm thấy cách 1 quá phức tạp và rờm ra, hãy sử dụng cách sau nhé! Truy cập vào Cài đặt > Bảo mật > Kích hoạt mục "Cài đặt ứng dụng không rõ nguồn gốc". Tiếp theo bạn tải về ứng dụng YouTube Red . Bấm VÀO ĐÂY Sau khi tải về bạn tiến hành cài đặt như thông thường. Sau khi cài đặt hoàn tất, bạn tải tiếp và cài đặt thêm công cụ hỗ trợ sau (giúp đăng nhập tài khoản Google trên ứng dụng): => Tải về Sau khi cài đặt xong, một ứng dụng YouTube mới sẽ xuất hiện, tương tự như app YouTube bạn đang dùng. Cách nghe nhạc khi tắt màn hình trên công cụ này khá đơn giản, bạn chỉ cần chọn video cần xem > Nhấn Play > Tắt màn hình và thưởng thức. Các bạn hãy thử những cách trên và trải nghiệm nhé ! *** ST ***
13/08/2020

Hướng dẫn sao lưu dữ liệu trên Smartphone để phòng tránh rủi ro bị mất
Nếu một ngày nào đó Smartphone của bạn chẳng may bị hỏng hay bị đánh mất thì những dữ liệu quan trọng được lưu trên máy sẽ là những thứ làm bạn phải đau đầu khi tìm cách lấy lại. Giờ đây Google đã chính thức cung cấp công cụ giúp người dùng smartphone Android và cả iOS có thể sao lưu dữ liệu lên đám mây, hoàn toàn miễn phí và tự động. Sau đây mình xin hướng dẫn các bạn cách tự động sao lưu dữ liệu trên đám mây. Cách 1: Hướng dẫn cách tự động sao lưu dữ liệu trên Google Drive Bước 1: Bạn hãy mở Google Drive lên và vào phần Cài đặt theo chỉ dẫn bên dưới. Bước 2: Bạn vào phần Sao lưu và đặt lại. Bước 3: Bạn bật cho phép Sao lưu lên Google Drive. Sau đó chọn tài khoản mà mình muốn sao lưu, cuối cùng vào phần Sao lưu ngay. Cách 2: Hướng dẫn cách sao lưu lên Google Photos Bạn vào Google Photos trong Google Drive, bật sao lưu và đồng bộ hóa và chọn tài khoản của bạn, cuối cùng bạn chọn Sao lưu ngay. Cách 3: Hướng dẫn sao lưu và khôi phục hình ảnh và video trên Google One Bước 1: Tải Google One theo đường dẫn phía dưới. Google One cho Android Bước 2: Bạn vào phần Thiết lập tính năng sao lưu dữ liệu. Bước 3: Chọn Sao lưu ngay, sau đó bạn vui lòng chờ trong ít phút. Bước 4: Sau khi đã sao lưu thành công bạn vào phần Bộ nhớ và Mở bản sao lưu. Bước 5: Chọn Khôi phục để lấy lại dữ liệu. Chúc các bạn thành công ! *ST*
13/08/2020
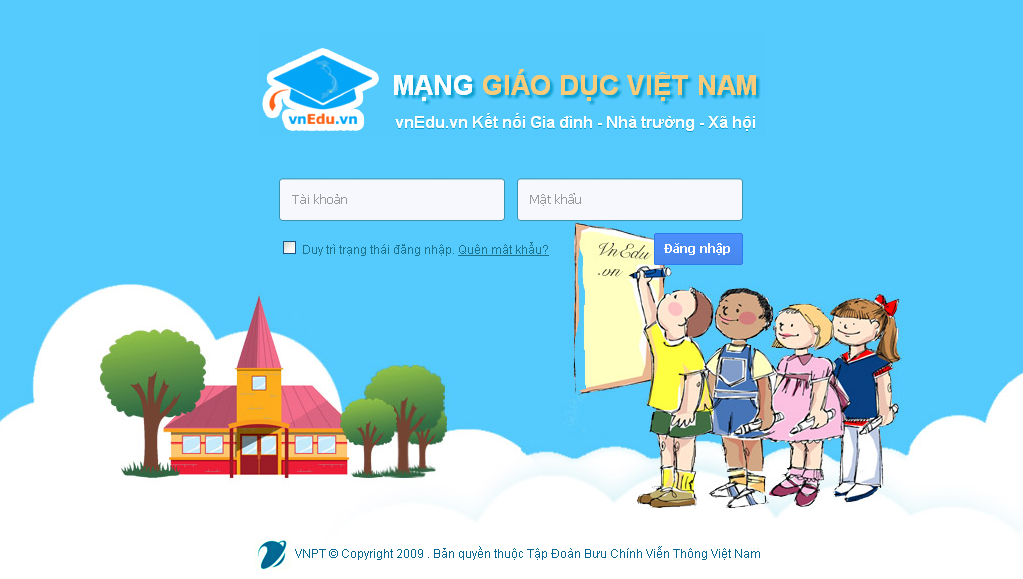
HOT: Muốn có 2GB Data Vinaphone miễn phí để xài thỏa thích. Chỉ cần bạn làm các bước sau
vnEdu Connect là ứng dụng tiện ích dành cho Phụ huynh Học sinh trên Hệ sinh thái Mạng Giáo dục Việt nam - vnEdu, giúp kết nối giữa Phụ huynh Học sinh và Nhà trường. Ứng dụng cho phép Phụ huynh cập nhật tức thời thông tin của con em mình tại nhà trường ngay trên Smartphone. Lưu ý: chỉ dành riêng cho các thuê bao VNPT 1. Các tính năng của ứng dụng vnEdu Connect Cập nhật thông tin "Nhắc uống thuốc" và "Theo dõi sức khỏe cho con" tới nhà trường, nhất là trong các giai đoạn dịch bệnh Xem thông báo của nhà trường Xem tin nhắn của nhà trường Xem điểm chi tiết, điểm tổng kết của con Xem điểm danh, thời khóa biểu của con Và nhiều tính năng hữu ích khác sẽ được cập nhật định kỳ trong thời gian tới. 2. Cách nhận 2GB Data miễn phí sau khi tải ứng dụng Hơn hết VNPT còn có chương trình khuyến mãi khi đăng nhập vào ứng dụng bằng điện thoại sẽ được nhận ngay 2GB dung lượng, bạn có thể đăng nhập 2 đến 3 lần để nhận. Chương trình chỉ áp dụng cho thuê bao của VinaPhone. Cài đặt từ cửa hàng Google Play hoặc AppStore > tìm kiếm vnEdu Connect > Cài đặt hoặc tải theo link tại đây Android / iOS Đăng nhập bằng số điện thoại là có thể nhận 2GB data. Các bạn hãy cài và trải nghiệm nhé ! *ST*
13/08/2020
Danh mục tin tức
Tin tức nổi bật
Trung Quốc ra chuẩn GPMI thay thế HDMI
10/04/2025
Thông số Kỹ thuật Các Model Robot Yeedi
13/06/2024
RoboRock Q Revo Đánh giá chi tiết năm 2024
12/03/2024
Thông số Kỹ thuật Các Model Robot Xiaomi
07/03/2024