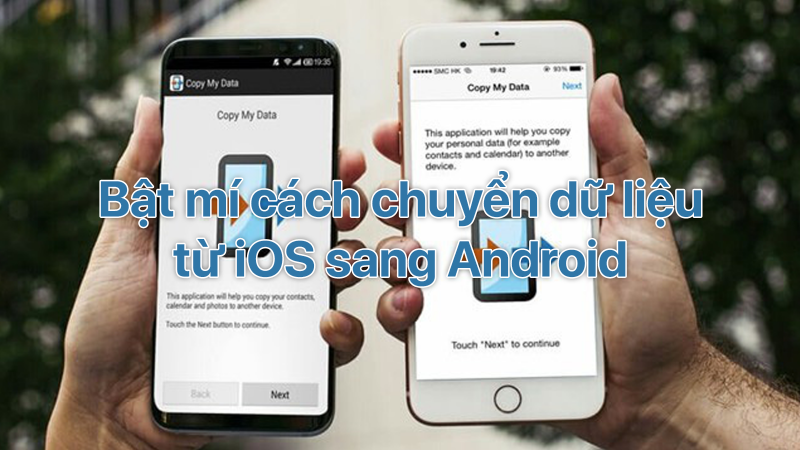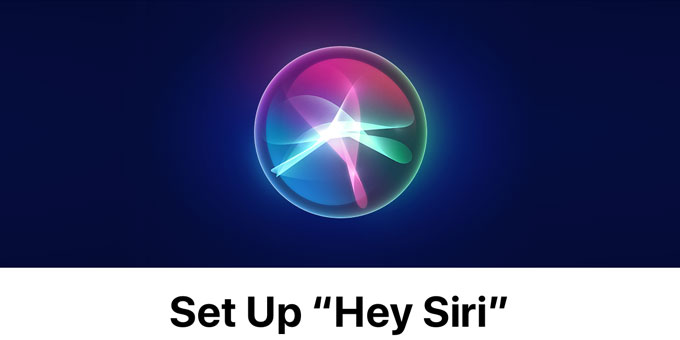Tất cả tin tức
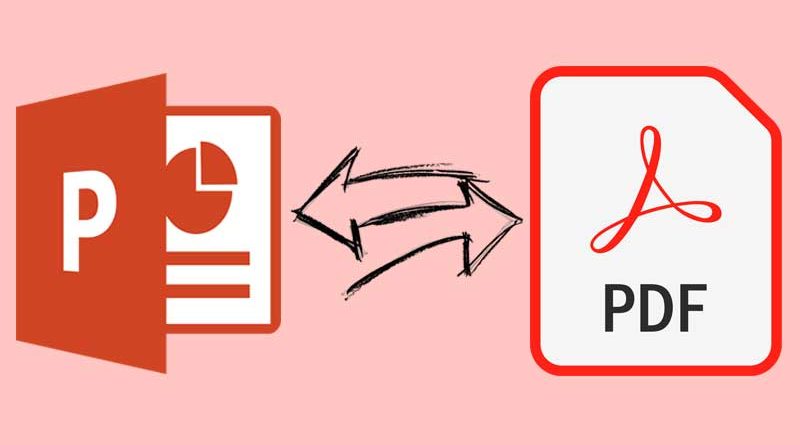
08/07/2021
Những cách chuyển File PDF sang PowerPoint không cần phần mềm đơn giản, dễ làm
PowerPoint và PDF là 2 định dạng File được sử dụng nhiều trong học tập và làm việc. Để thuận tiện cho việc thuyết trình, người sử dụng thường dùng file PowerPoint nhiều hơn. Bài viết dưới đây sẽ hướng dẫn các bạn chuyển file PDF sang PowerPoint đơn giản mà không cần cài đặt phần mềm. 1. Chuyển file PDF sang PowerPoint bằng trang web smallpdf.com smallpdf.com là một trong những trang web phổ biến được người dùng lựa chọn để chuyển đổi File PDF sang...

Cách kiểm tra điện thoại có hỗ trợ mạng 4G hay không dễ làm và nhanh nhất
Hiện nay mạng 4G được người dùng sử dụng phổ biến. Các dòng điện thoại bắt kịp xu hướng đó nên đã hỗ trợ mạng 4G trong các mẫu điện thoại của mình. Bài viết sau đây sẽ cho bạn cách kiểm tra xem điện thoại bạn đang sử dụng có hỗ trợ mạng 4G hay không, cùng theo dõi nhé! 1. Kiểm tra mạng 4G qua bảng cấu hình máy Đây là cách cơ bản nhất để kiểm tra xem điện thoại có hỗ trợ 4G hay không. Bạn có thể vào các trang của hãng, tìm kiếm sản phẩm và xem thông tin cấu hình máy. Dưới đây sẽ hướng dẫn bạn tra bảng cấu hình điện thoại trên trang web Thế Giới Di Động nhé! Bước 1: Bạn có thể vào web Bách Khoa, tìm kiếm và chọn sản phẩm. Ví dụ ở đây, mình tìm iPhone 12 nhé. Tìm kiếm trong trang chủ của Bách Khoa BKC Bước 2: Xem bảng thông số kỹ thuật (Cấu hình điện thoại) > Tại phần Kết nối, nếu mục Mạng di động, nếu bạn thấy hiển thị thông tin Hỗ trợ 4G tức là điện thoại của bạn sử dụng được mạng 4G. Mạng di động hỗ trợ 4G 2. Kiểm tra mạng 4G trong phần cài đặt điện thoại Trên iPhone Bước 1: Bạn vào tùy chọn Cài đặt trên màn hình chính của iPhone. Bước 2: Chọn Di động > Tiếp tục chọn vào Tùy chọn dữ liệu di động. Tùy chọn dữ liệu di động Bước 3: Truy cập vào Thoại & dữ liệu. Tại đây, nếu bạn thấy có hiển thị mục LTE nghĩa là iPhone của bạn có hỗ trợ 4G. Kiểm tra mạng dữ liệu được hỗ trợ Trên điện thoại Android Bước 1: Bạn hãy nhấn vào tùy chọn Cài đặt > Nhấn chọn mục Kết nối. Vào Cài đặt và chọn Kết nối Bước 2: Nhấn chọn mục Các mạng di động > Cuộn xuống và chọn Chế độ mạng SIM 1 hoặc SIM 2. Tùy chọn các mạng di động Bước 3: Nếu trong mục này có mục LTE thì máy bạn đang sử dụng có hỗ trợ 4G. Kiểm tra mạng 4G 3. Kiểm tra mạng 4G thông qua IMEI máy IMEI (viết tắt của International Mobile Equipment Identity) là mã số nhận dạng thiết bị di động quốc tế. IMEI là dãy số gồm 15 chữ số, dùng để phân biệt các thiết bị di động với nhau. Mỗi số IMEI là duy nhất cho một thiết bị. Tuy nhiên, nếu điện thoại của bạn sử dụng 2 SIM thì sẽ có 2 số IMEI. Các bước kiểm tra điện thoại có hỗ trợ mạng 4G thông qua IMEI: Bước 1: Mở ứng dụng Điện thoại cuộc gọi > Nhập dãy kí tự: *#06# > Bấm Gọi. Nhập dãy kí tự *#06# vào bàn phím quay số Bước 2: Dãy số IMEI sẽ tự động xuất hiện. Số IMEI của điện thoại sẽ được hiển thị Bước 3: Truy cập vào trang web imei.info. Bước 4: Nhập dãy số IMEI trên điện thoại vào ô Enter IMEI > Tick vào ô Tôi không phải là người máy > Nhấn Kiểm tra. Nhập IMEI và kiểm tra Lưu ý: Đối với những chiếc điện thoại có 2 SIM thì sẽ có 2 số IMEI. Khi đó bạn hãy nhập dãy số IMEI đầu tiên. Bước 5: Thông số điện thoại của bạn sẽ hiện ra. Tìm mục LTE, nếu có hiển thị dấu tick màu xanh thì điện thoại bạn có hỗ trợ kết nối 4G. Kiểm tra điện thoại có hỗ trợ mạng 4G thông qua IMEI Mạng 4G trên các điện thoại có giống nhau không? - Tốc độ mạng 4G còn phụ thuộc vào SIM của bạn thuộc nhà mạng nào, sử dụng gói cước nào cũng như vị trí truy cập của bạn. Mạng 4G ngày càng phát triển Tốc độ 4G của các nhà mạng có giống nhau không? - Tốc độ 4G của các nhà mạng cũng còn phụ thuộc vào gói cước cũng như vị trí mà bạn sử dụng.Theo như đánh giá của người dùng thì hiện nay nhà mạng Viettel cho tốc độ truy cập 4G ổn định nhất Những smartphone nào hỗ trợ mạng 4G? Các dòng smartphone hiện nay hầu hết đều đã hỗ trợ mạng 4G. Chẳng hạn như với Apple, các dòng iPhone kể từ iPhone 5 đều đã được hỗ trợ kết nối 4G; hay hầu hết các dòng smartphone Samsung đã hỗ trợ 4G kể từ Samsung Galaxy Note 4,... Chúc các bạn thành công Nguồn ST
08/07/2021
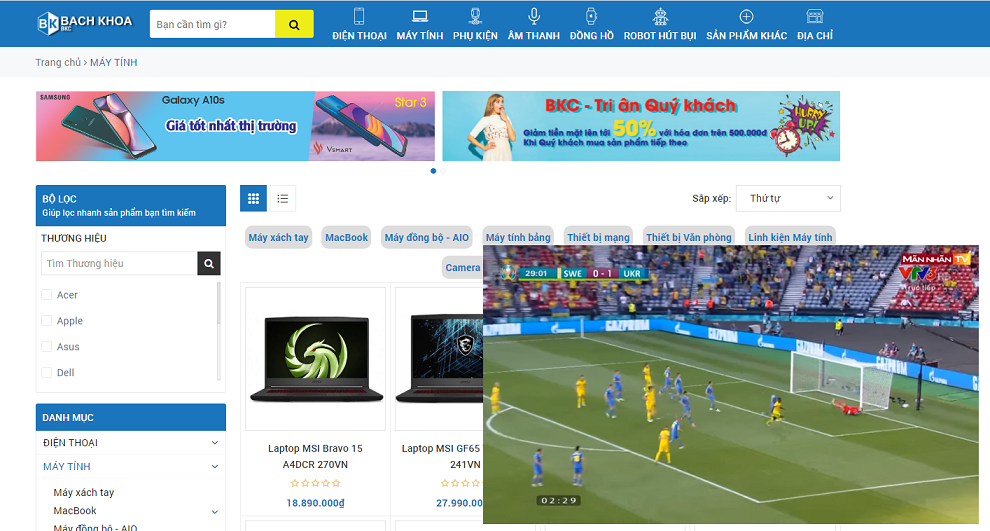
Cách bật tính năng ‘Picture in Picture’ trên Chrome máy tính để xem video dưới dạng cửa sổ thu nhỏ cực kỳ tiện lợi
Các bạn có biết là ứng dụng Chrome trên máy tính cũng sở hữu tính năng chạy một cửa sổ nhỏ để phát video hay còn gọi là ‘Picture in Picture’. Tính năng này khá hay nhưng nhiều bạn đã lướt qua mà chẳng quan tâm đến chúng. Vì thế hôm nay chúng tôi sẽ mang đến cho các bạn cách bật tính năng Picture in Picture trên Chrome máy tính. Hướng dẫn cách bật tính năng Picture in Picture trên Chrome máy tính Đầu tiên, các bạn cần cập nhật Chrome lên phiên bản mới nhất bởi vì dù sao phiên bản cao nhất tính năng cũng sẽ hoạt động ổn định nhất. Các bạn chọn vào dấu 3 chấm trên góc > Trợ giúp > Giới thiệu về Google Chrome. Ở mục Giới thiệu về Chrome các bạn kiểm tra phiên bản đã được cập nhật chưa. Bước 1: Sau đó, các bạn hãy bắt đầu mở một đoạn video trên YouTube. Tiếp theo các bạn sẽ sẽ thấy biểu tượng Global media controls tự động xuất hiện trên góc trên bên phải của thanh công cụ. ( Hình nốt nhạc) Bước 2: Các bạn chọn vào đó và sẽ thấy những bài hát đang được phát. Dù các bạn mở 3 trang tab cùng 1 trang Web như YouTube, hệ thống cũng sẽ hiển thị đầy đủ 3 mục. Bước 3: Các bạn chọn vào ô vuông nhỏ kế bên nút tạm dừng, chuyển bài sẽ hiện ra một cửa sổ nhỏ chạy video cho các bạn. Bên cạnh đó các bạn muốn kéo kích thước lớn hay nhỏ để xem cũng rất tiện lợi Chúc các bạn thành công và tận hưởng tính năng ưu việt mới này nhé! Nguồn ST
30/06/2021

Mẹo sử dụng khóa ứng dụng cho điện thoại Vsmart, đơn giản dễ dùng. hãy cùng tìm hiểu
Với các dòng điện thoại khác tính năng khóa ứng dụng có thể nằm ẩn trong mục cài đặt, còn trên những chiếc điện thoại Vsmart thì nó sẽ nằm sẵn trên màn hình ứng dụng cho bạn chọn và sử dụng. Vậy thì hãy cùng chúng tôi tìm hiểu cách khóa ứng dụng Vsmart này để nâng cao bảo mật điện thoại của bạn nhé. Cách sử dụng khóa ứng dụng trên điện thoại Vsmart Bước 1: Bạn hãy mở ứng dụng này lên và bắt đầu vào công cuộc bảo mật cho các ứng dụng trên điện thoại của bạn thôi nào. Sau khi mở lên bạn sẽ được chọn cho mình kiểu khóa mật khẩu, có 3 kiểu đó là Mã pin, Mẫu hình, Mật khẩu, hãy chọn kiểu khóa và dặt mật khẩu cho mình nhé. Và tiếp theo bạn hãy liên kết với tài khoản Vsmart của bạn để có thể khôi phục mật khẩu dễ dàng hơn khi quên. Bước 2: Tiếp đến, sẽ có một màn hình hiện kiểu khóa màn hình khác như Vân tay, bạn có thể mở công tắc ở phía sau để mở sử dụng kiểu mật khẩu này hoặc tắt công tắc nếu bạn không cần và nhấn vào Kế tiếp nhé. Sau đó sẽ có một vài hướng dẫn cho bạn, sau khi đọc kĩ rồi thì bấm vào Đã hiểu nhé. Bước 3: Sau khi hoàn thành bước 2, sẽ có một màn hình mới cho bạn chọn trước một số ứng dụng để khóa, nếu không thích bạn có thể bấm luôn vào nút Kế tiếp để đến màn hình chính của Khóa ứng dụng. Tại đây, bạn hãy chọn vào dấu + ở giữa màn hình để bắt đầu thêm các ứng dụng khóa nhé. Chọn vào biểu tượng ổ khóa ở sau mỗi ứng dụng để khóa ứng dụng đó, rồi bấm vào Đã xong là được nhé. Và các bạn cũng có thể làm tương tự với tính năng ẩn ứng dụng. Bước 4: Và ở màn hình chính của Khóa ứng dụng bạn hãy để ý đến biểu tượng 3 chấm đứng ở góc trên bên phải, bấm vào đó bạn sẽ có thể mở khóa các ứng dụng và thêm một số cài đặt nữa đó. Để mở khóa ứng dụng thì bạn hãy chọn vào Xóa ứng dụng bị khóa và sau đó ở màn hình mới hãy tắt biểu tượng ổ khóa đi là được nhé. Còn nếu bạn muốn thay đổi một số cài đặt cho khóa ứng dụng thì chọn vào Cài đặt nhé. Chúc bạn thành công và có một trải nghiệm thật tuyệt vời với chiếc dế yêu của bạn Nguồn ST
30/06/2021

Cách chụp ảnh bằng iPhone từ xa không cần cầm điện thoại
Anh em chắc cũng từng trải qua trường hợp khi đi du lịch với gia đình hay bạn bè, sau đó muốn chụp một bức ảnh tất cả mọi người bằng điện thoại từ xa. Lúc trước thường là mình sẽ dùng tripod cố định iPhone, canh khung hình chuẩn, sau đó chọn tuỳ chọn đếm ngược trong app camera rồi chạy vào đội hình chờ iPhone tự chụp. Mới đây mình tìm hiểu thì có một vài cách để chụp ảnh bằng iPhone từ xa mà không cần hẹn giờ, chia sẻ lại với anh em. 1. Dùng Apple Watch Nếu anh em có Apple Watch thì sau khi cố định iPhone xong, vào vị trí chụp mở app Camera Remote trên đồng hồ lên, thấy khung hình đã ưng ý thì bấm nút chụp là xong. Ngoài ra cũng có thể nhấn vào menu 3 chấm để chuyển giữa camera trước và sau. 2. Dùng Voice Control Anh em vào Settings > Accessibility (Trợ năng) > Voice Control, gạt On dòng Voice Control. Lúc này ngay góc trái màn hình sẽ thấy icon micro hiện lên, báo hiệu Voice Control đang kích hoạt, xong. Để chụp từ xa thì anh em cố định iPhone, mở camera lên canh khung hình xong thì vào đội hình chụp, nói “Turn up the volume” tức thì iPhone sẽ chụp hình. Khi chụp xong thì gạt tắt Voice Control theo đường dẫn ban đầu là được. Thủ thuật này về bản chất là ra lệnh cho iPhone “tăng âm lượng”, mà đang trong app camera thì nhấn nút tăng âm lượng sẽ chụp hình 3. Dùng Siri Đầu tiên anh em vào Settings > Siri & Search, đảm bảo nút Listen for “Hey Siri” đã bật. Sau đó mở app Shortcuts, vào tab Gallery tìm phím tắt Say Cheese, add vào là xong. Lúc này để chụp hình từ xa, anh em mở camera canh khung hình xong vuốt thoát ra home (không cần đang mở app camera nhé). Chạy vào vị trí chụp, ra lệnh “Hey siri, say cheese” tức thì iPhone sẽ chụp hình. Lưu ý là ở lần đầu shortcut này chạy sẽ hỏi quyền truy cập camera và photos, anh em cấp quyền xong thì lần sau sẽ không hỏi nữa. Thủ thuật chụp ảnh bằng iPhone từ xa, chúc các bạn thành công và vui vẻ Nguồn : Sưu tầm tinh tế
30/06/2021

Hướng dẫn cách bật từ điển Tiếng Việt trên iPhone cực hay và cực đơn giản
Bạn có biết rằng trên iPhone chúng ta có thể tra từ điển trực tiếp mà không cần phải cài ứng dụng từ điển bên thứ ba nào cả. Với người dùng thường xuyên cần sử dụng ngoại ngữ hoặc đang học ngoại ngữ thì tính năng này rất hữu ích. Sau đây sẽ là hướng dẫn cách bật từ điển trên iPhone. Hướng dẫn bật từ điển Tiếng Việt tự động trên iPhone Bước 1. Để bật từ điển trên iPhone, bạn vào Cài đặt > Cài đặt chung > Từ điển. Bước 2. Bạn chọn Tiếng Việt - Tiếng Anh và đợi iPhone tải dữ liệu từ điển về. Bước 3. Khi đã kích hoạt từ điển thành công, bạn có thể tìm bất cứ từ nào mà mình muốn dịch. Nhấn giữ vào từ đó > Tra cứu và kết quả của Từ điển sẽ hiện ra cho bạn. Bước 4. Mọi thông tin liên quan đến từ ngữ sẽ được hiển thị đầy đủ, cách phát âm, phân loại từ như tính từ, động từ, danh từ. Chúc các bạn thành công ! Nguồn ST
20/03/2021

Những tính năng ẩn trên iPhone không phải ai cũng biết !
Hệ điều iOS 14 được Apple giới thiệu với rất nhiều tính năng hay ho dành cho iPhone. Giúp cho người dùng sử dụng điện thoại của mình một cách hữu dụng và tiện lợi nhất. Và sau đây, chúng ta cùng tìm hiểu và sử dụng nhé ! 1. Chỉnh âm lượng to hơn Để iPhone của bạn phát âm thanh lớn hơn, bạn vào Cài đặt > Nhạc > EQ. Trong mục EQ, bạn chọn Đêm khuya. Giờ đây, âm lượng trên iPhone của bạn sẽ to hơn 20%. 2. Chỉnh lỗi chính tả và xóa cả đoạn văn bản chỉ với một thao tác Nhấn phím cách (Space) và bắt đầu trượt, bạn sẽ có một con trỏ di động, hữu ích cho việc sửa nhanh chính tả một số từ trong bất kỳ văn bản nào. Ngoài ra, nếu bạn lỡ gõ một đoạn tin nhắn rất dài nhưng nhận ra phải xóa nó đi, bạn hãy lắc iPhone để Hoàn tác xóa đoạn văn bản 3. Khóa mật khẩu các nội dung quan trọng Bạn thường xuyên phải ghi chú các nội dung quan trọng và muốn chúng phải được bảo mật. Hãy vào ứng dụng Ghi chú > nhấn giữ vào ghi chú đó > chọn Khóa ghi chú. Lưu ý: Với dòng iPhone đời cũ từ iPhone 6/ 6 Plus trở xuống, bạn vuốt từ phải qua trái trên ghi chú và chọn biểu tượng Khóa. Bạn nhập mật khẩu và nhấn OK là xong. Giờ đây, để xem ghi chú đó cần phải có mật khẩu của bạn. 4. Tính năng mới của iOS 14 làm nhiều người thắc mắc Nếu bạn vừa sở hữu cho mình chiếc iPhone 12 hoặc vừa nâng cấp lên hệ điều hành iOS 14, đừng sợ sệt trước những chấm màu xanh hay cam xuất hiện trên màn hình điện thoại. Chấm xanh cho biết máy ảnh đang bật, còn chấm cam là Micro đang bật. Chẳng hạn như khi bạn dùng ứng dụng TikTok sẽ xuất hiện đồng thời hai chấm xanh và cam, báo hiệu ứng dụng đang sử dụng cả máy ảnh và Micro. Điều này sẽ giúp kiểm soát tuổi thọ pin iPhone của bạn. 5. Tạo kiểu rung độc đáo cho bất kỳ số liên lạc nào Bạn vào Cài đặt > Âm thanh & Cảm ứng > Nhạc chuông. Tiếp theo, bạn chọn Rung, cuộn xuống mục Tùy chỉnh và chọn Tạo Kiểu rung Mới. Cuối cùng, bạn chạm vào màn hình để tạo kiểu rung mới. Sau đó đặt tên và nhấn Lưu. Giờ đây bạn có thể đặt kiểu rung mới cho các liên lạc của mình. Chúc các bạn thành công Khi cần trợ giúp hãy đến với các cửa hàng của Bách Khoa BKC để được hỗ trợ nha các bạn ! Nguồn ST
31/01/2021
Danh mục tin tức
Tin tức nổi bật
Trung Quốc ra chuẩn GPMI thay thế HDMI
10/04/2025
Thông số Kỹ thuật Các Model Robot Yeedi
13/06/2024
RoboRock Q Revo Đánh giá chi tiết năm 2024
12/03/2024
Thông số Kỹ thuật Các Model Robot Xiaomi
07/03/2024